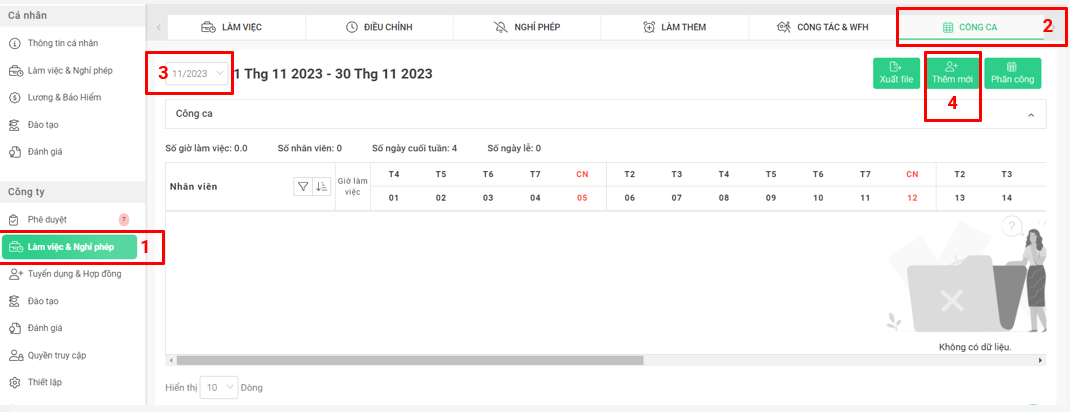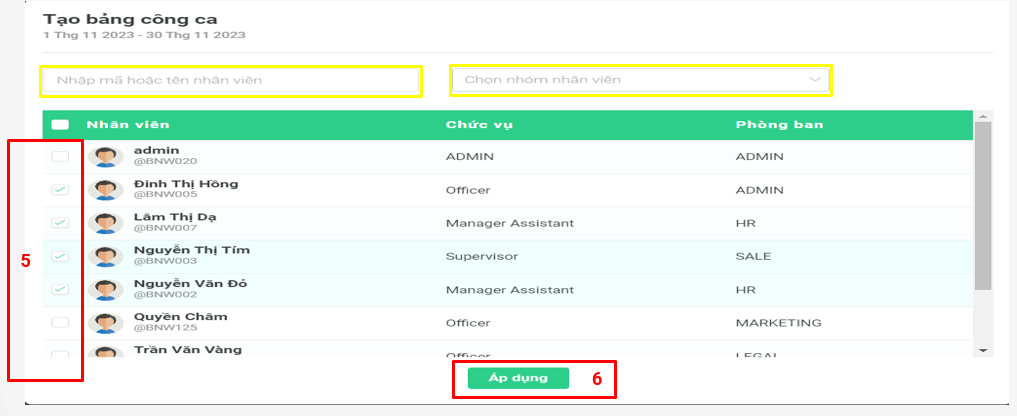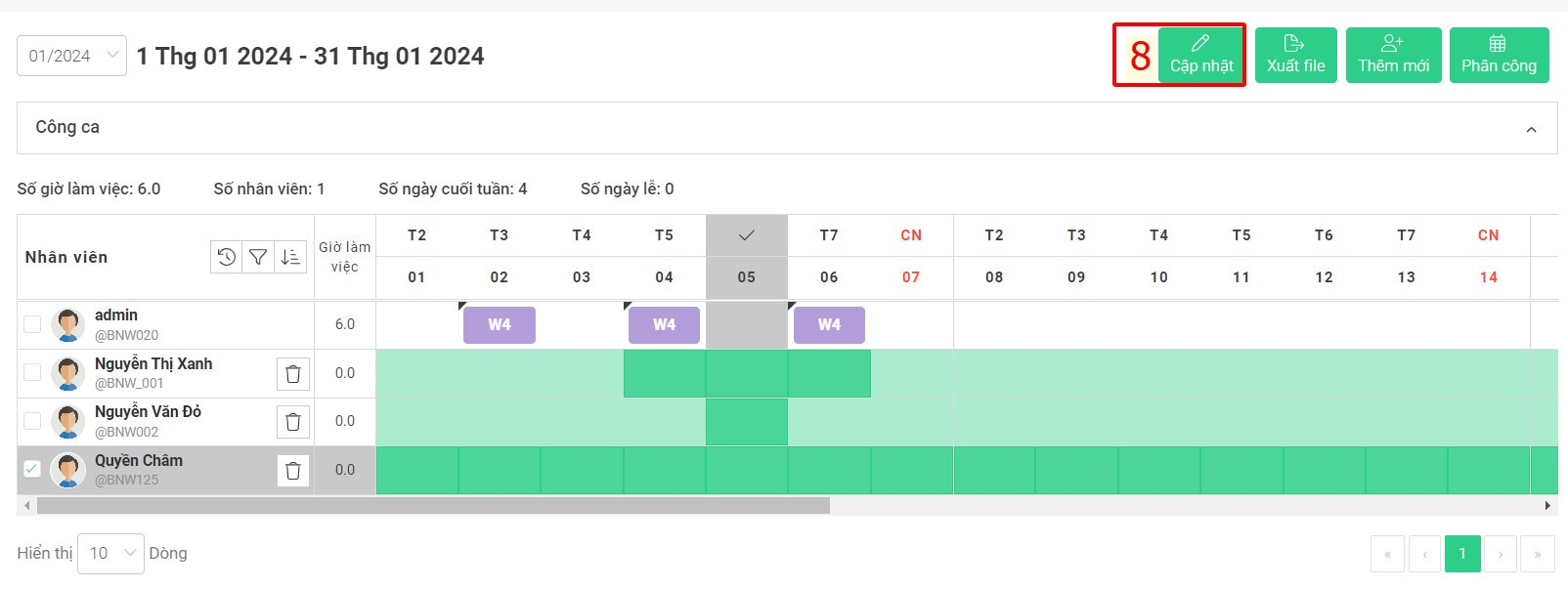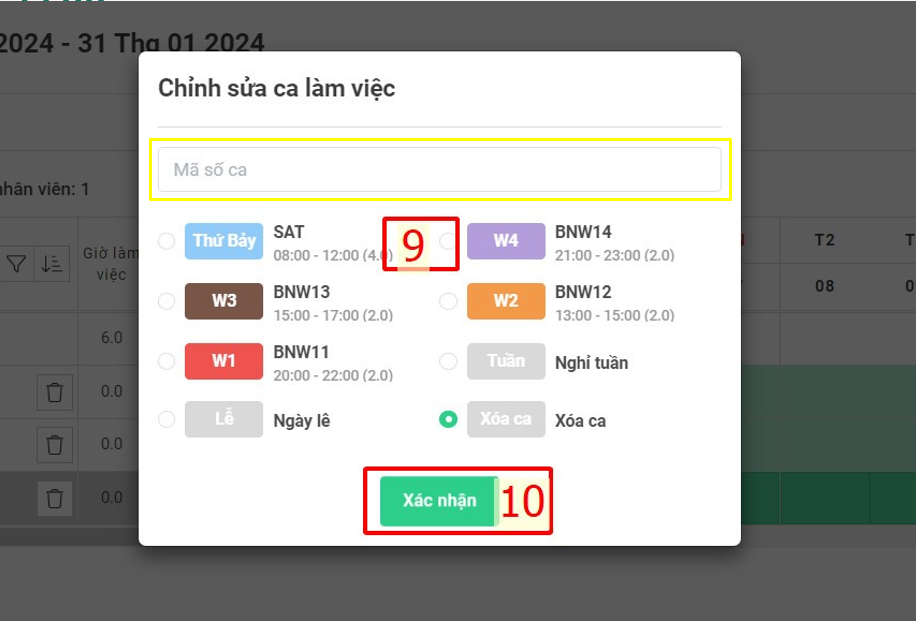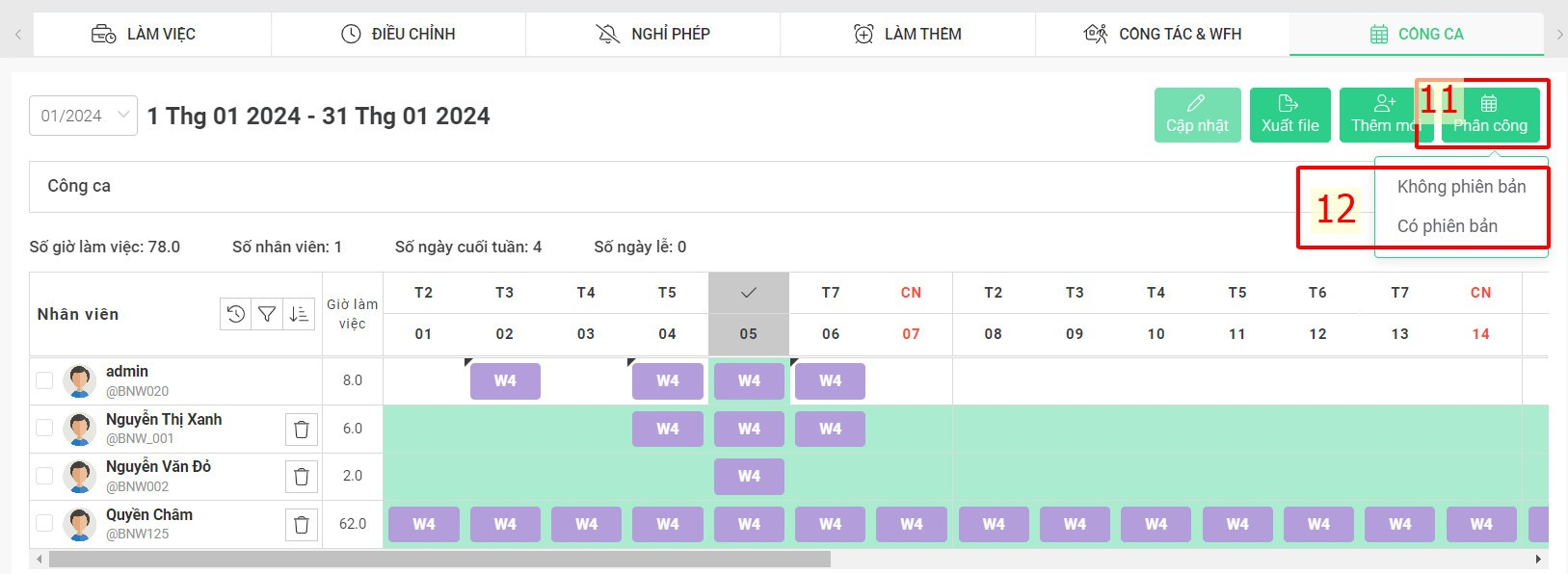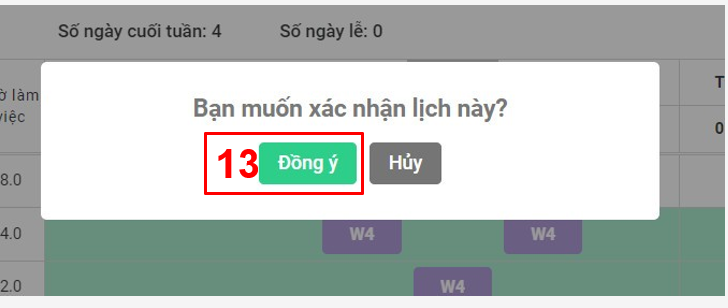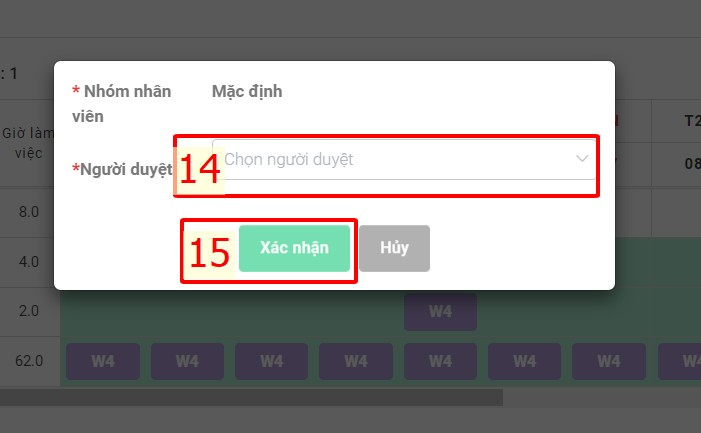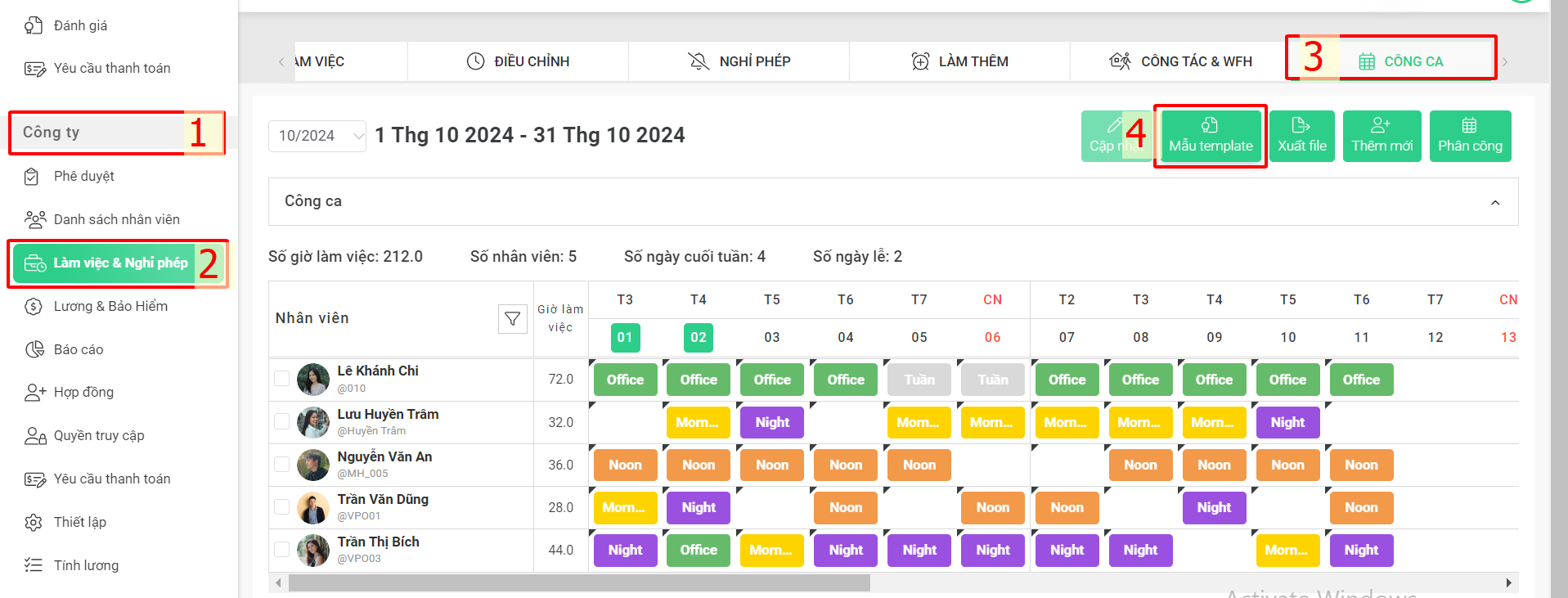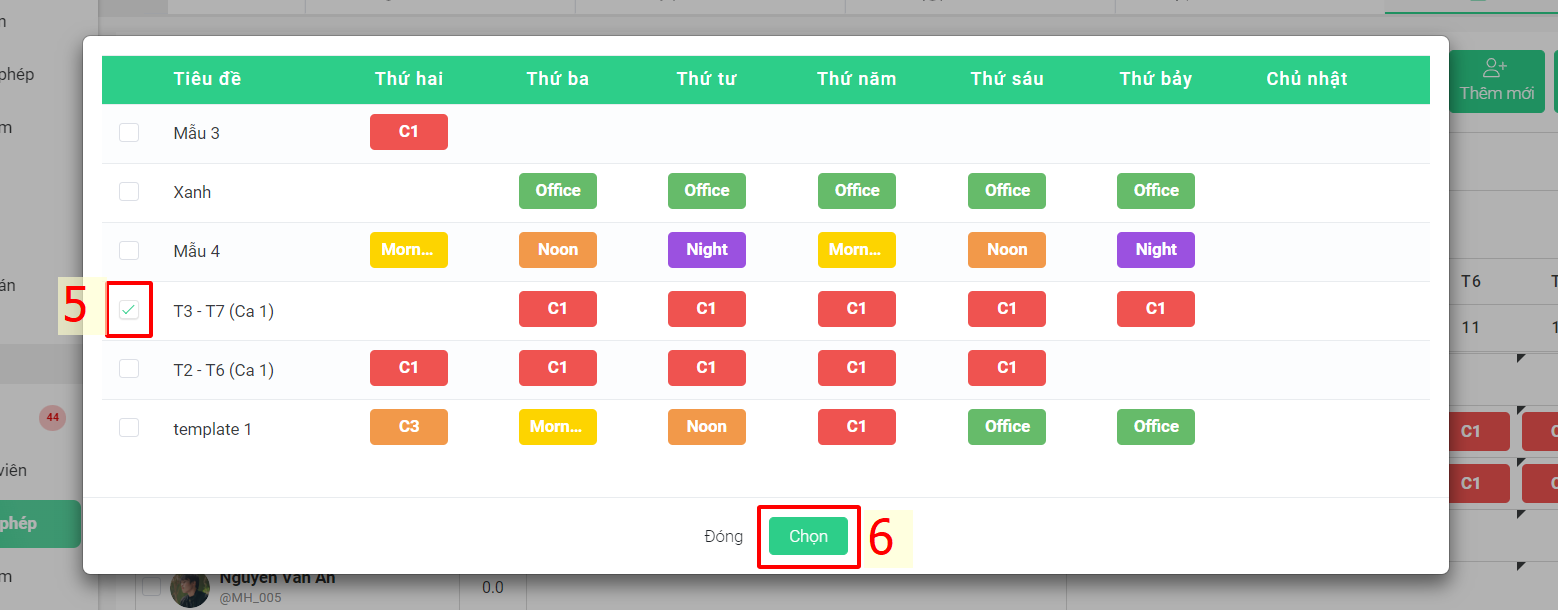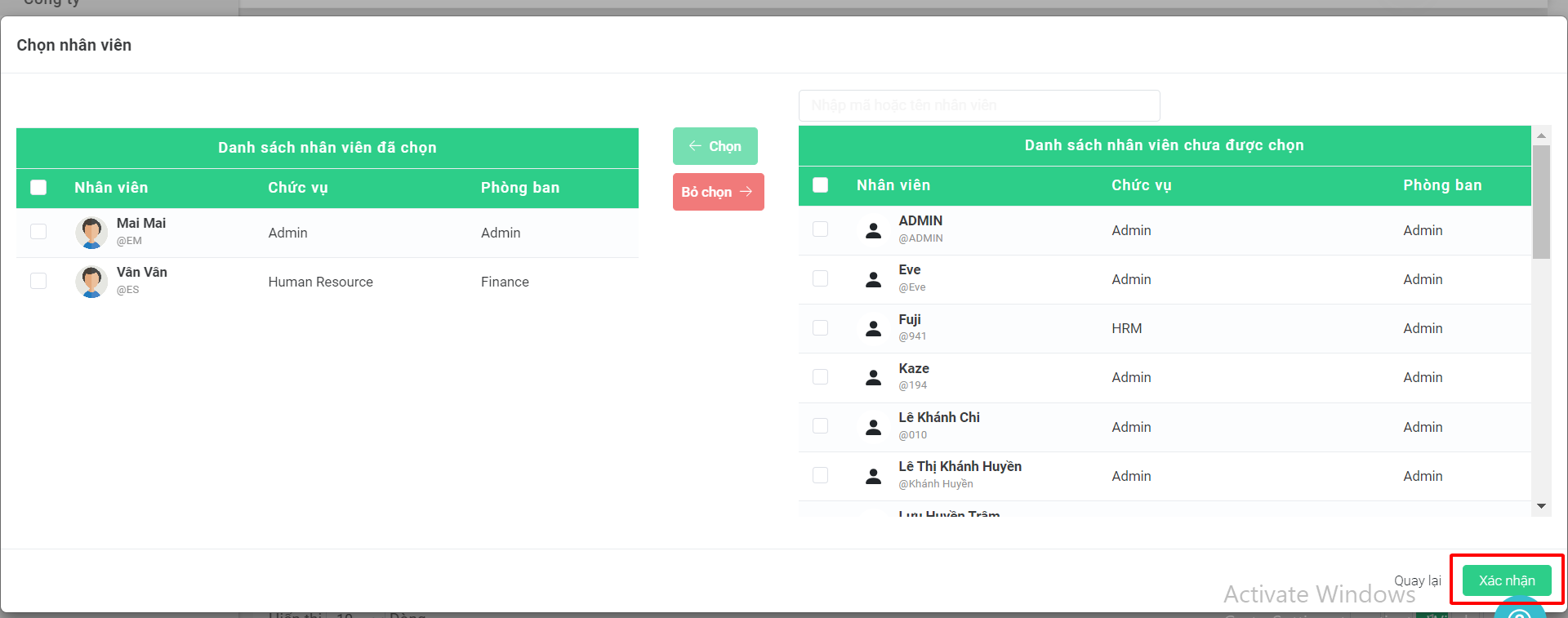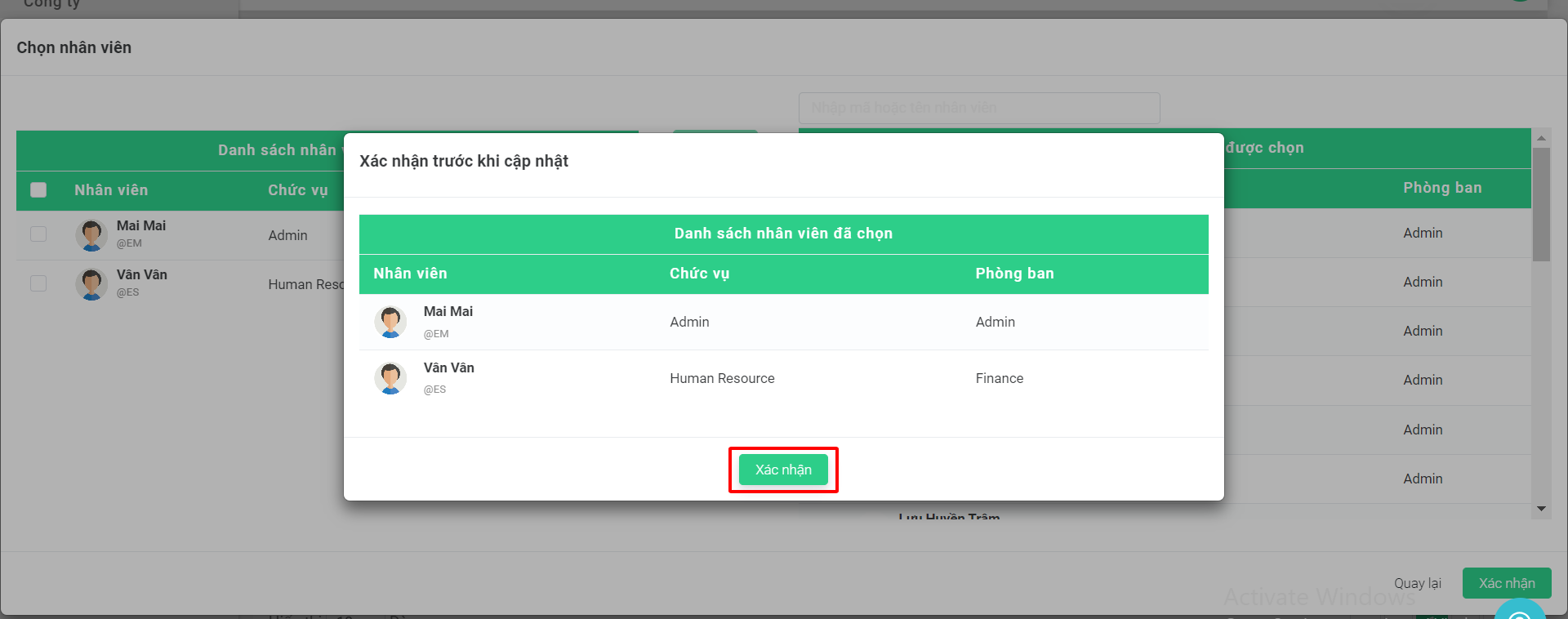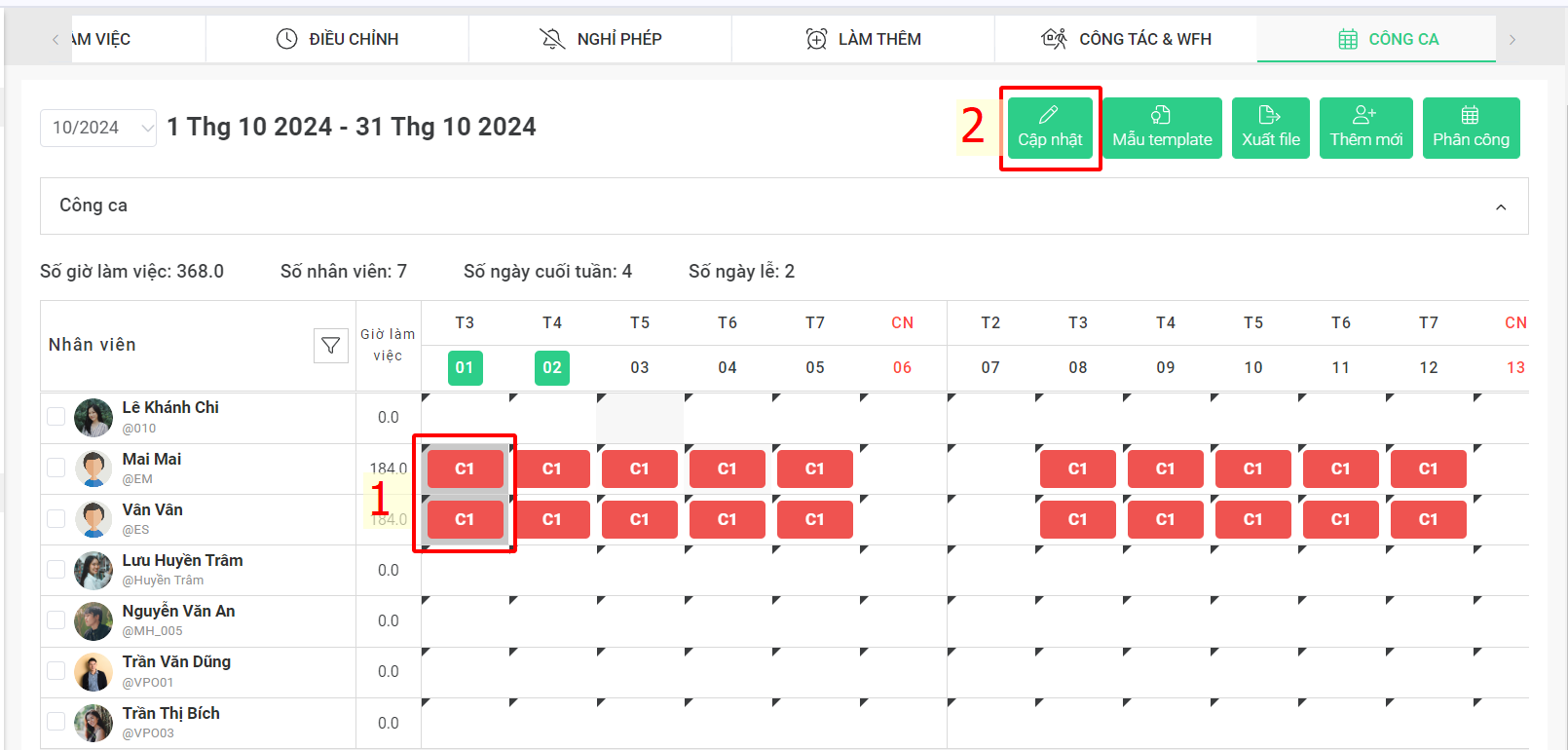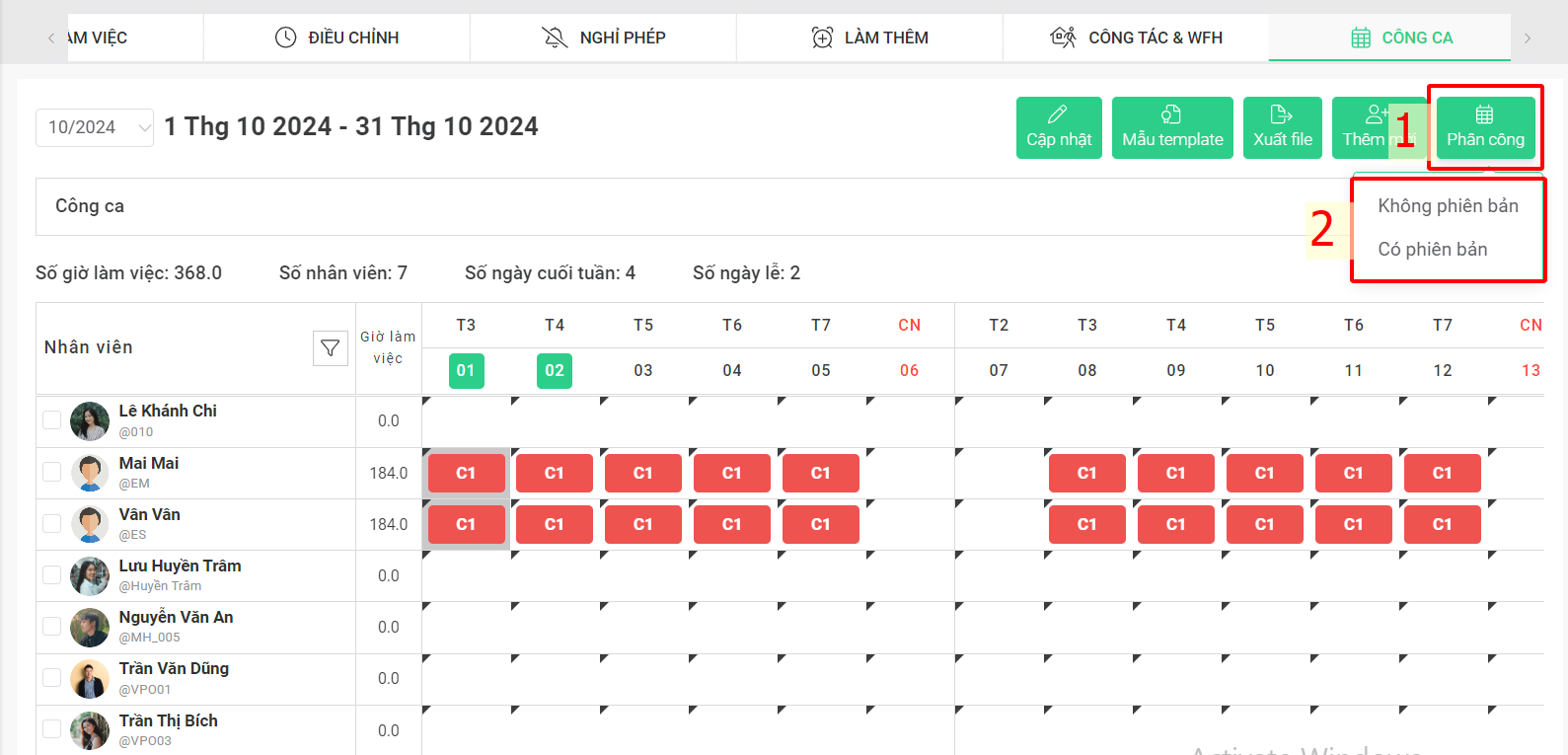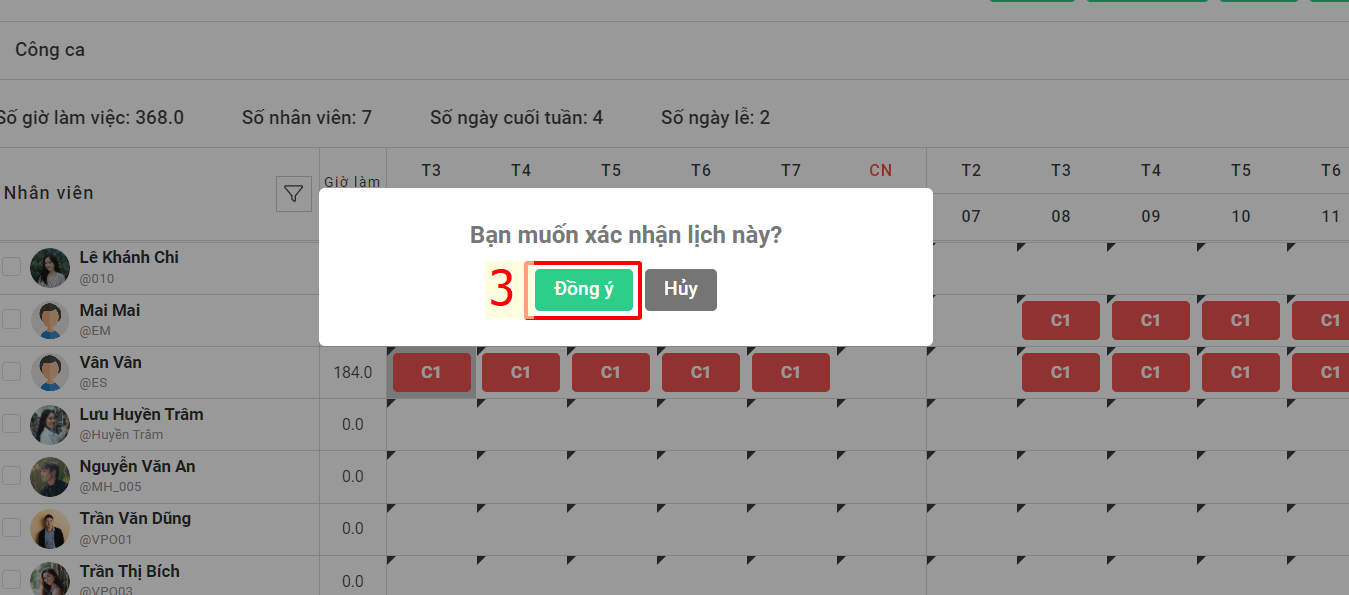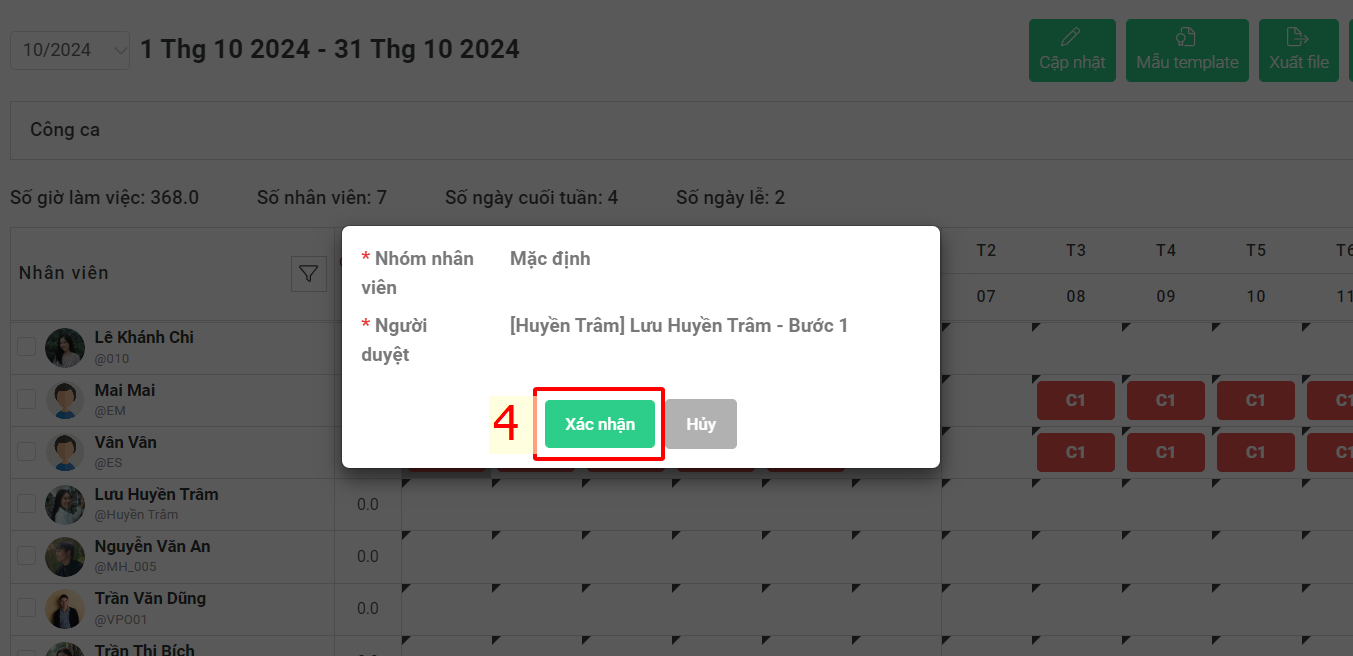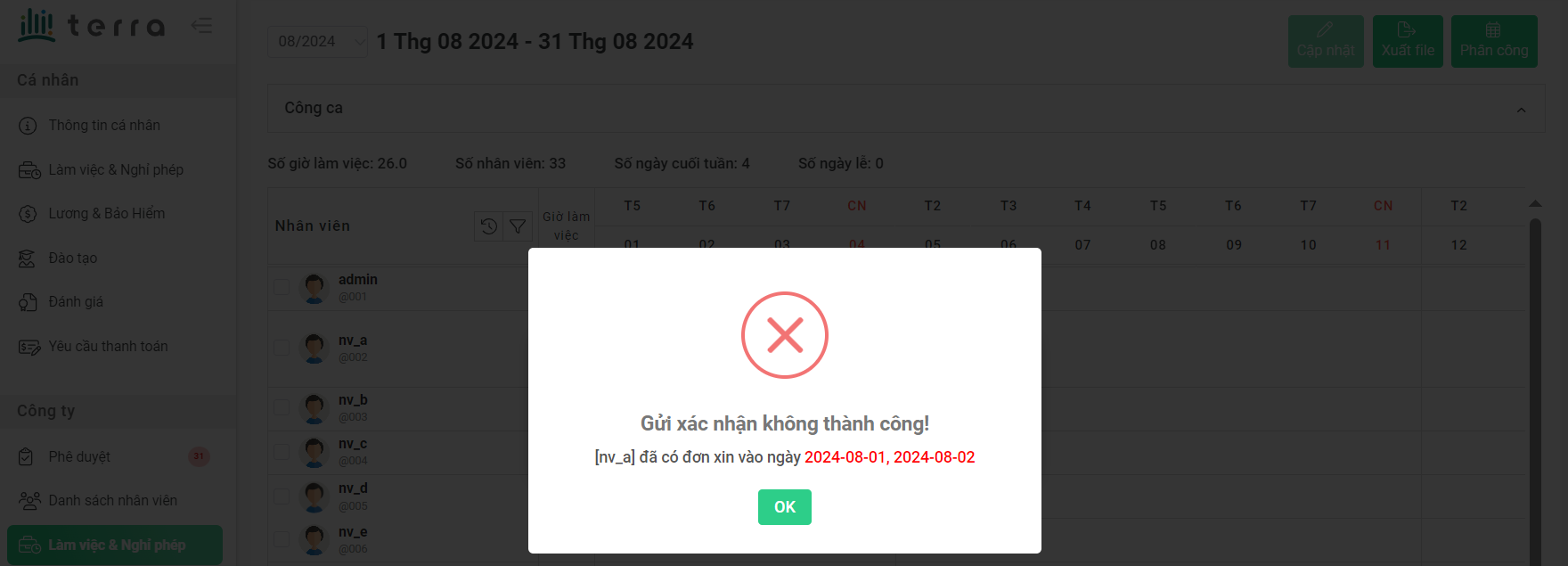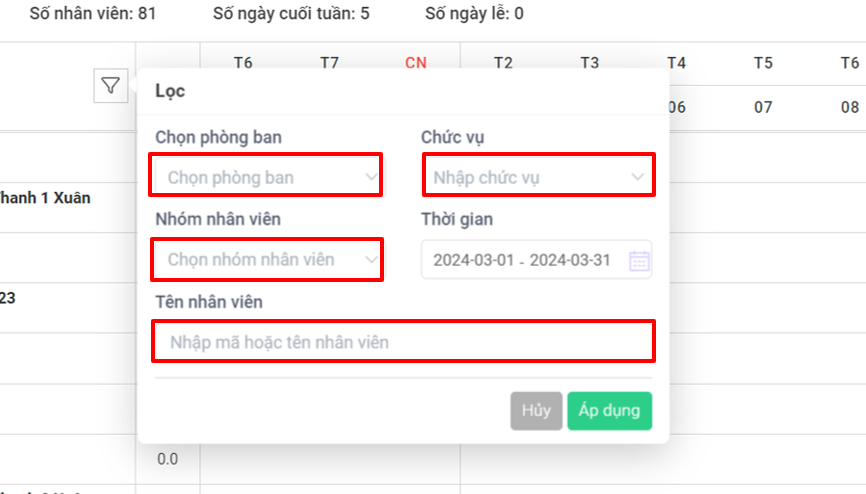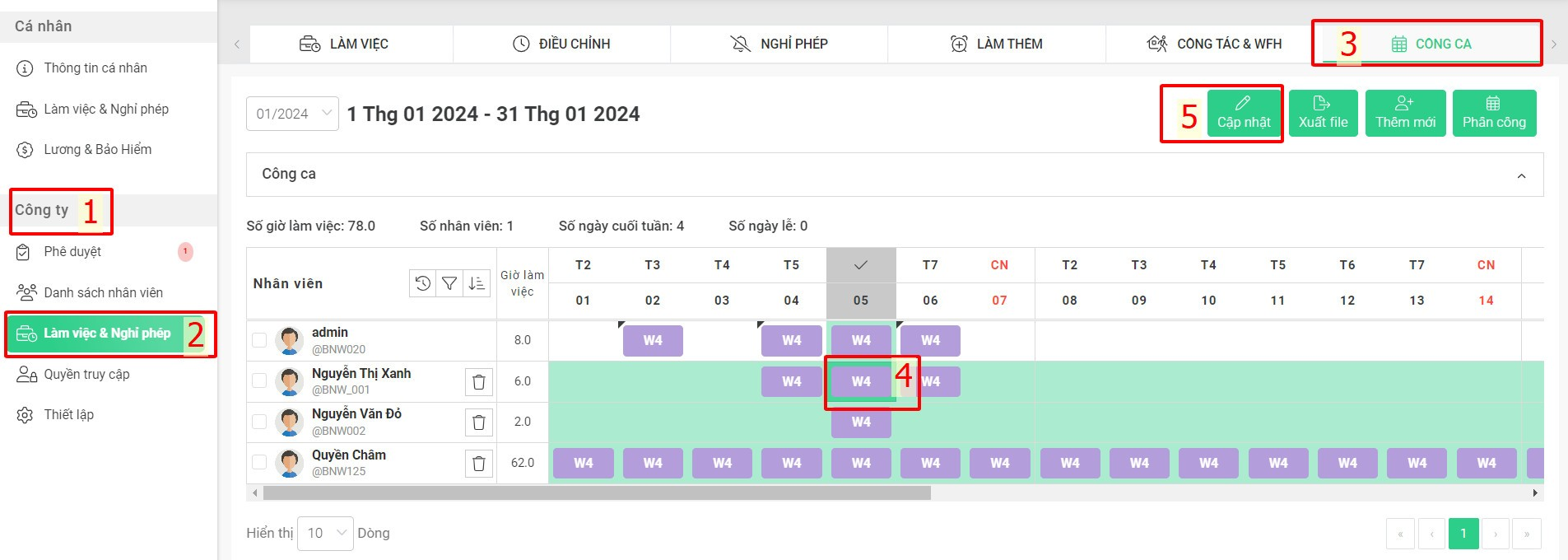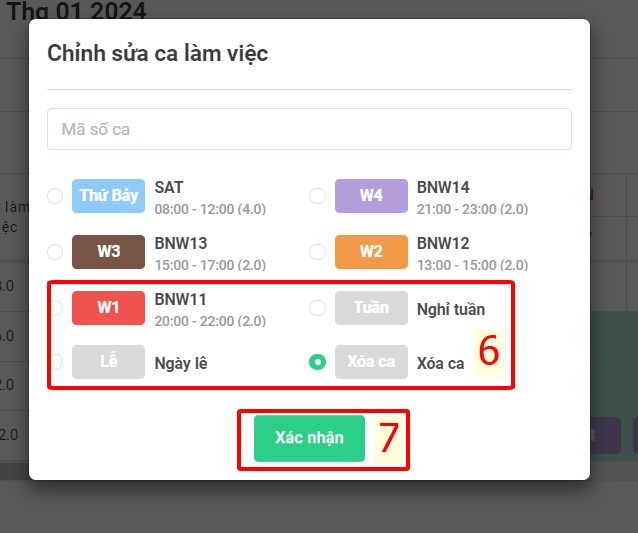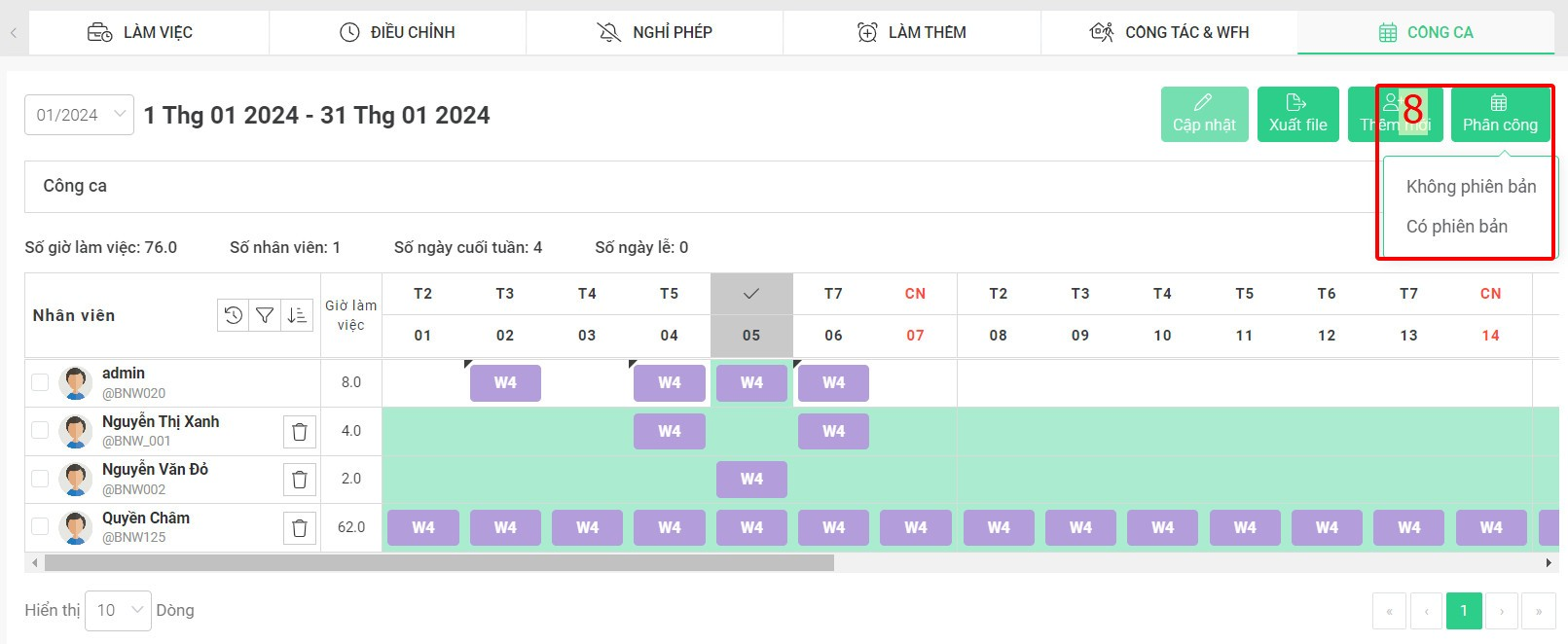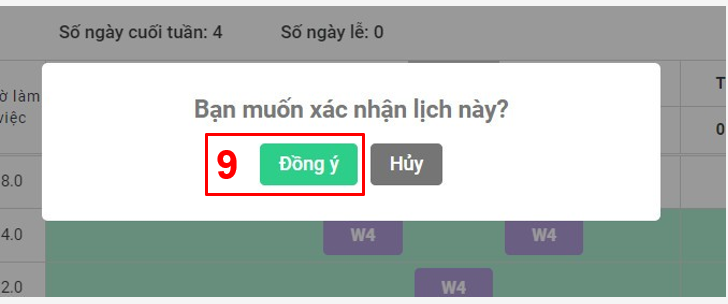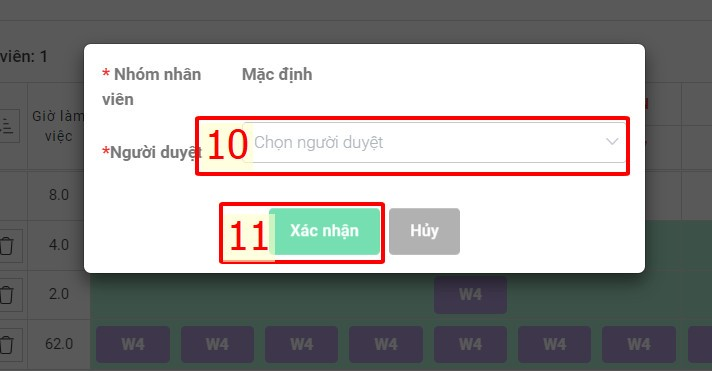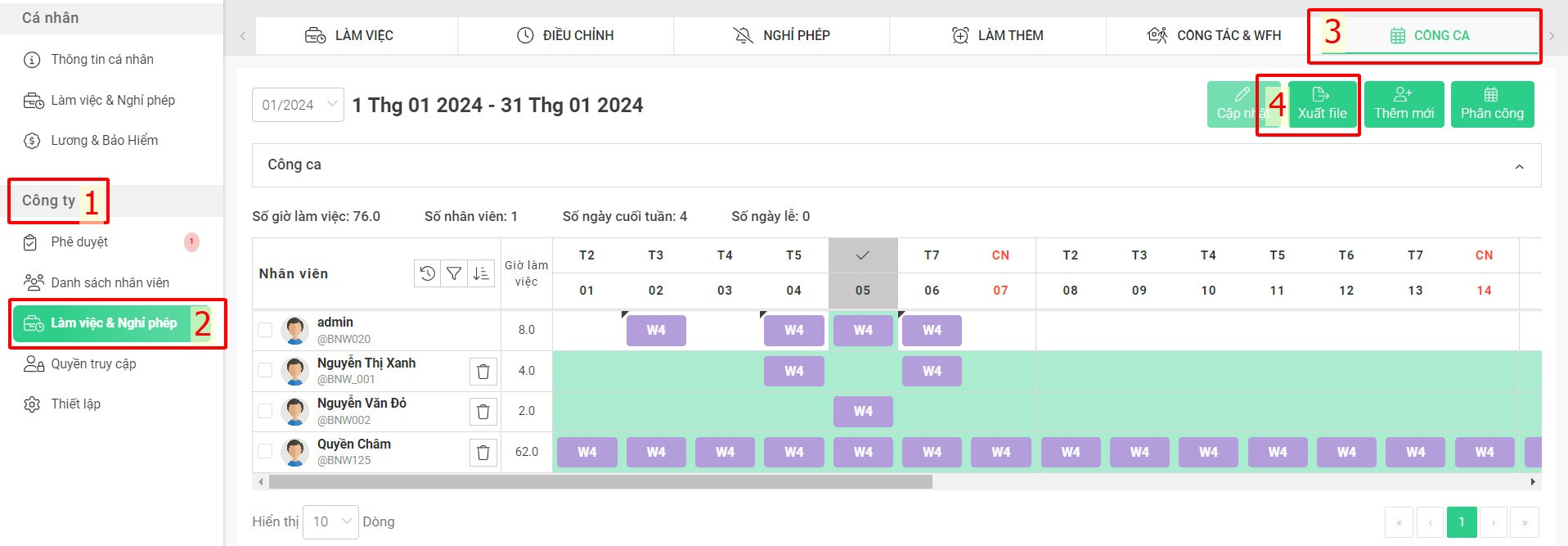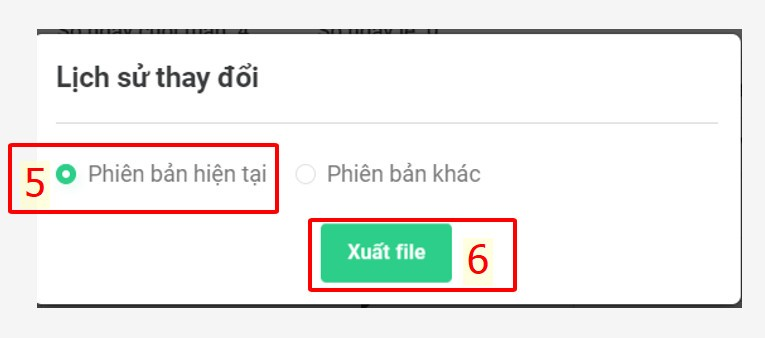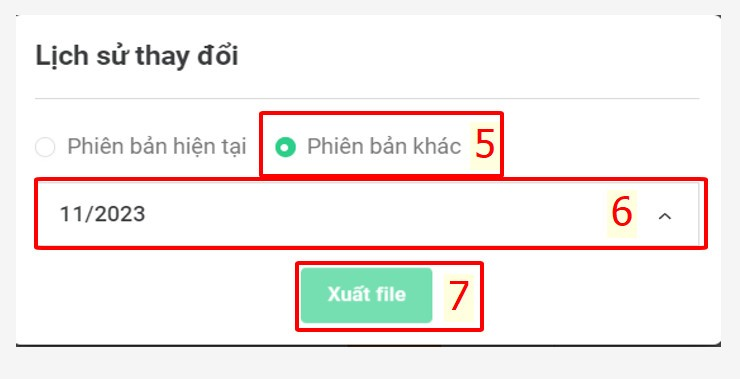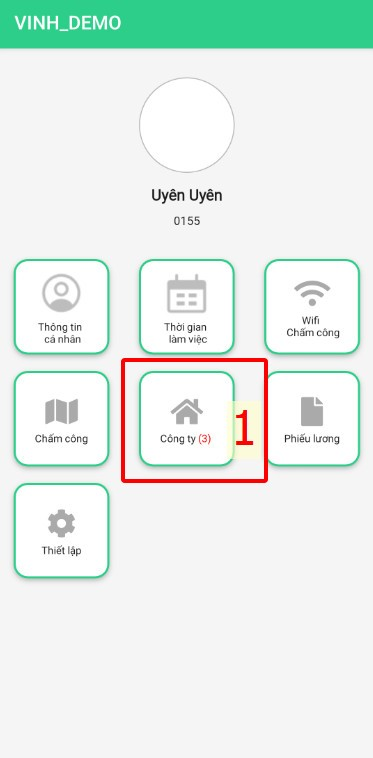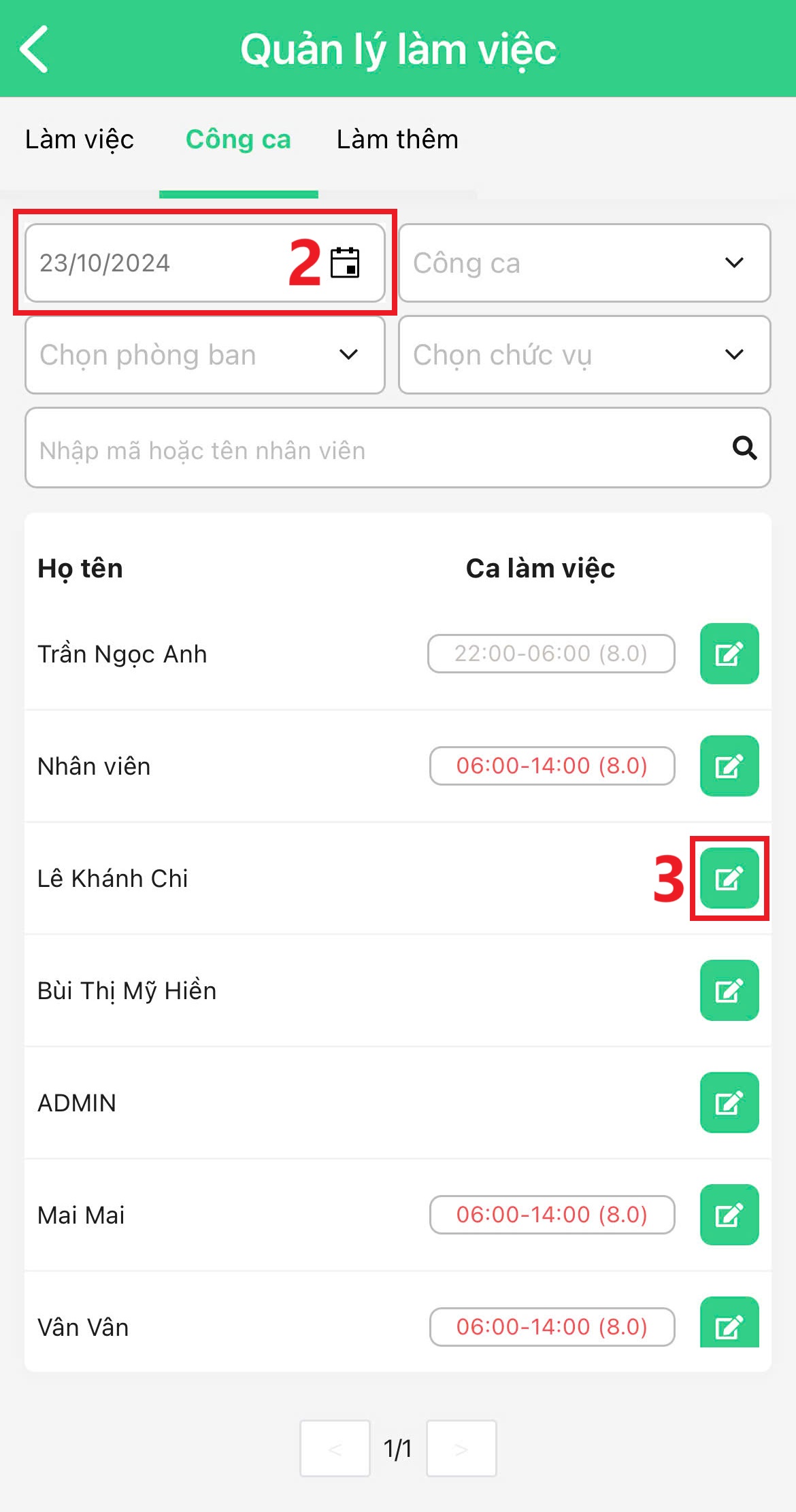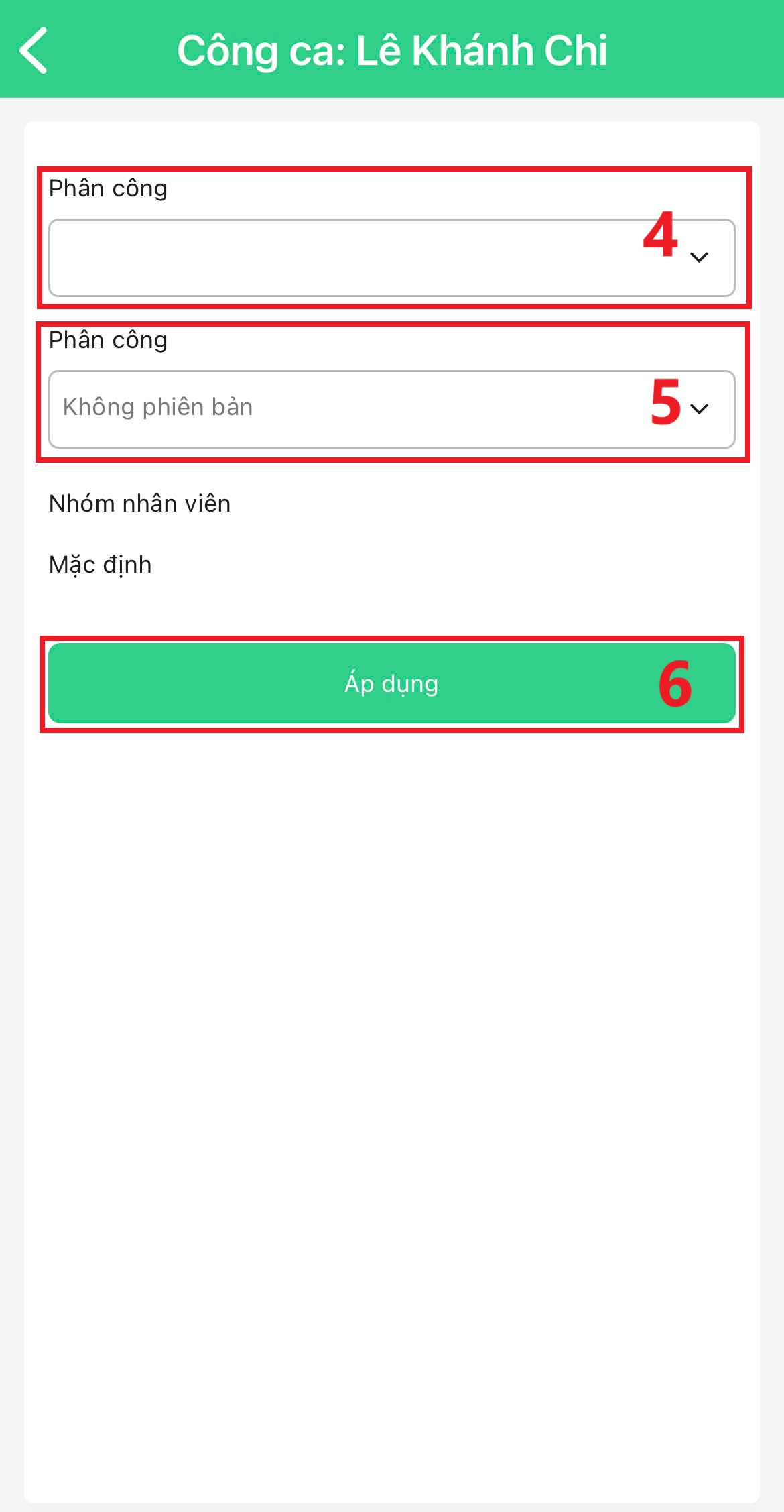[2023 Version] Xếp ca cho nhân viên
Nội dung chính:
A. Xếp ca cho nhân viên trên website (chi tiết)
Xếp ca thông thường (chi tiết)
Xếp ca bằng mẫu template (chi tiết)
B. Điều chỉnh ca trên website (chi tiết)
C. Xuất file bảng công ca (chi tiết)
D. Quản lý công ca trên mobile app (chi tết)
E. Điều chỉnh ca trên mobile app (chi tiết)
Để xếp ca cho nhân viên, cần thiết lập ca theo hướng dẫn sau.
THAO TÁC TRÊN WEBSITE
A. Xếp ca cho nhân viên
Có 2 cách để xếp ca cho nhân viên trên hệ thống:
1. Xếp ca thông thường
Để xếp ca cho nhân viên, thao tác như sau:
Thứ tự thao tác:
Công ty > Làm việc & Nghỉ phép > Công ca > Thêm nhân viên vào bảng phân công ca > Chọn ngày đi làm ca và chọn ca cho nhân viên > Phân công ca.
Thao tác cụ thể:
Bước 1: Thêm nhân viên vào bảng phân công ca
Công ty > Làm việc & Nghỉ phép > Công ca > Thêm mới > Tick chọn nhân viên để phân công ca > Áp dụng
Lưu ý:
-
Có thể tìm nhân viên theo tên/mã nhân viên, hoặc chọn nhóm nhân viên để hiển thị các nhân viên trong nhóm cần xếp ca.
Bước 2: Chọn ngày xếp ca cho nhân viên
-
Nhấn chọn các ô ở ngày cần phân công ca tại hàng của nhân viên cần phân công, để bỏ chọn chỉ cần nhấn vào ô đó thêm lần nữa
-
Nhấn chọn ô trên cùng nếu muốn phân công tất cả nhân viên vào cùng một loại ca
-
Nhấn chọn ô bên cạnh tên nhân viên để phân công nhân viên đi làm một loại ca vào mọi ngày trong tháng
Bước 3: Chọn ca cho nhân viên
Cập nhật > Tick chọn vào ca muốn xếp cho nhân viên (có thể tìm ca qua bộ lọc) > Xác nhận
Bước 4: Phân công ca đã xếp
Màn hình phân công ca > Phân công > Không phiên bản/Có phiên bản > Đồng ý > Chọn người duyệt > Xác nhận
Chú thích:
Khái niệm |
Giải thích |
|
|
Tháng xếp ca |
Phân công không phiên bản |
Chỉ phân công, không lưu lại bảng phân công ca này |
Phân công có phiên bản |
Phân công và lưu lại bảng phân công này |
2. Xếp ca bằng mẫu template
Sau khi đã tạo mẫu template ca, admin hoặc tài khoản được phân quyền có thể dễ dàng thao tác xếp ca cho 1 nhóm nhân viên có chung lịch làm việc.
Để xếp ca cho nhân viên bằng mẫu template, cần thiết lập mẫu template ca cho nhân viên. Xem hướng dẫn tạo mẫu template ca tại đây.
Sau khi tạo mẫu template ca, admin hoặc tài khoản được phân quyền có thể thao tác như sau:
Thứ tự thao tác:
Công ty > Làm việc & Nghỉ phép > Công ca > Mẫu template > Chọn mẫu template muốn sử dụng > Thêm hoặc xóa nhân viên ra khỏi mẫu template muốn sử dụng > Cập nhật lại ca làm việc (nếu có) > Phân công.
Thao tác cụ thể:
Bước 1: Chọn mẫu template muốn sử dụng
Công ty > Làm việc & Nghỉ phép > Công ca > Mẫu template > Tick chọn mẫu template muốn sử dụng > Chọn.
Bước 2: Thêm hoặc xóa nhân viên ra khỏi mẫu template
Sau khi chọn mẫu template muốn áp dụng, trên màn hình sẽ hiển thị cửa sổ chọn nhân viên, người dùng xem lại các nhân viên đã chọn vào thao tác chọn/bỏ nhân viên muốn áp dụng template.
Tick chọn những nhân viên muốn thêm hoặc xóa ra khỏi mẫu template > Xác nhận > Xác nhận.
Trong trường hợp không muốn thêm hoặc xóa nhân viên nào ra khỏi mẫu template muốn sử dụng, có thể bấm xác nhận để tiếp tục.
Bước 3: Điều chỉnh ca cho nhân viên (nếu có)
Sau khi bấm Xác nhận nhân viên, hệ thống sẽ hiển thị màn hình công ca cho người dùng xem trước các ca được gán trong tháng theo mẫu template đã chọn.
Hệ thống sẽ tự động xếp ca làm việc trong 1 tháng cho những nhân viên được chọn để áp dụng mẫu template ca.
Trong trường hợp muốn xếp thêm ca hoặc chỉnh sửa ca đã áp dụng theo template, thao tác tương tự như xếp ca cho từng nhân viên (Xem tại đây)
Bước 4: Phân công ca đã xếp
Màn hình phân công ca > Phân công > Không phiên bản/Có phiên bản> Đồng ý > Chọn người duyệt > Xác nhận.
Chú thích: (Chi tiết)
Lưu ý:
-
Cần xếp ca cho nhân viên trong tháng nào thì nhân viên phải có lịch làm việc trong tháng đó.
-
Hệ thống sẽ chặn xếp ca vào những ngày đã có đơn xin đang ở trạng thái [Đã duyệt] hoặc [Chờ duyệt] của nhân viên (các loại đơn bao gồm nghỉ phép, tăng ca, làm bù, chỉ định tăng ca, chỉ định làm bù công tác & WFH). Nhân viên buộc phải thao tác hủy đơn thì người xếp ca mới có thể tiếp tục xếp ca cho ngày hôm đó.
-
Admin hoặc tài khoản được phân quyền có thể sử dụng bộ lọc để lọc ra các nhân viên cần được xếp ca theo Nhóm nhân viên, Phòng ban, Chức vụ, tên hoặc mã nhân viên:
B. Điều chỉnh ca
Sau khi xếp ca cho nhân viên, trong trường hợp có một số thay đổi cần cập nhật lại, admin hoặc tài khoản được phân quyền thao tác như sau để điều chỉnh bảng phân công ca:
Thứ tự thao tác:
Truy cập màn hình xếp ca > Chọn ca cần điều chỉnh > Cập nhật > Chọn điều chỉnh cần thiết (Xóa ca/đổi thành ca khác) > Xác nhận > Phân công không phiên bản/có phiên bản > Chọn người duyệt > Xác nhận
Thao tác cụ thể:
Bước 1: Chọn ca cần điều chỉnh
Công ty > Làm việc & Nghỉ phép > Công ca > Chọn ca cần điều chỉnh > Cập nhật
Bước 2: Điều chỉnh ca (xóa, chuyển thành nghỉ lễ, nghỉ tuần hoặc đổi thành ca khác) và phân công lại
Chọn tùy chọn muốn thay đổi > Xác nhận > Phân công Không phiên bản/Có phiên bản > Đồng ý > Chọn người duyệt > Xác nhận
C. Xuất file bảng công ca
Để xuất file excel các bảng phân công đã xếp, thao tác như sau:
Thứ tự thao tác:
Công ty > Làm việc & Nghỉ phép > Xuất file > Chọn phiên bản hiện tại/Phiên bản khác > Xuất file
Khi chọn xuất phiên bản hiện tại:
Khi chọn xuất phiên bản khác:
THAO TÁC TRÊN MOBILE APP
D. Quản lý công ca trên mobile app
Để quản lý công ca đã xếp cho nhân viên, thao tác như sau:
Thứ tự thao tác:
Màn hình chính > Công ty > Làm việc > Công ca > Dùng bộ lọc Nhóm nhân viên hoặc Ca đã tạo để theo dõi công ca đã xếp cho nhân viên
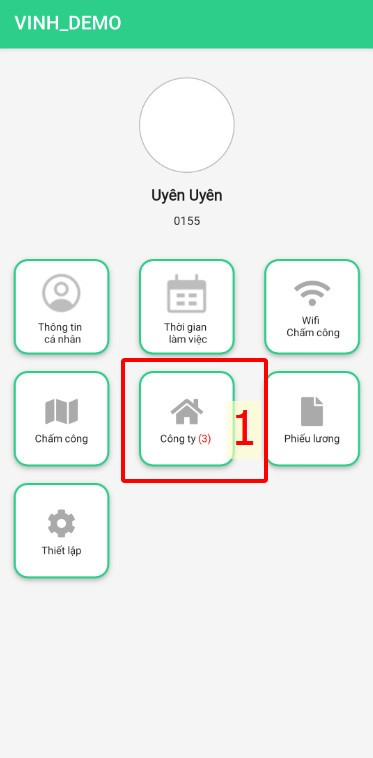
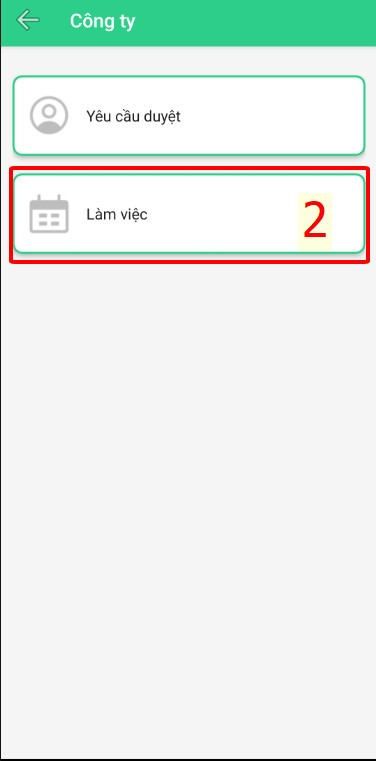
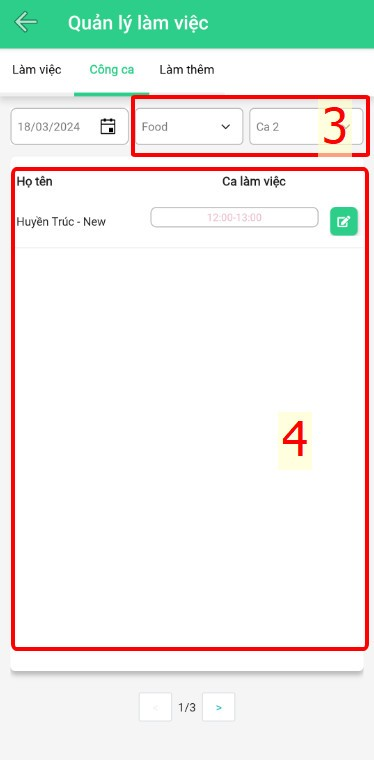
E. Điều chỉnh ca trên mobile app
Để xếp ca cho nhân viên chưa được xếp ca hoặc điều chỉnh ca khác cho nhân viên đã được xếp ca, thao tác như sau:
Thứ tự thao tác:
Màn hình chính > Công ty > Làm việc > Công ca > Chọn ngày cần xếp ca > Biểu tượng [✎] tại tên nhân viên cần xếp ca mới hoặc điều chỉnh ca khác > Gạt bật nút gạt 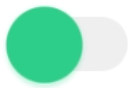 trước ca muốn xếp để xếp ca đó cho nhân viên hoặc gạt tắt nút gạt
trước ca muốn xếp để xếp ca đó cho nhân viên hoặc gạt tắt nút gạt 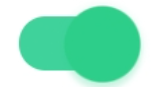 trước ca đã xếp cho nhân viên để xóa phân công ca đó > Chọn loại phân công có phiên bản hoặc không phiên bản > Chọn người duyệt > Áp dụng
trước ca đã xếp cho nhân viên để xóa phân công ca đó > Chọn loại phân công có phiên bản hoặc không phiên bản > Chọn người duyệt > Áp dụng
Chú thích:
Biểu tượng/Khái niệm |
Giải thích |
Phân công (Không phiên bản/Có phiên bản) |
XEM TẠI ĐÂY |