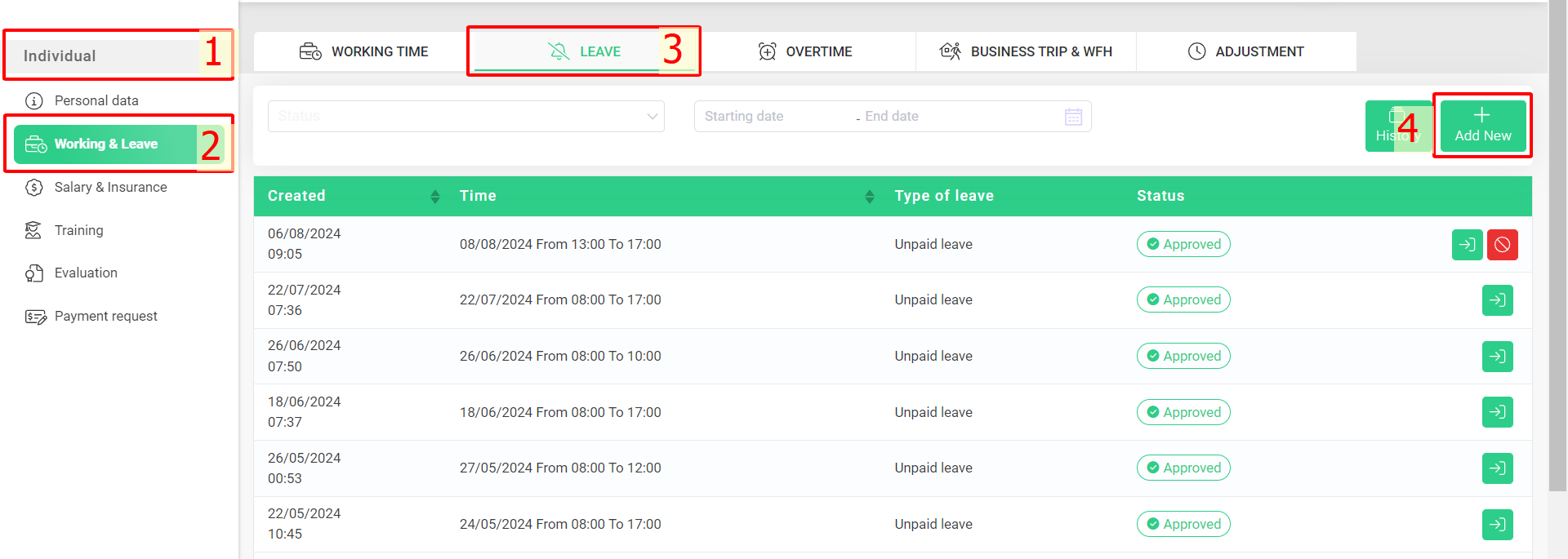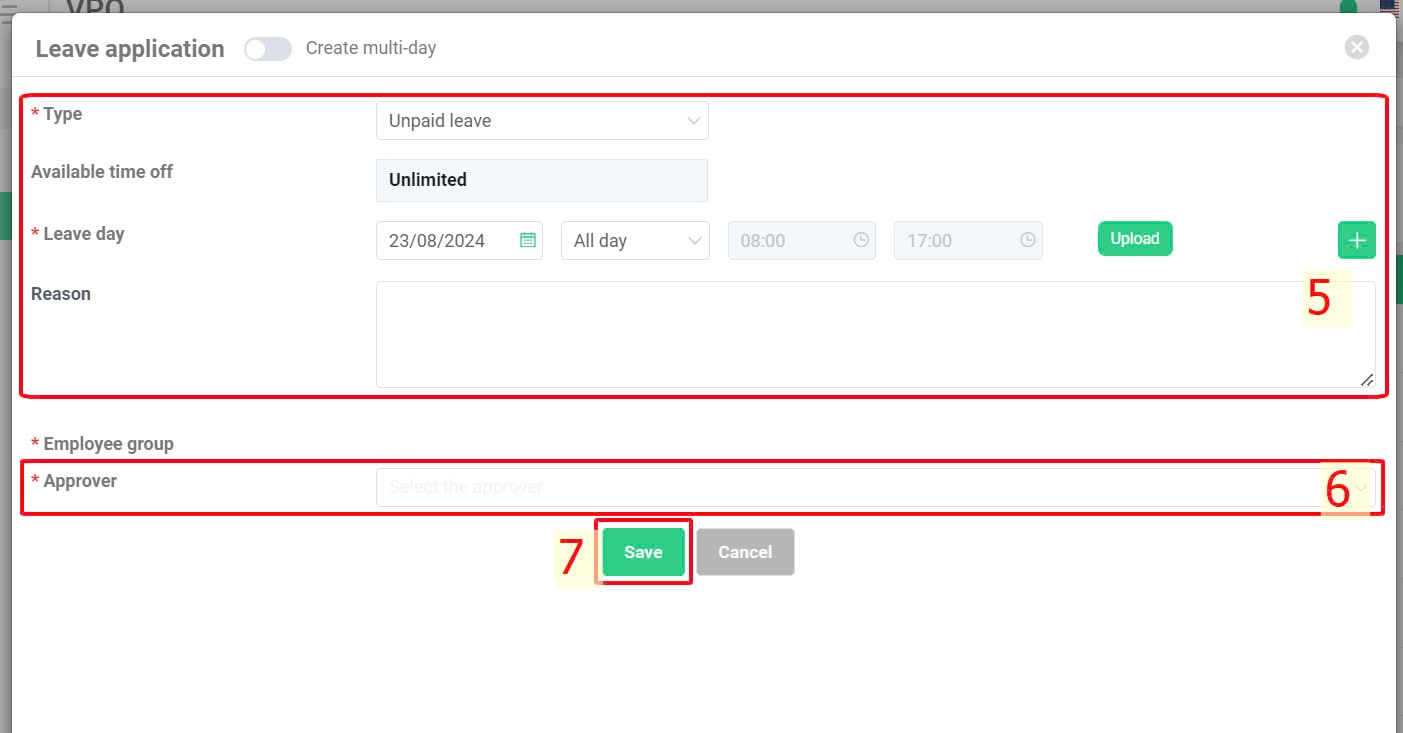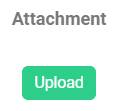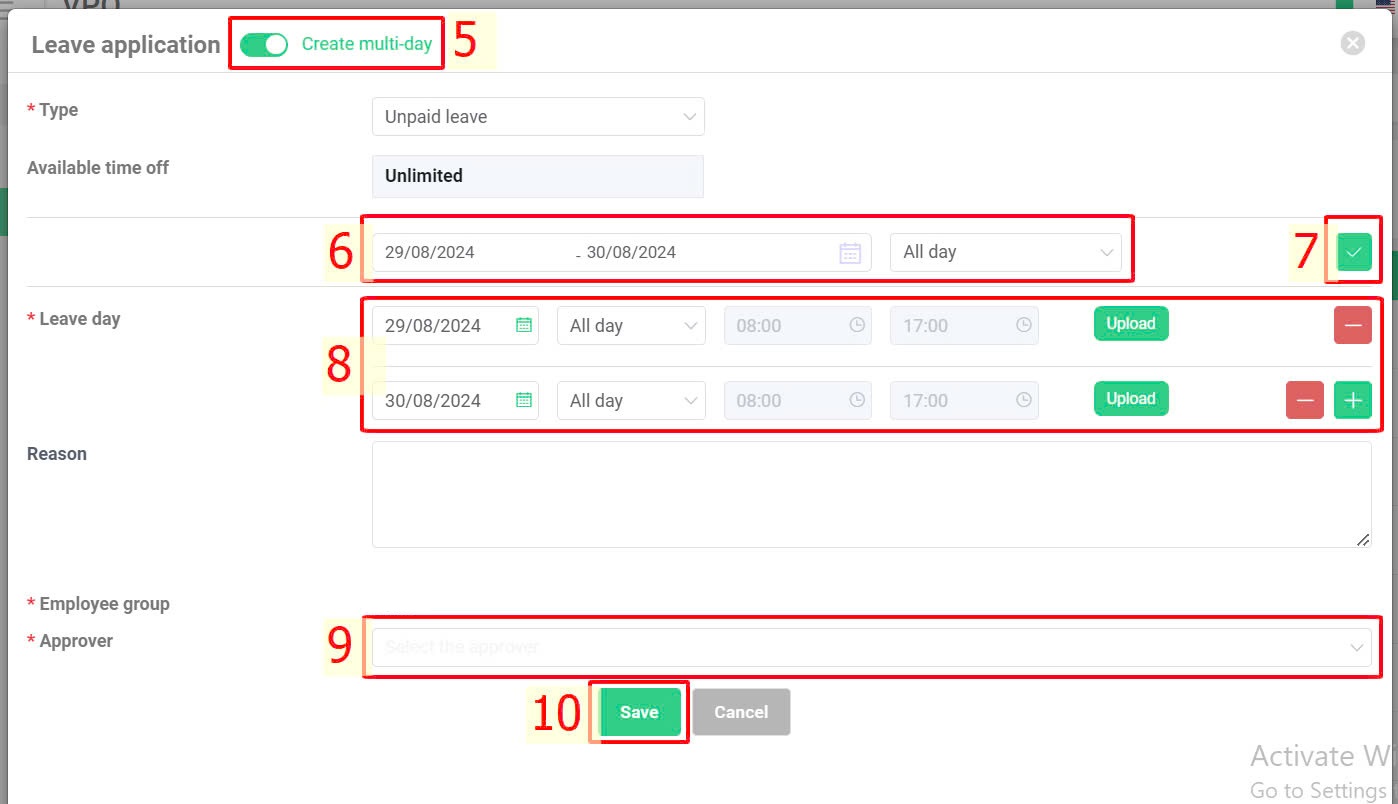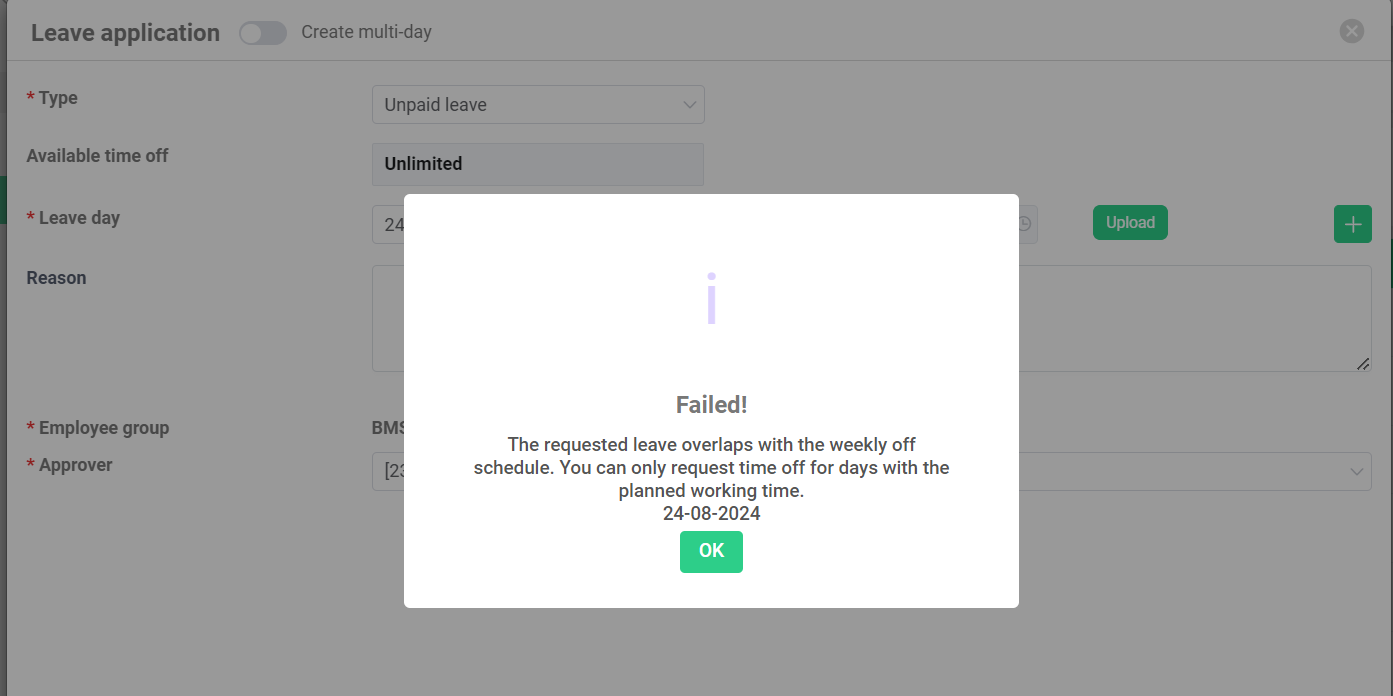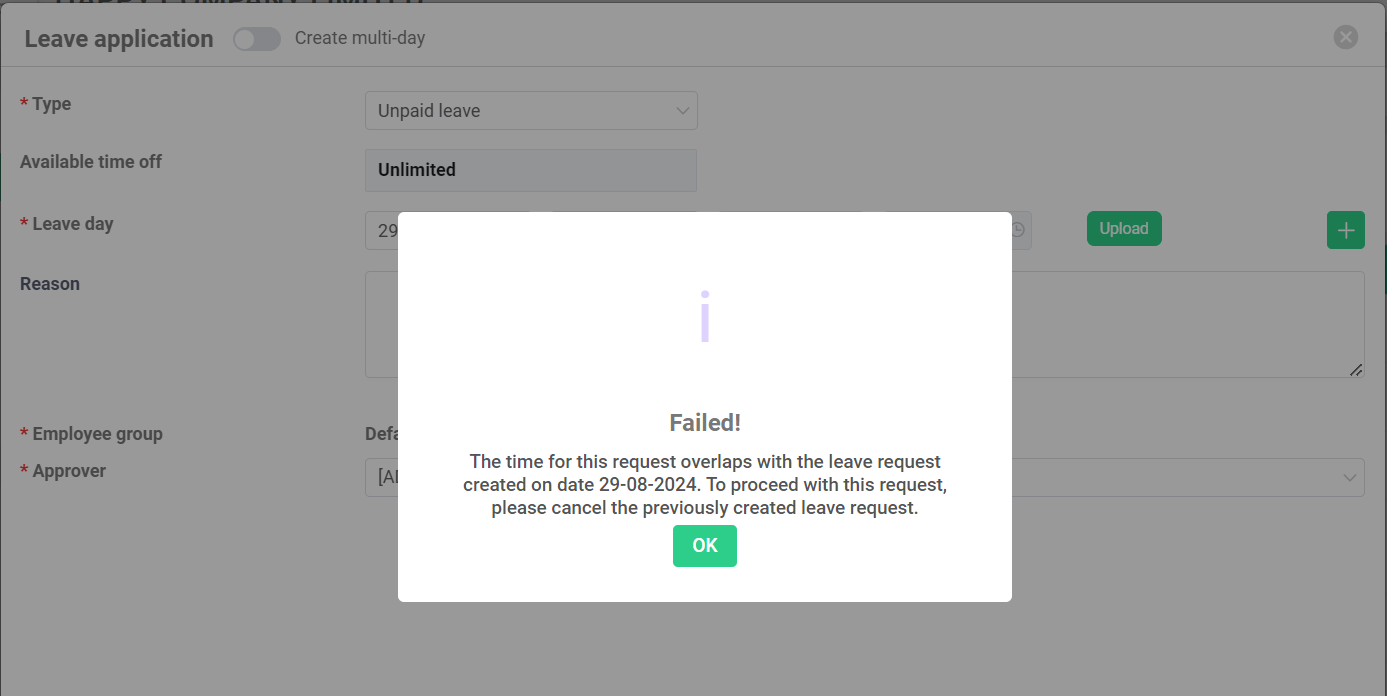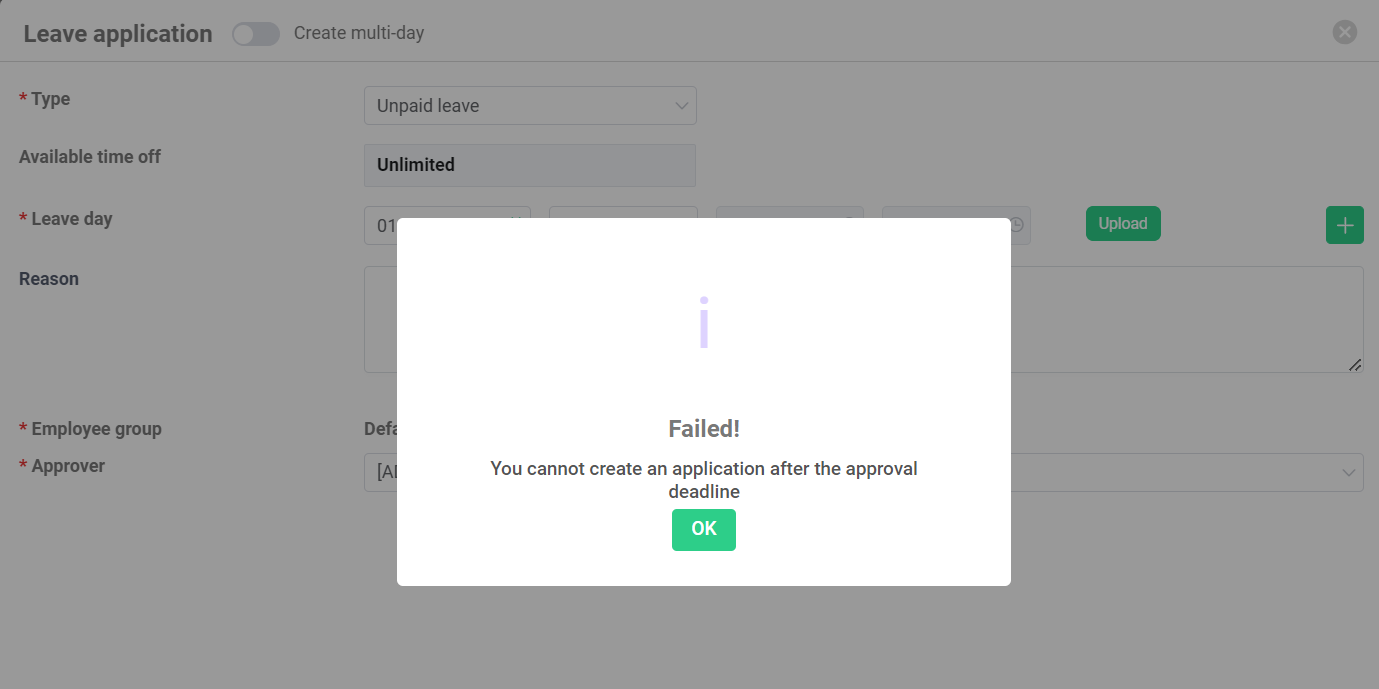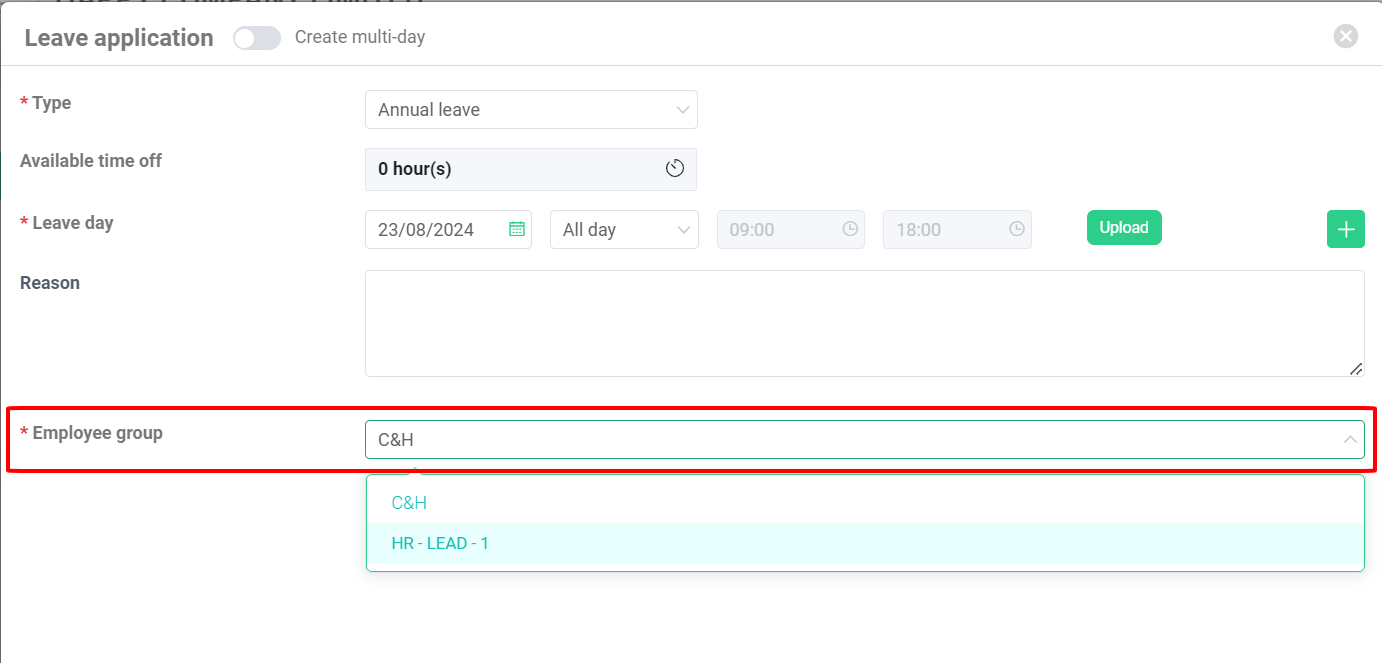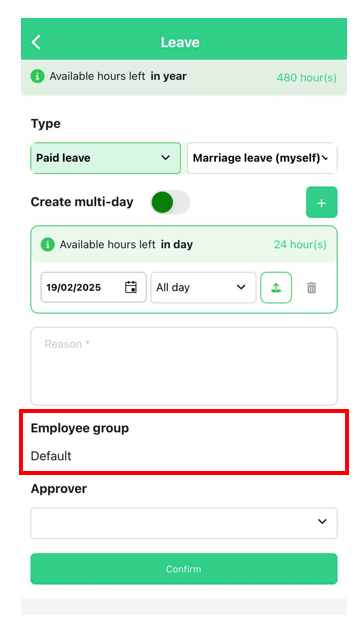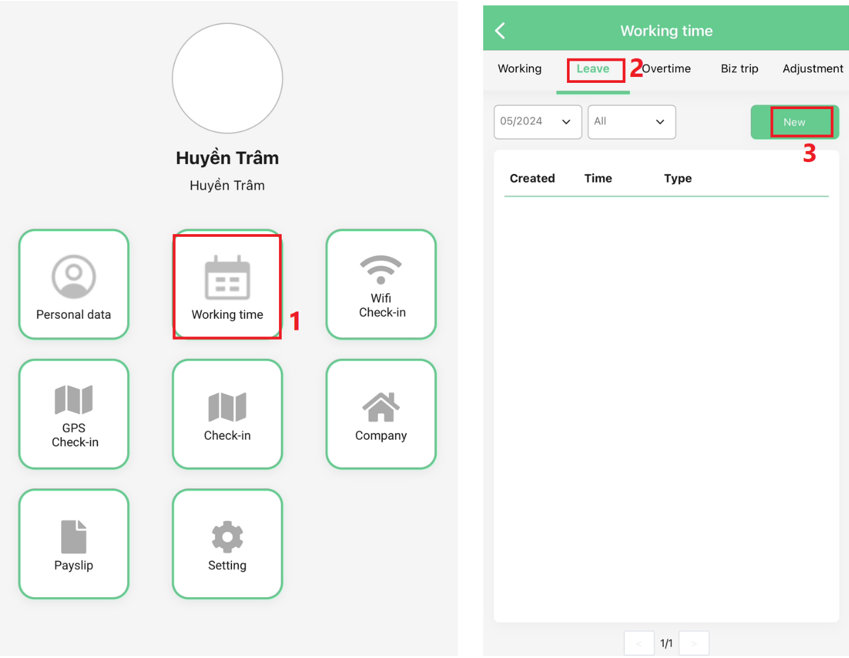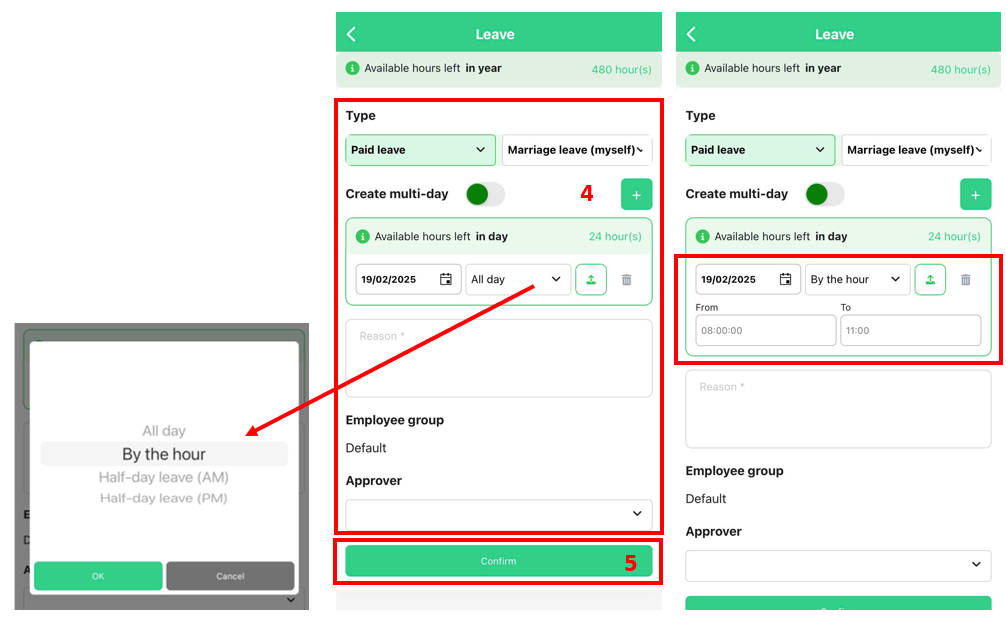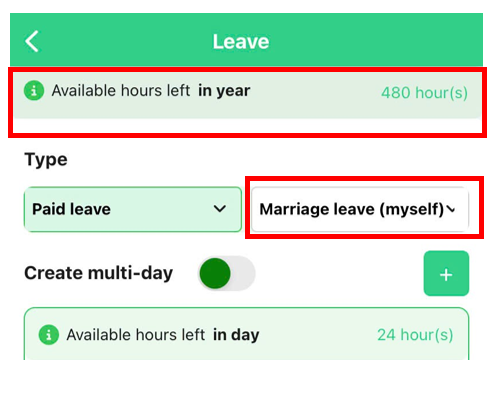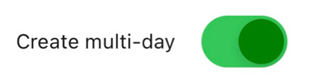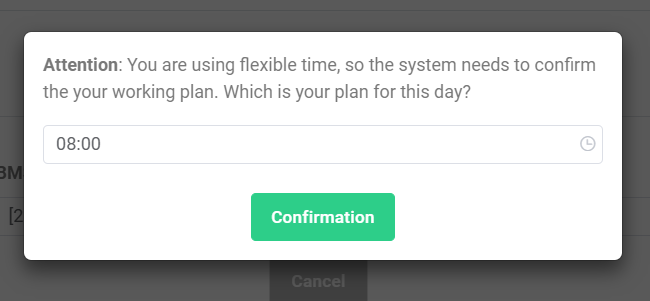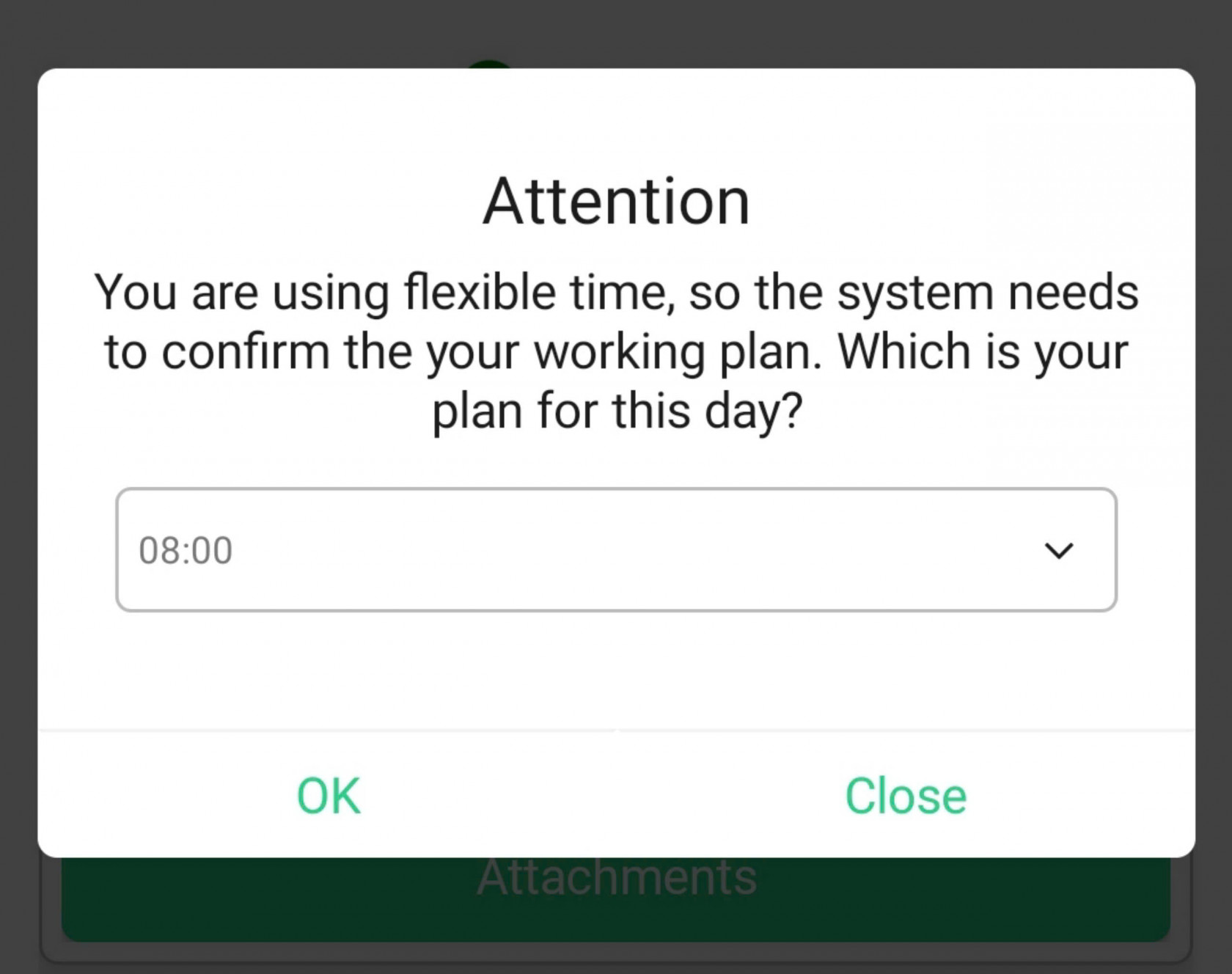[2023 Version] Apply for leave application
Main contents:
A. On website (Detail)
B. On mobile app (Detail)
C. Notes when creating a request for employees with flexible working hours. (Detail)
Users can apply for paid leave or unpaid leave according to the Labor law and the company’s policy.
Our system provides the function of creating regular applications and multi-day applications for consecutive leave days. Follow these steps to create an application:
ON WEBSITE
1. How to create a regular application
Steps:
Individual > Working & Leave > Leave > Add New > Insert information > Select the approver > Save.
Annotation:
Glossary |
Explanation |
Type |
The system is automatically set the type of application as a Overtime |
Available time off |
Leave hours that users can apply for each type of leave |
Leave day |
Includes:- Table for selecting leave day.- Types of leave day:+ All day: Leave hours are equal to the total standard working hours in a day+ Half day leave (AM/PM): Leave hours are equal to half of the total standard working hours in a day+ By the hour: Leave hours filled in by employee |
Reason
|
Fill in the reason of your leave application then send it to the approver. |
Attach relevant documents if necessary. |
|
Create several days in one application |
2. How to create a multi-day application
Steps:
Individual > Working & Leave > Leave > Add New > Create multi-day > Select consecutive days you wish for > Select leave day's type > Select  > Fill in other information > Select the approver > Save.
> Fill in other information > Select the approver > Save.
Annotation:
Note:
-
The system automatically deducts annual leave hours when users select “Annual leave.” Other leave types do not affect users' annual leave's remaining data.
-
Users cannot submit leave applications with the date out of planned working time.
-
Users cannot create a leave application with a requested time that overlaps with the time in another previously submitted application (in any types).
-
Employees cannot create an application after the cut-off date has passed.
-
For companies that divide employees into different groups, situations can arise where an employee is part of multiple groups (such as being an approver in one group but needing approval from someone else in another group). For instance, an employee might be the approver for the Marketing team while also having applications requiring the Director's approval in the General Management group. Employees must choose the correct group approval workflow to ensure that applications are routed through the correct workflow.
Website's interface
Mobile app's interface
-
When an application is created successfully, users can have a review as well as cancel it if the application is considered unnecessary or there was an error.
-
Click here to know how to cancel an application.
ON MOBILE APP
1. How to create a regular application
Steps:
Main screen > Working time > Leave > New > Fill in data > Select the approver > Confirmation.
Annotation:
Glossary |
Explanation |
Type |
The system is automatically set the type of application as a Overtime |
Available time off |
Leave hours that users can apply for each type of leave |
Select date |
When employee selects “All day” or “Half day leave (AM/PM),” the system automatically displays leave hours according to a set up working schedule.When employee selects “By the hour,” specific time of leave must be filled in the box below. |
Reason
|
Fill in the reason of your leave application then send it to the approver. |
Attach relevant documents if necessary. |
|
Create several days in one application |
2. How to create a multi-day application
Steps:
Main screen > Working time > Leave > New > Create multi-day > Select type of leave > Select date > Check multi-day > Check the details of each application precisely > Select approver > Confirmation.

Note:
Only the annual leave request displays the line "Available time off last year".
Annual leave request type
Other leave request types
For companies that have regulations on setting hour limits for certain types of requests, employees can track the remaining available hours by clicking on "in day/week/month"
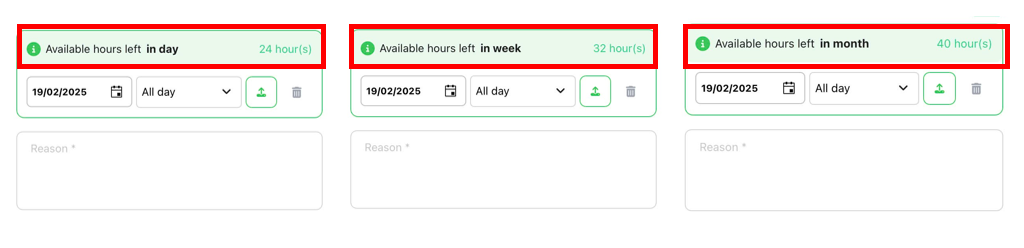
Annotation:
Note: Click here
C. Notes when creating a request for employees with flexible working hours.
For companies that are using flexible time, when employees create a new application, and choose the option "by the hour", they have to choose the start of their working time before filling out the form of application.
-
If employees create an application for the day in the past, or create an application after check-in, they need to choose the start time as their actual checking-in this on that day.
-
If employees create an application for the day in future, they need to check-in at the time they specify in the request.
Website’s interface
Mobile app's interface
-
If employees didn't choose the start of their working time, terra will automatically take the plan of company working time to calculate the working time for employees.