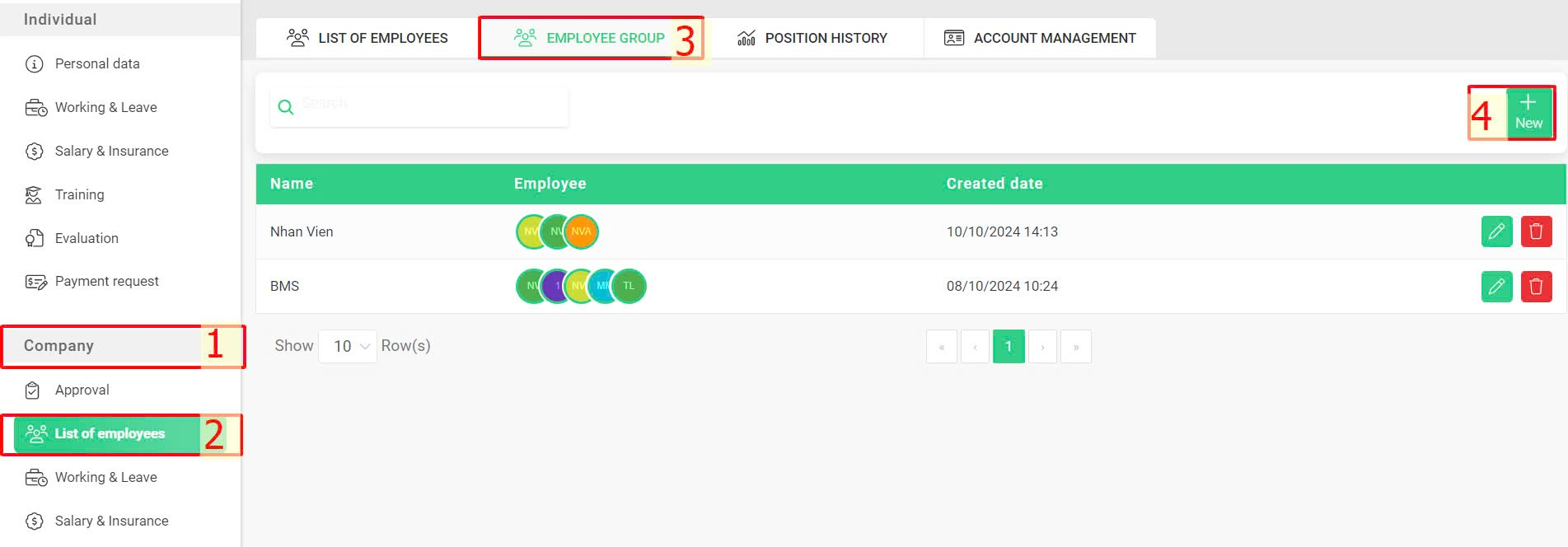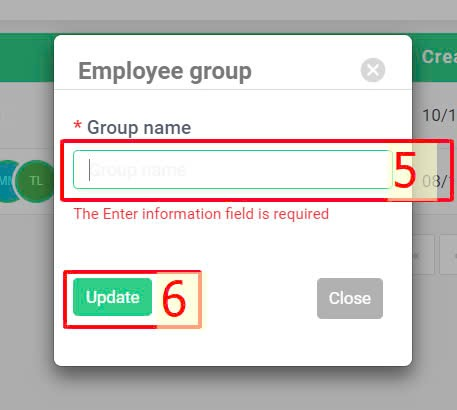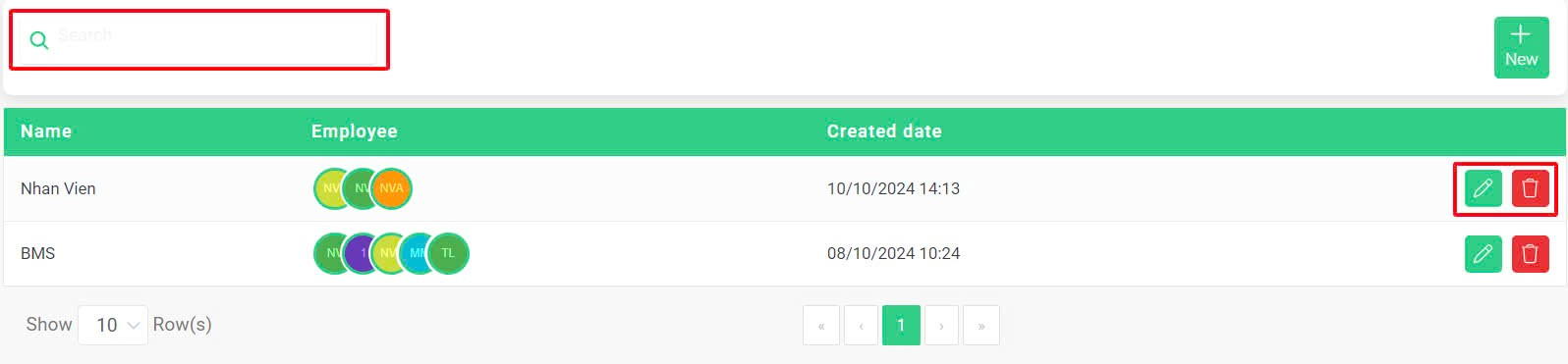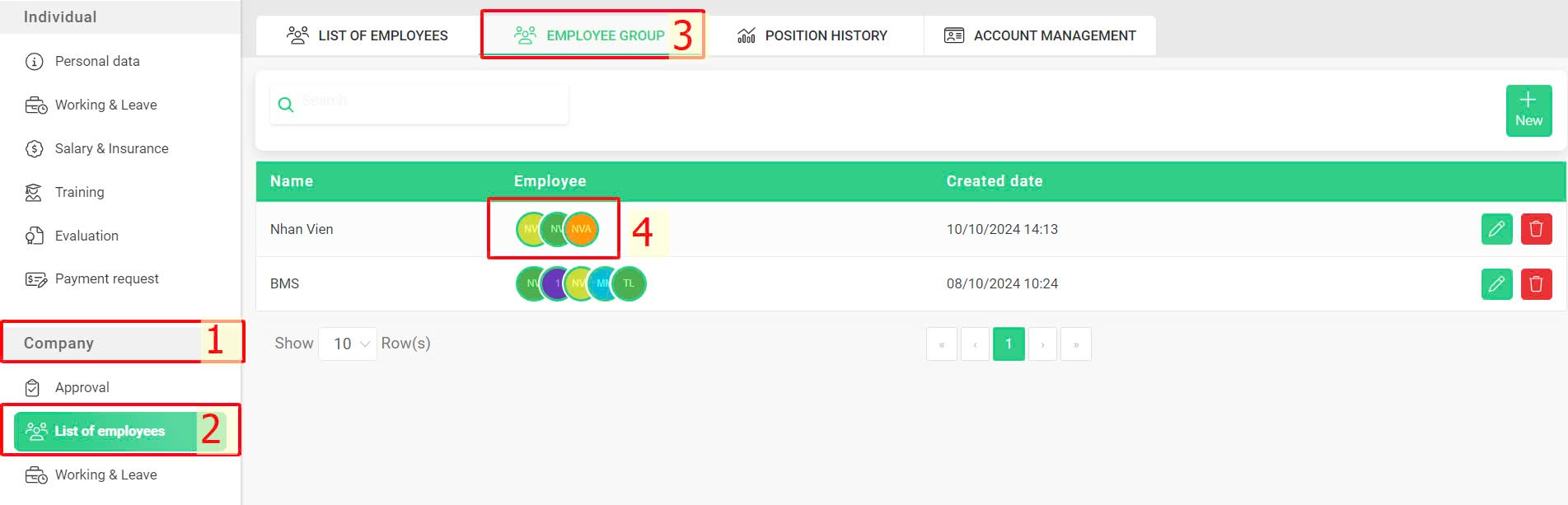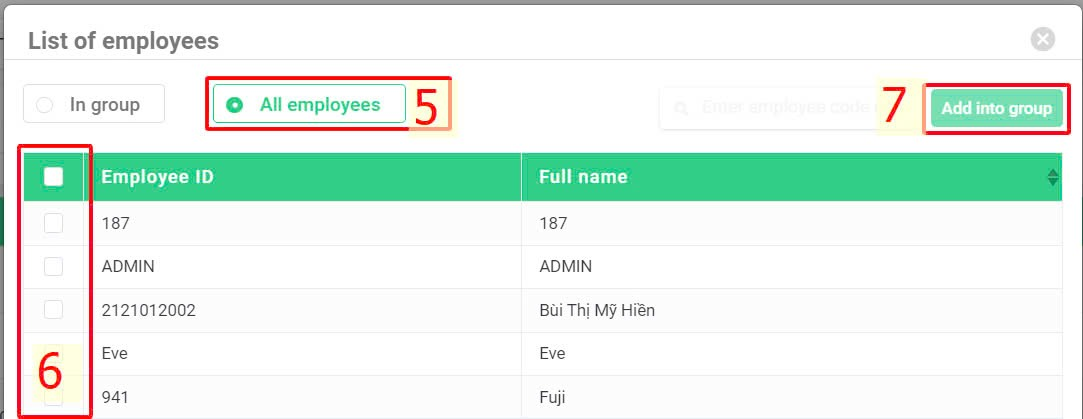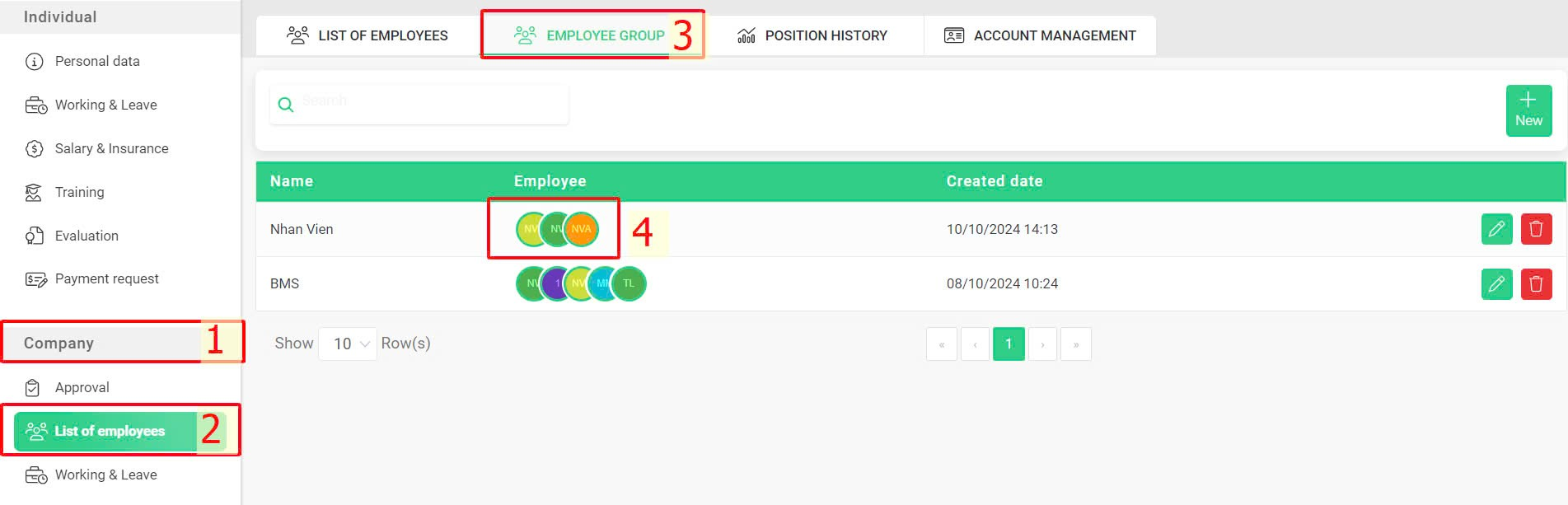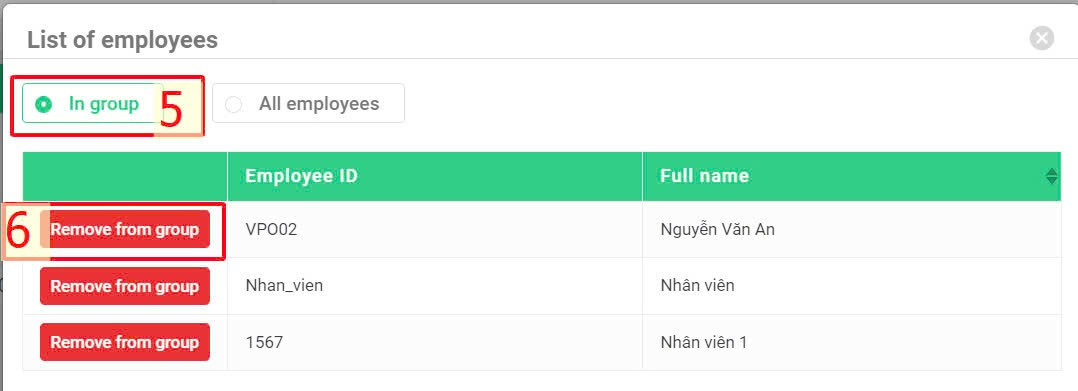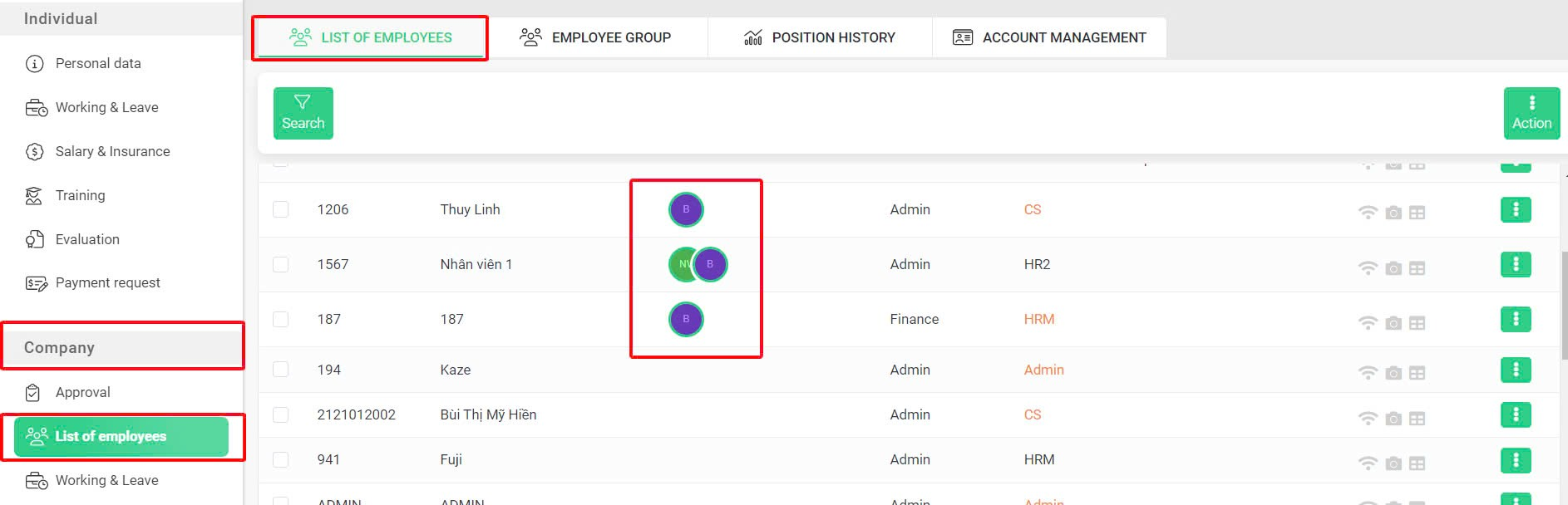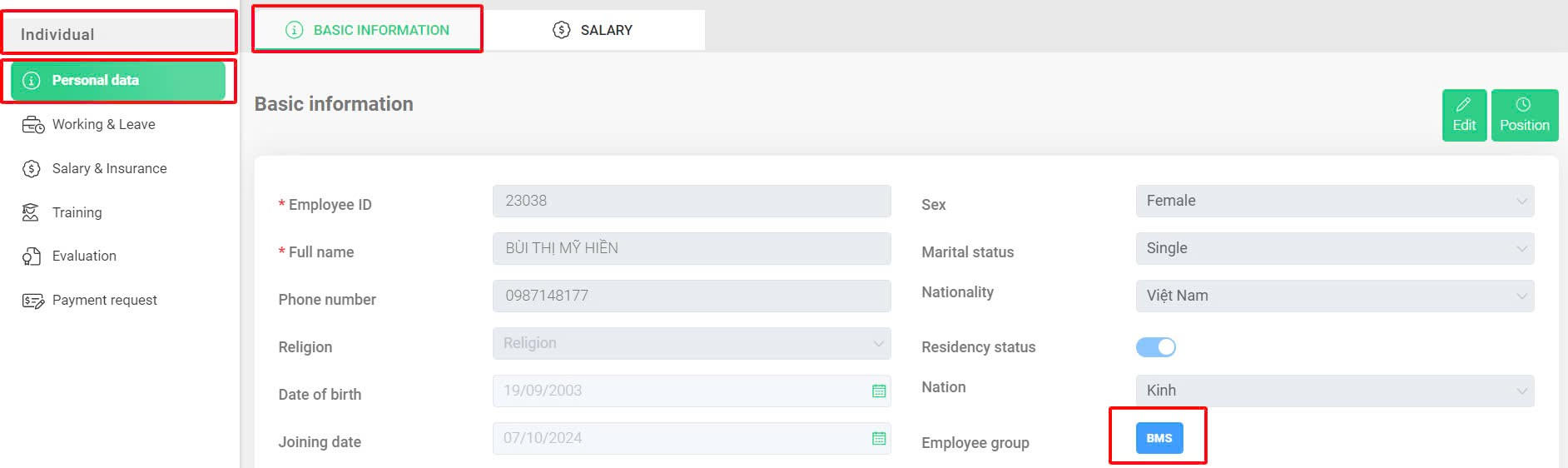Nhảy đến nội dung chính
[2023 Version] Employee group management
Main content:
A. Create employee group (Details)
B. Add employee to group (Details)
Employee group creation is the fundamental setting to handle these following human resource management requirements:
-
Organizing employees by department for management.
-
Limitting what information department managers can see (a manager from Department A can only access information about employees in Department A).
-
Setting up an approval process so that employees can only send requests to their own managers.
A. Create employee group
Steps:
Company > List of employees > Employee group > Enter group name > Update.
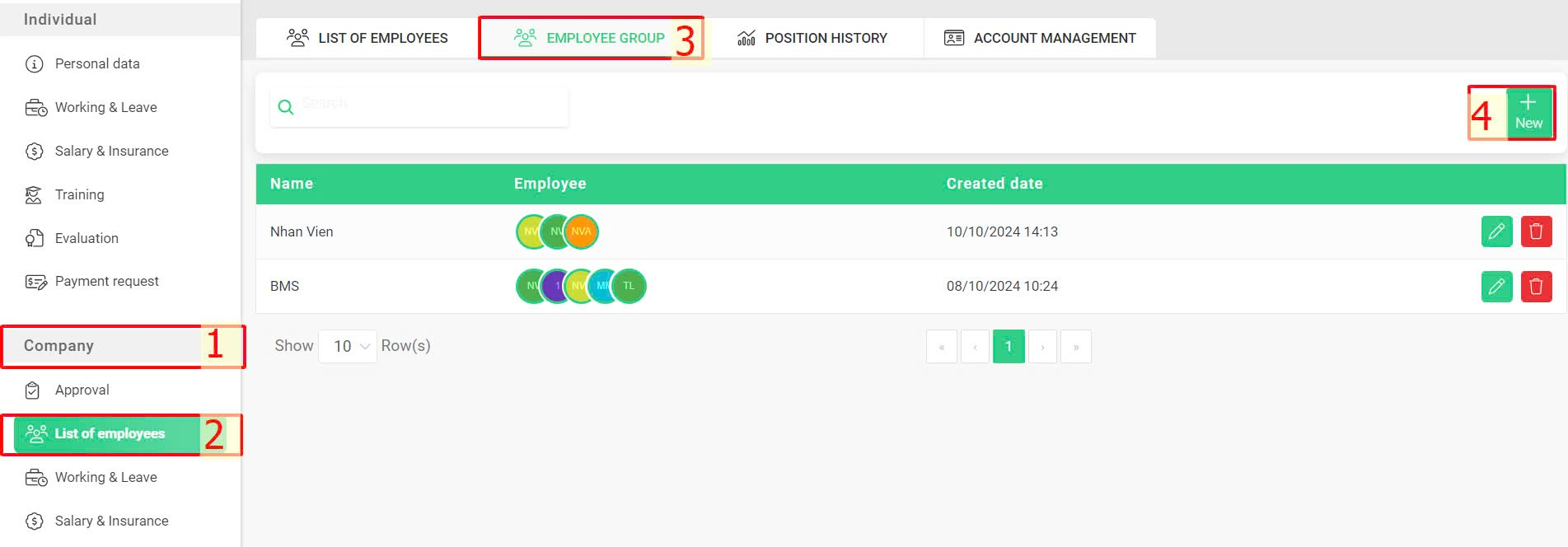
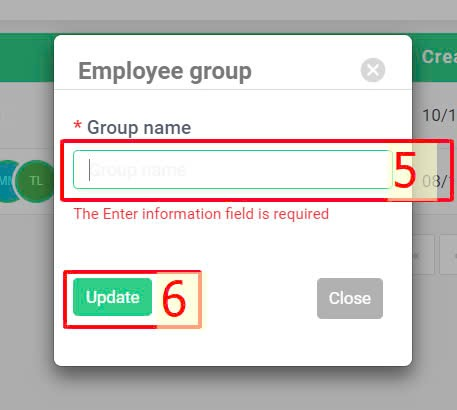
Note:
-
The admin can search for employee groups if the company has many groups.
-
The admin can delete a created group by clicking on the icon  or rename the group by clicking on the icon
or rename the group by clicking on the icon  .
.
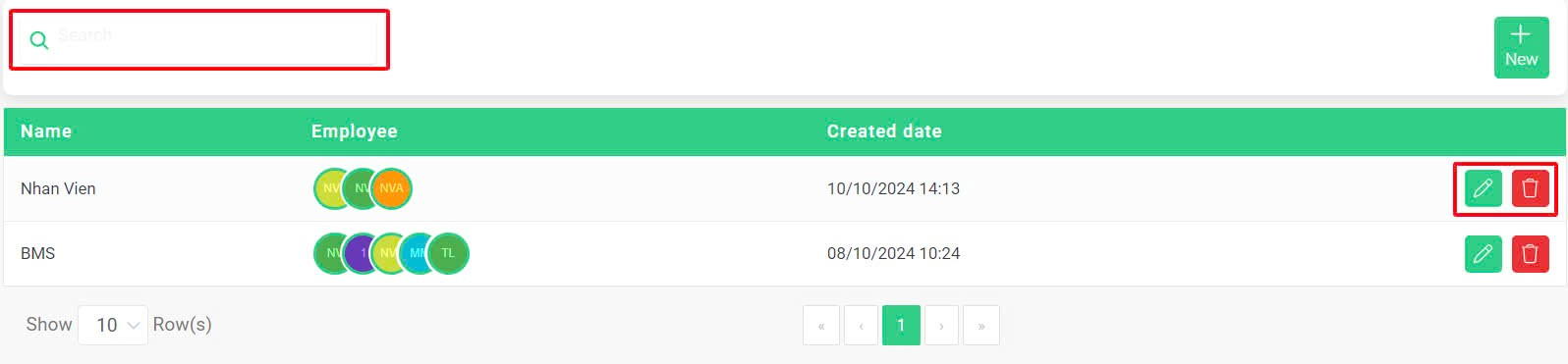
B. Add employee to group
Steps:
Company > List of employees > Employee group > Select the group to add employee > Select or search for the employee to add > Add into group
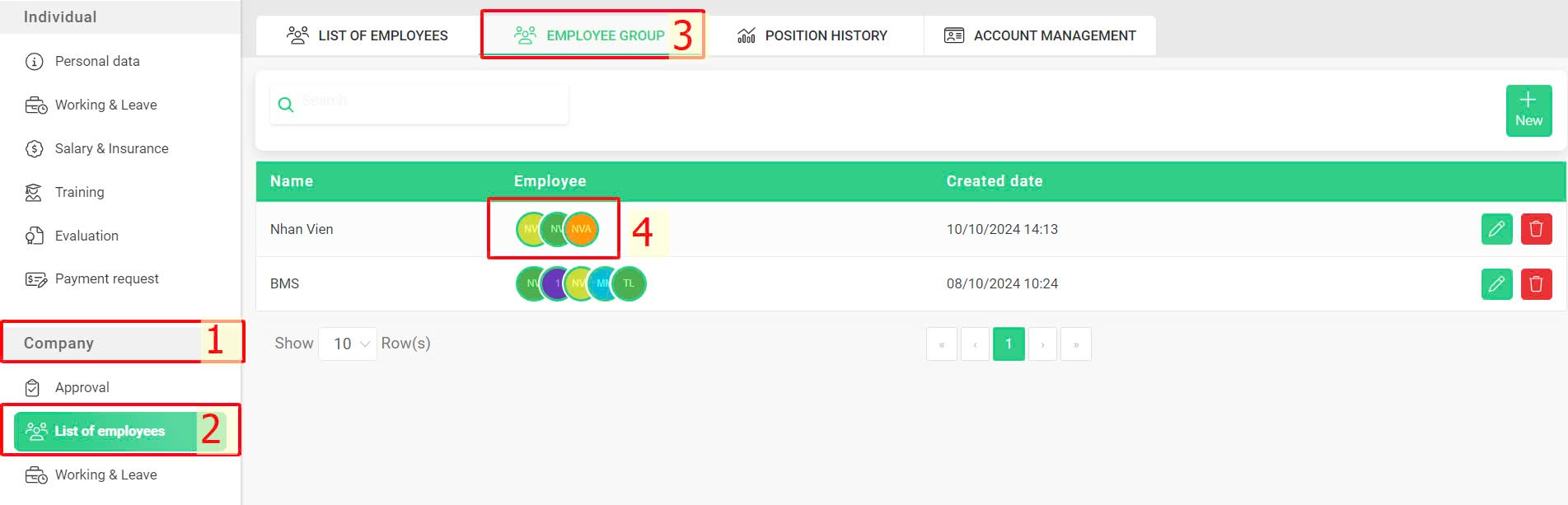
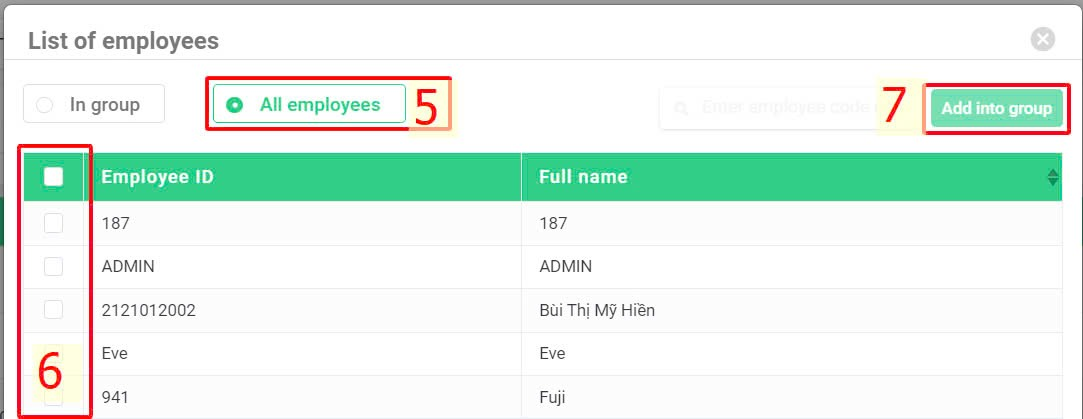
Note:
-
An employee can be in multiple groups. The admin can remove an employee from a group by following these steps:
Company > List of employees > Employee group with the employee to be removed > Select list of employees > In group > Select the employee to remove > Remove from group
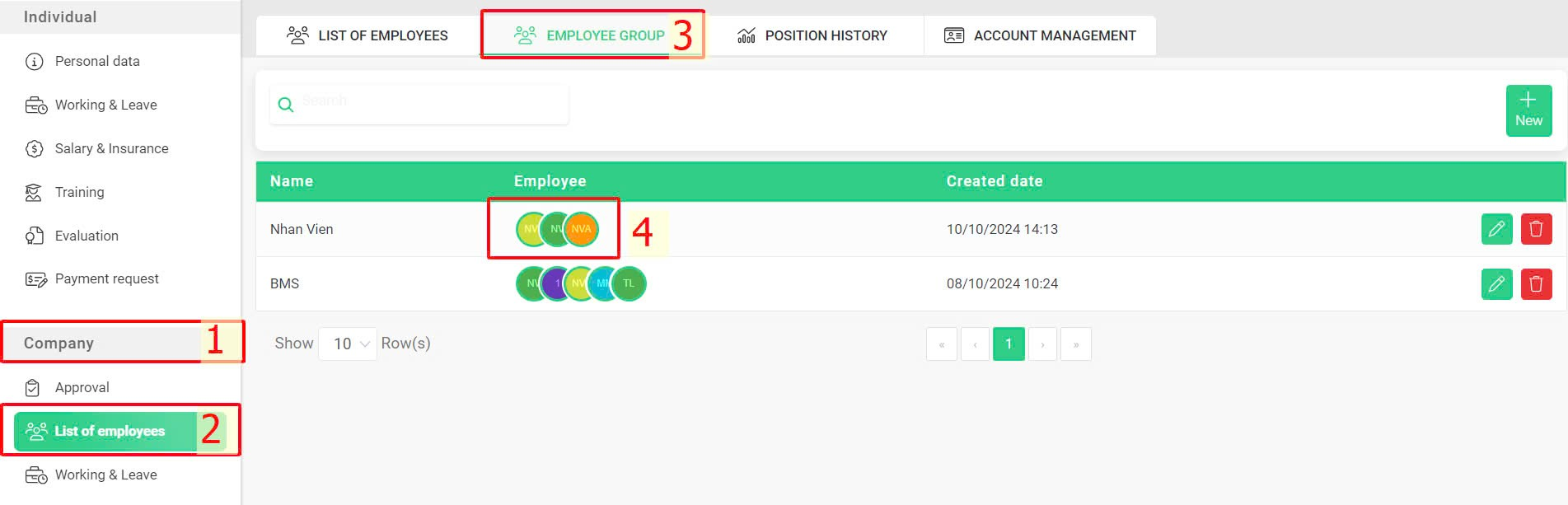
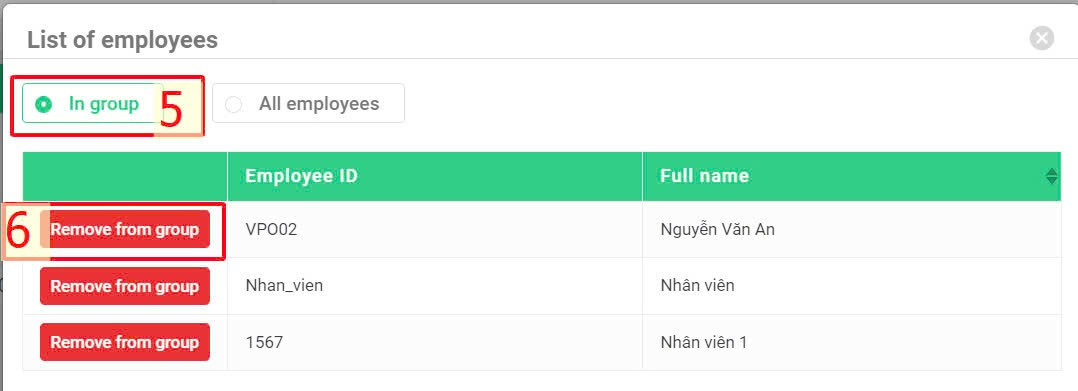
-
When an employee needs to be removed from a group and has pending requests in the approval process, that employee must complete all requests or change the approver (if applicable) in advance so as to be removed from the group.
-
For companies using the Employee Group feature to manage by department, a new employee should be added to the correct department group right after their terra account is set up.
-
After adding an employee to a group, the group information will show up on the following two screens:
List of employees:
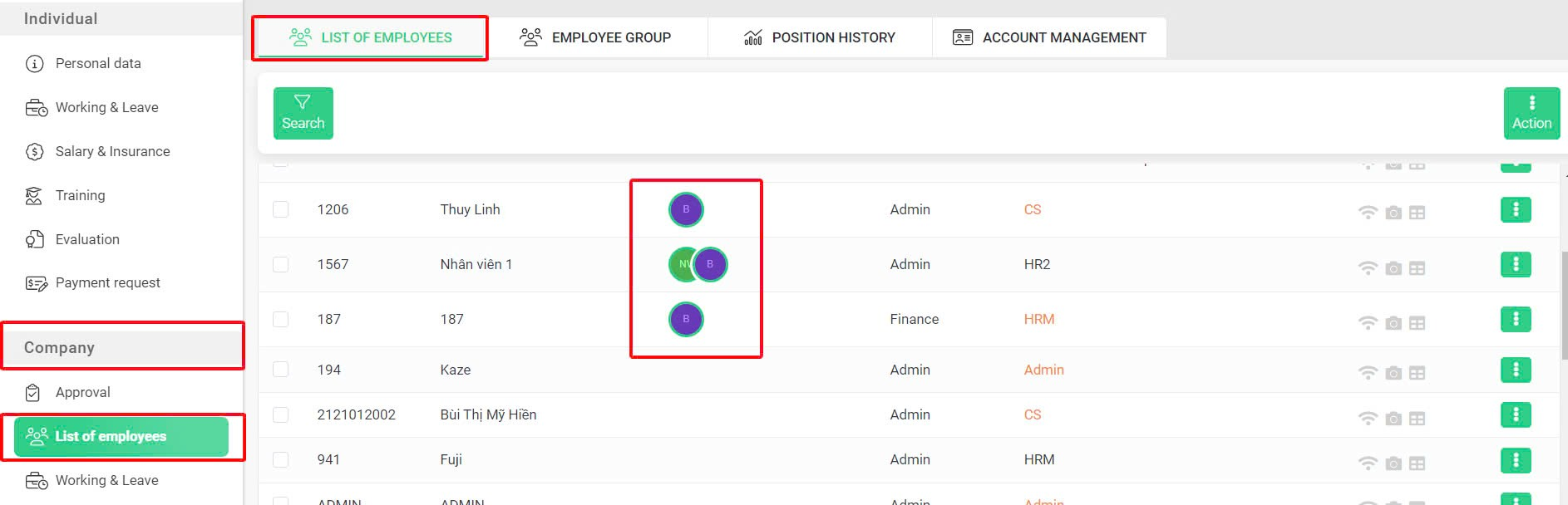
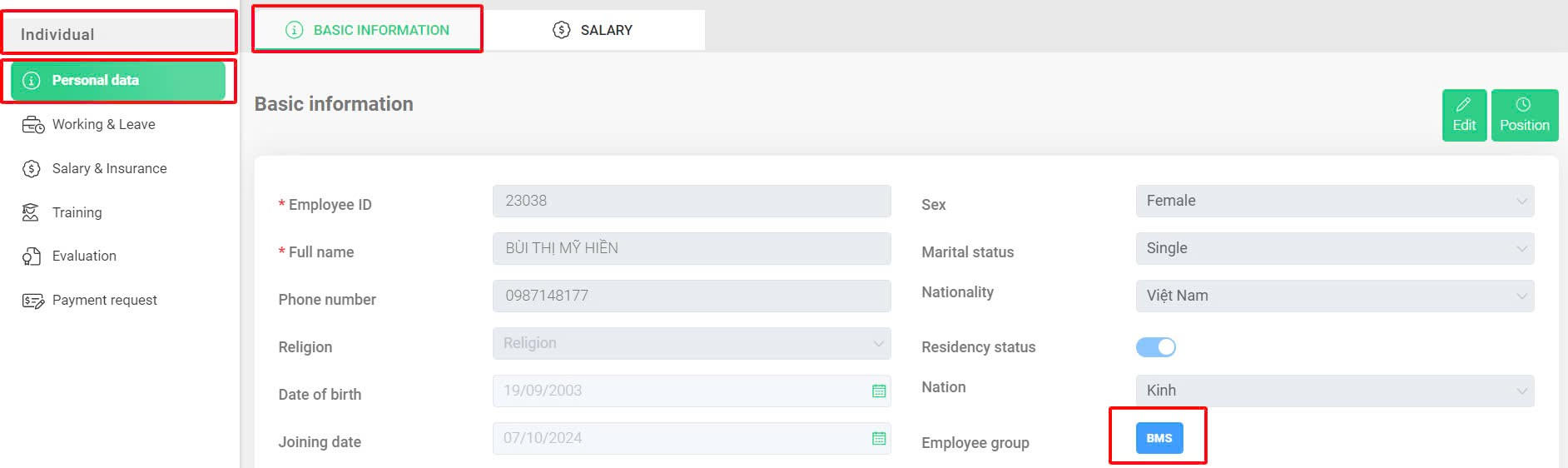
 or rename the group by clicking on the icon
or rename the group by clicking on the icon  .
.