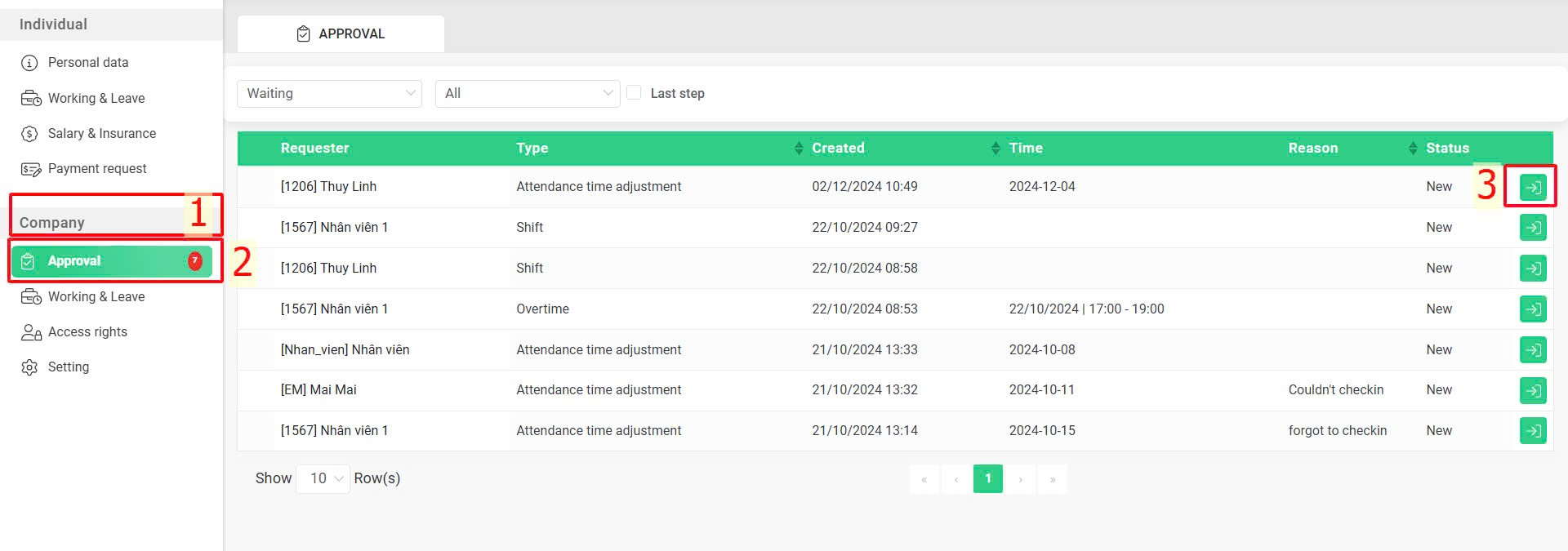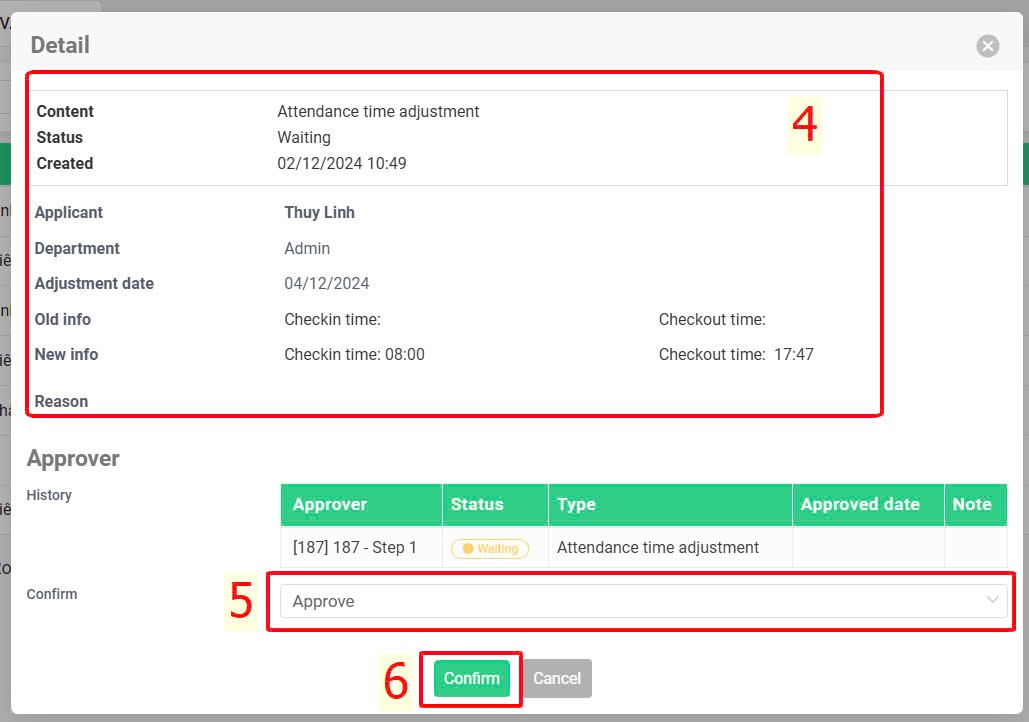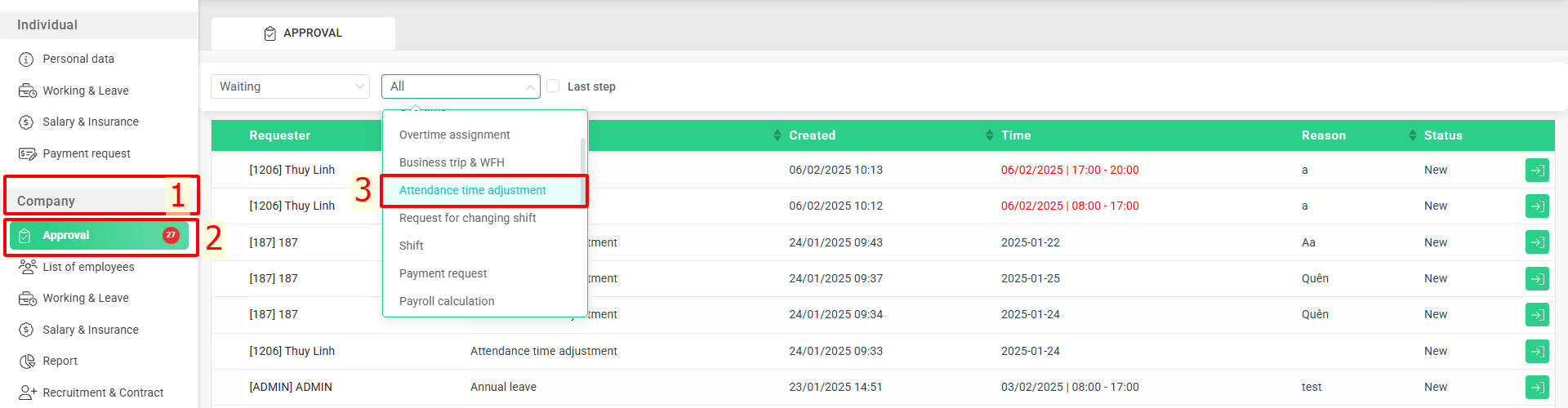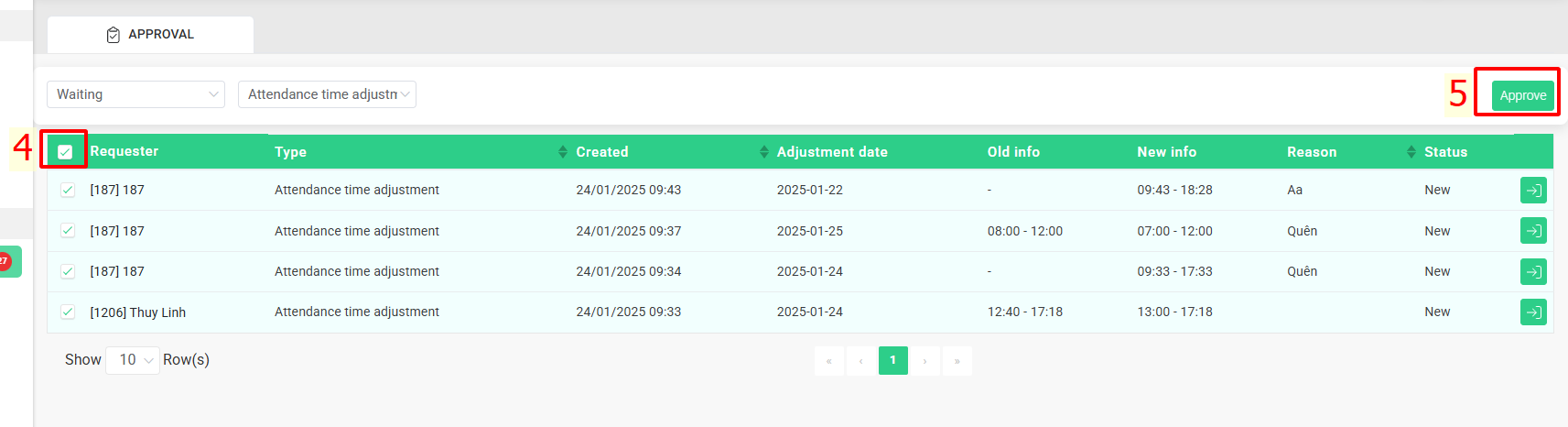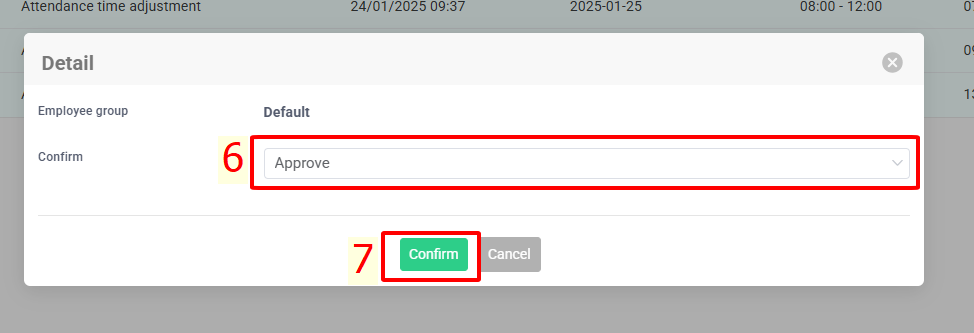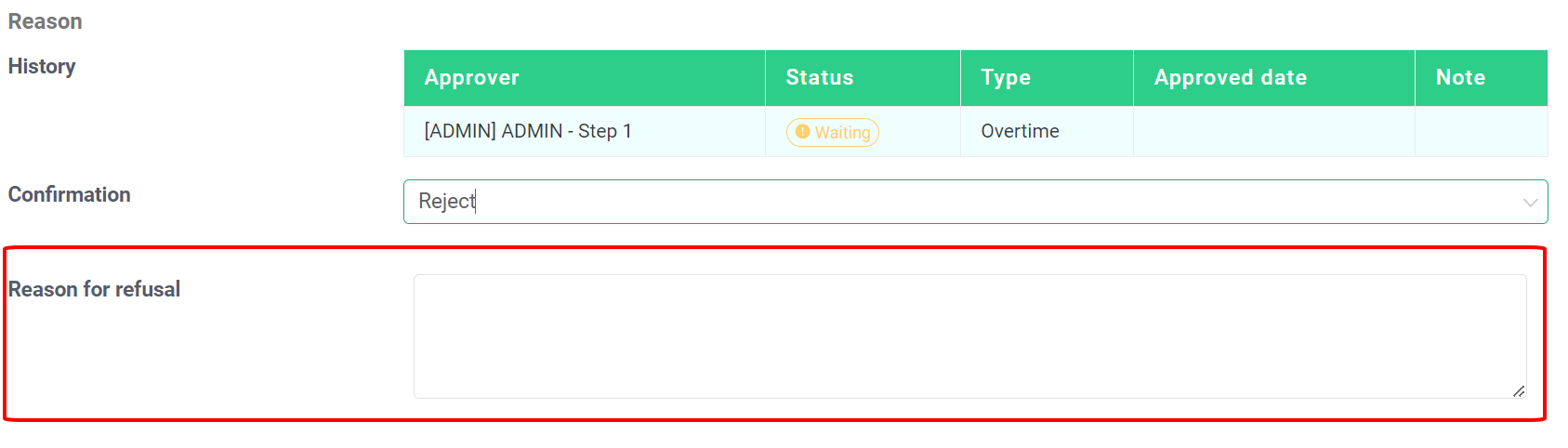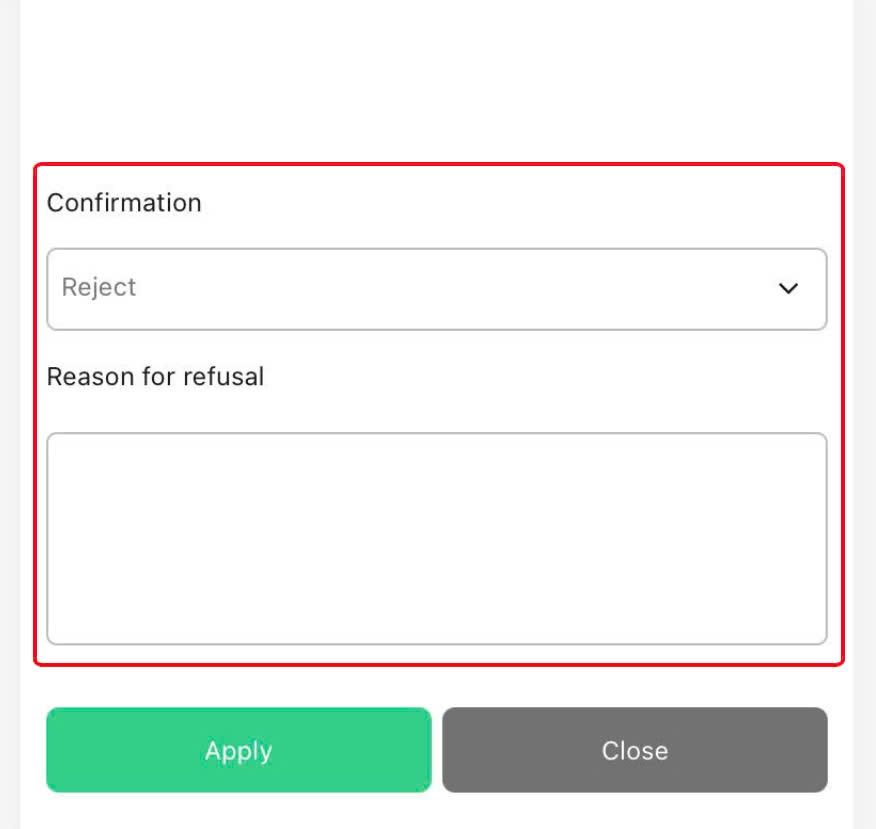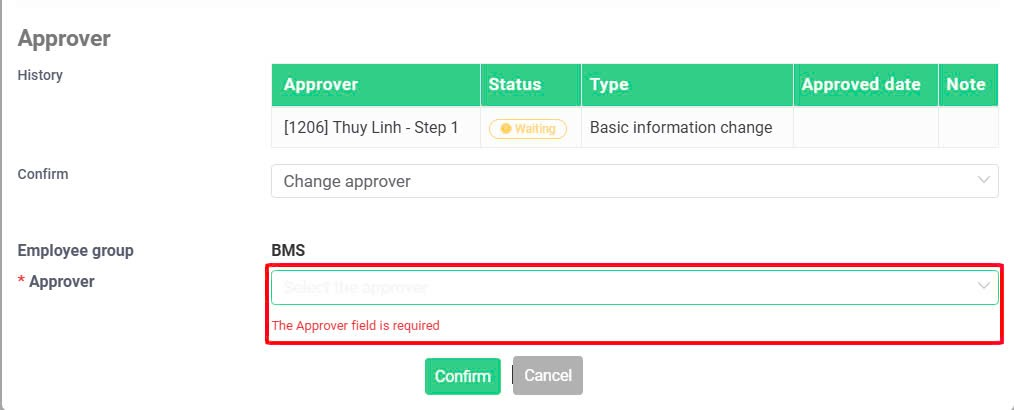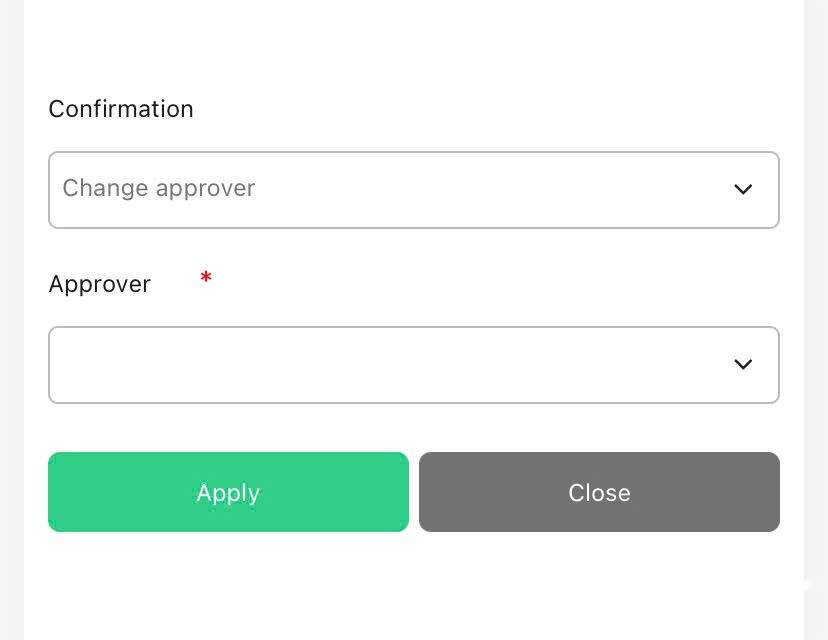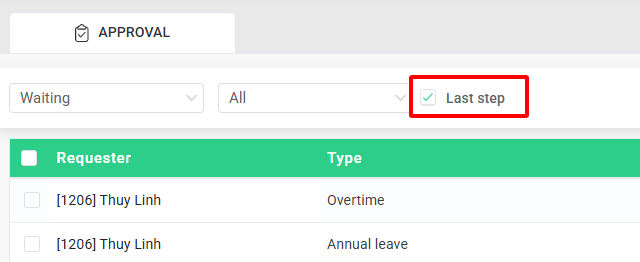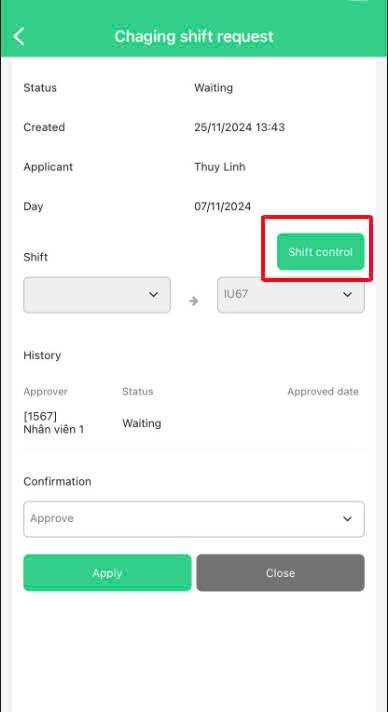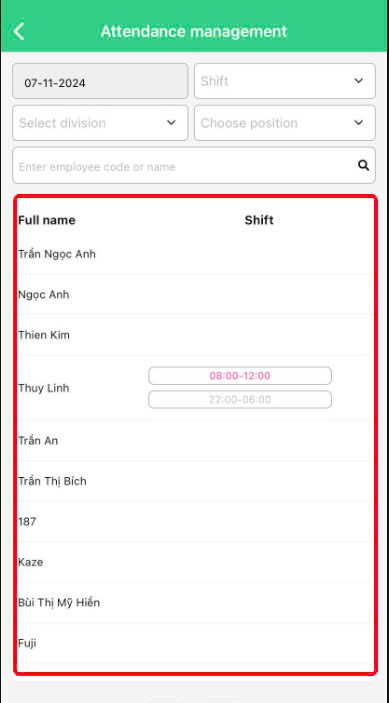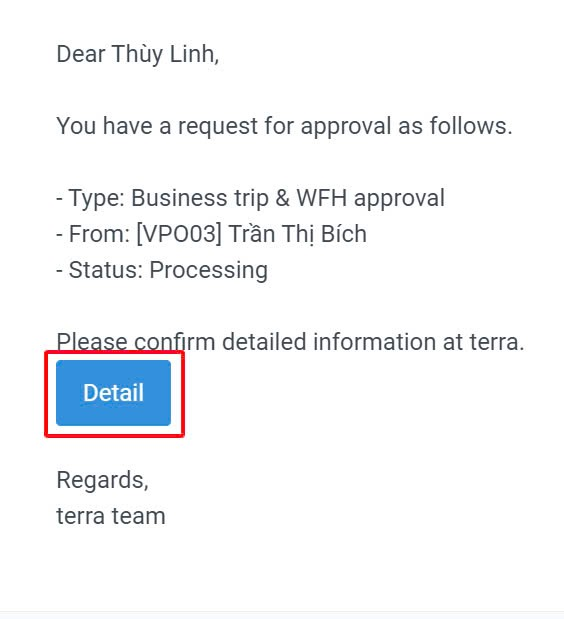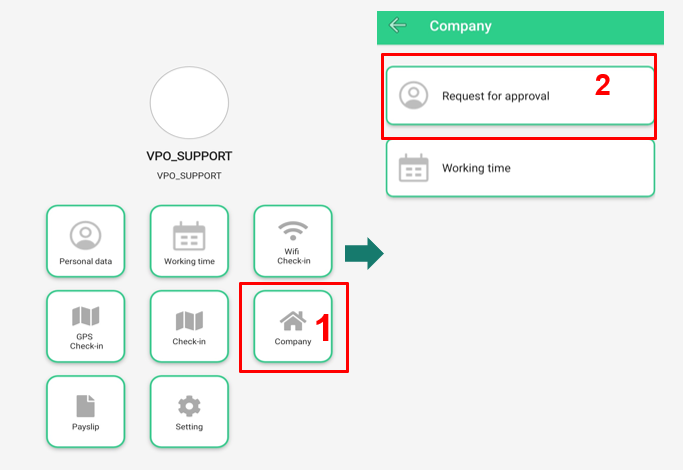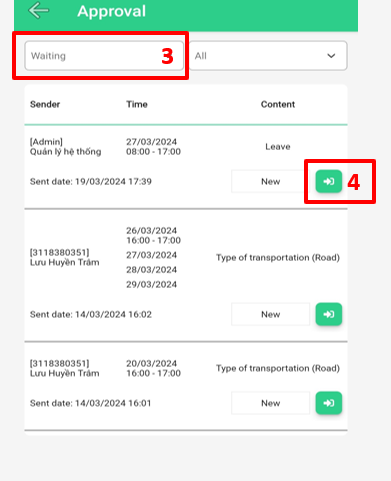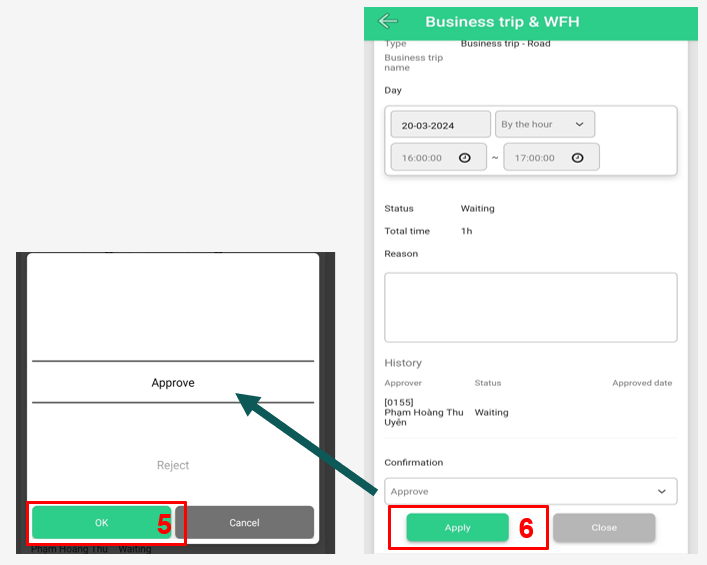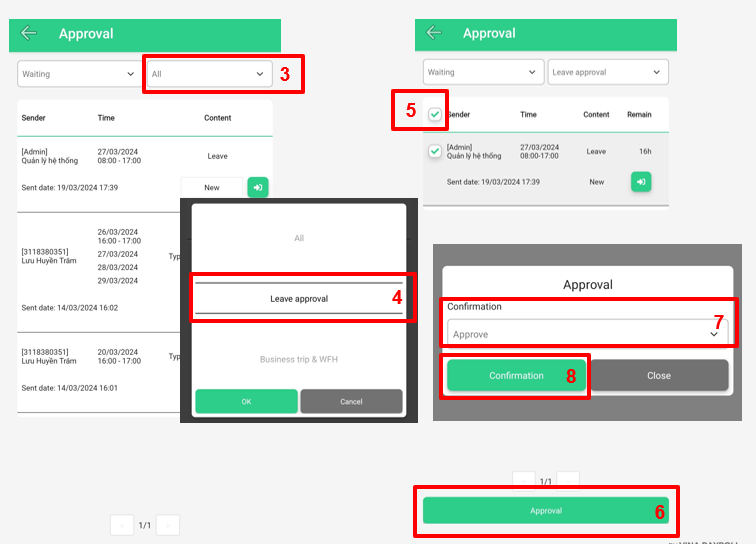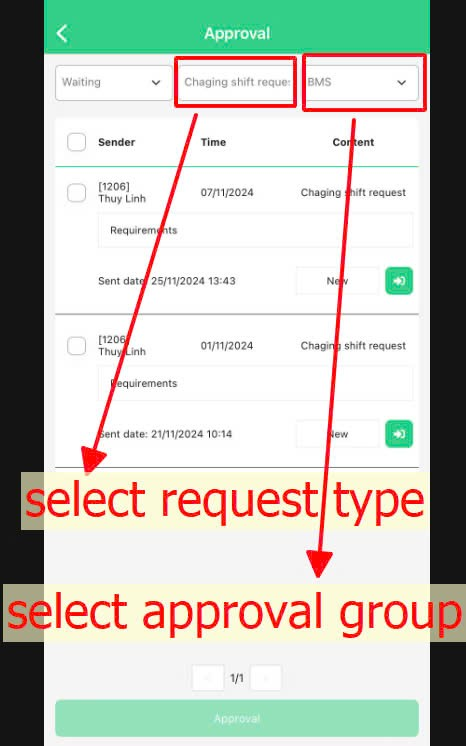[2023 Version] Worktime requests approval
Main contents
A. Requests approval on website (details)
B. Bulk requests approval on website (details)
C. Requests approval on mobile app (details)
D. Bulk requests approval on mobile app (details)
To approve employees' worktime requests (Attendance time adjustment, Request for changing timesheet plan, Leave, Overtime, Business trip & WFH, Shift change, Cancel request), the approver can do as follows on website or mobile app:
ON WEBSITE
A. Requests approval on website
Steps:
Company > Approval > Click on the icon  for the request needing approval > View request details > Select confirmation type (Reject, Approve, Change approver) > Confirm
for the request needing approval > View request details > Select confirmation type (Reject, Approve, Change approver) > Confirm
B. Bulk requests approval on website
For requests of the same category, approvers can approve all of them by following these steps:
Steps:
Company > Approval > Request type filter > Select request type > Tick select all > Approve > Select confirmation type (Approve, Reject, Change approver) > Confirm
-
For companies where approvers handle requests for multiple employee groups, after filtering the request type, it is necessary to filter the employee group before approving.
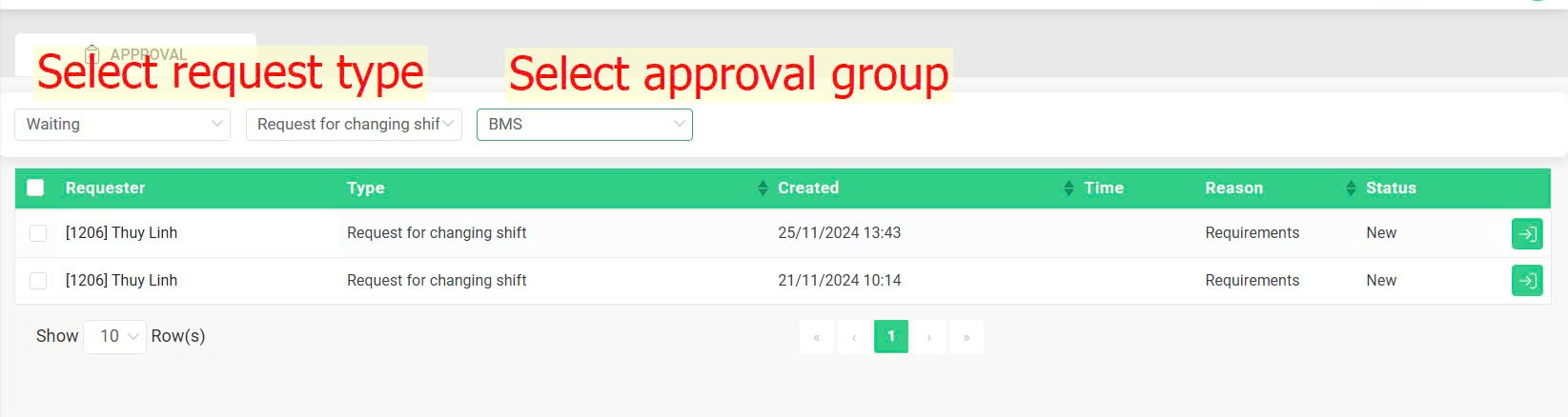
Note:
-
When there is an approval request, a notification will be sent to the approver's registered terra account email as shown below. Click the [Detail] button to view the request details on the website.
-
Additionally, push notifications are also sent to the account logged into the approver's phone.
ON MOBILE APP
C. Requests approval on mobile app
Steps:
Company > Request for approval > Click on the icon  for the request needing approval > View request details > Select confirmation type (Approve, Reject, Change approver) > OK > Apply
for the request needing approval > View request details > Select confirmation type (Approve, Reject, Change approver) > OK > Apply
D. Bulk requests approval on mobile app
Steps:
Company > Request for approval > Use filter to sort requests of the same type > Select request type > Tick select all > Approve > Select confirmation type (Approve, Reject, Change approver) > Confirmation
-
For companies where approvers handle requests for multiple employee groups, after filtering the request type, it is necessary to filter the employee group before approving.