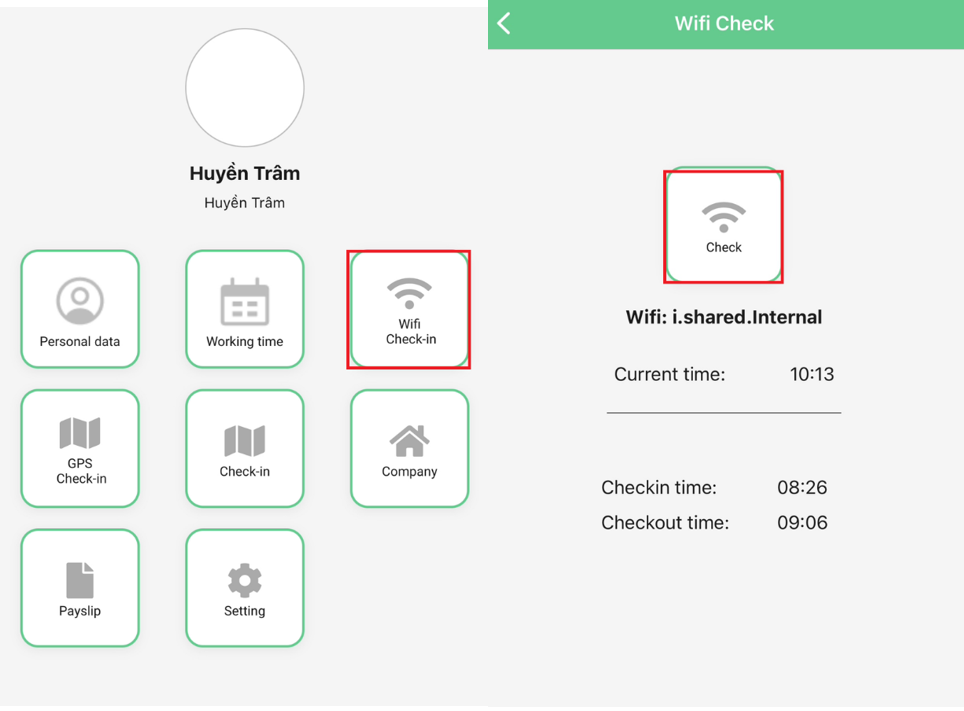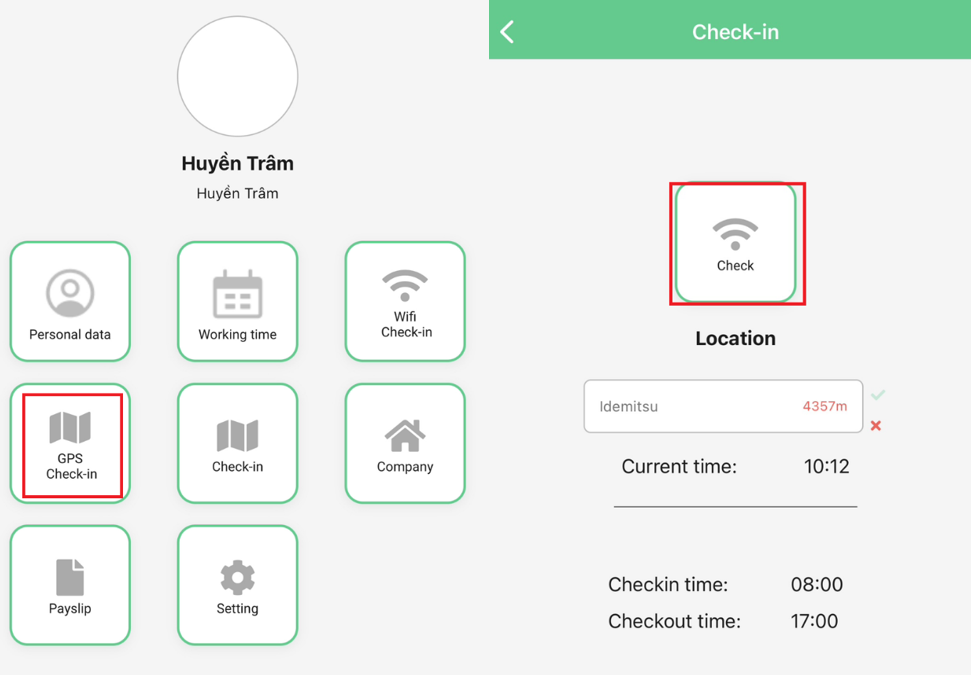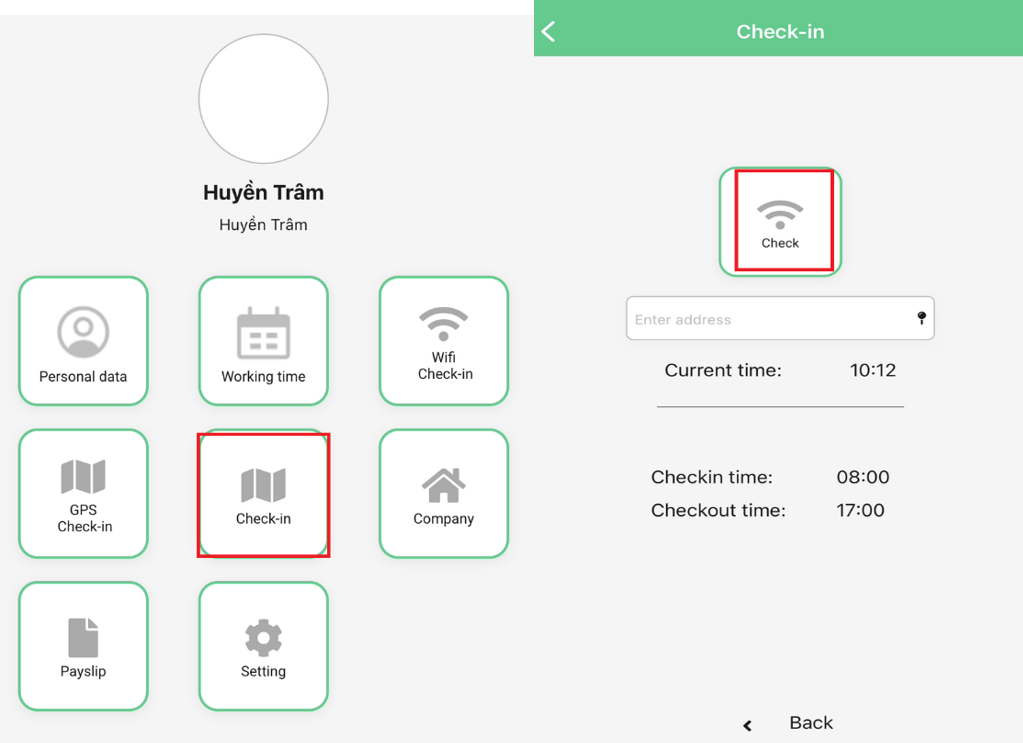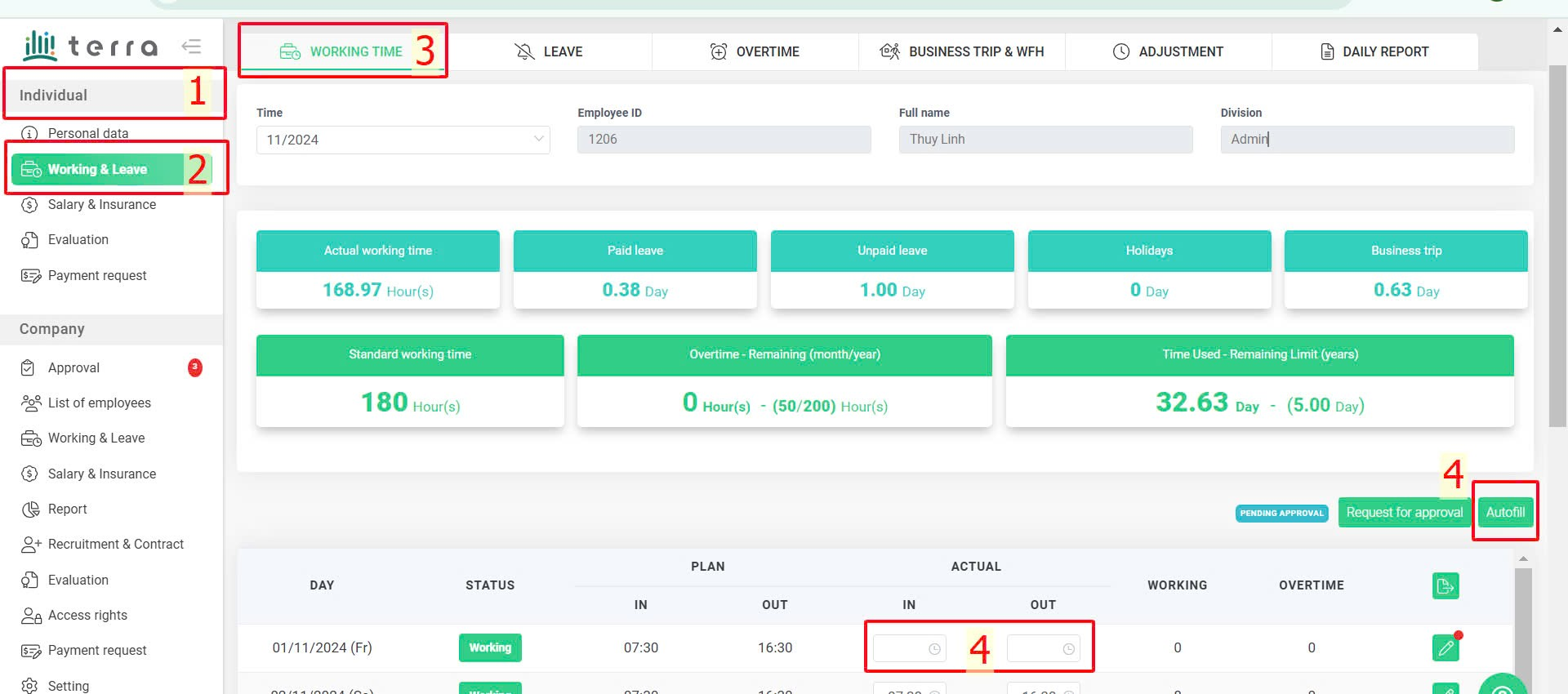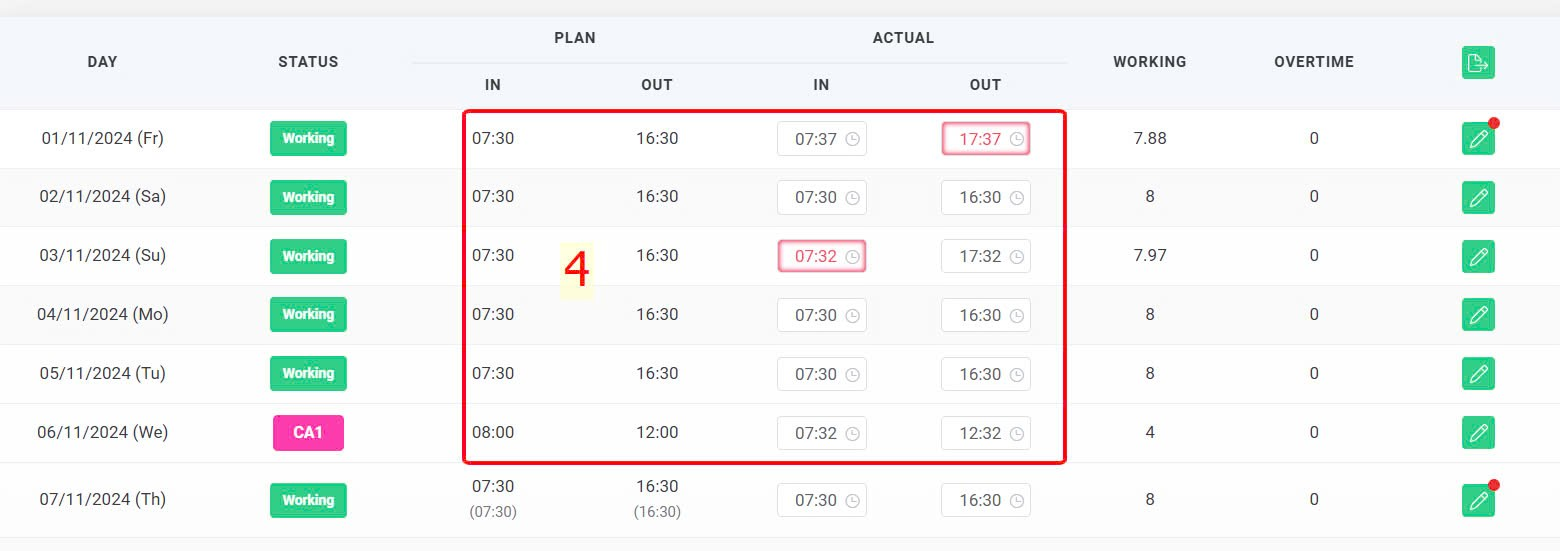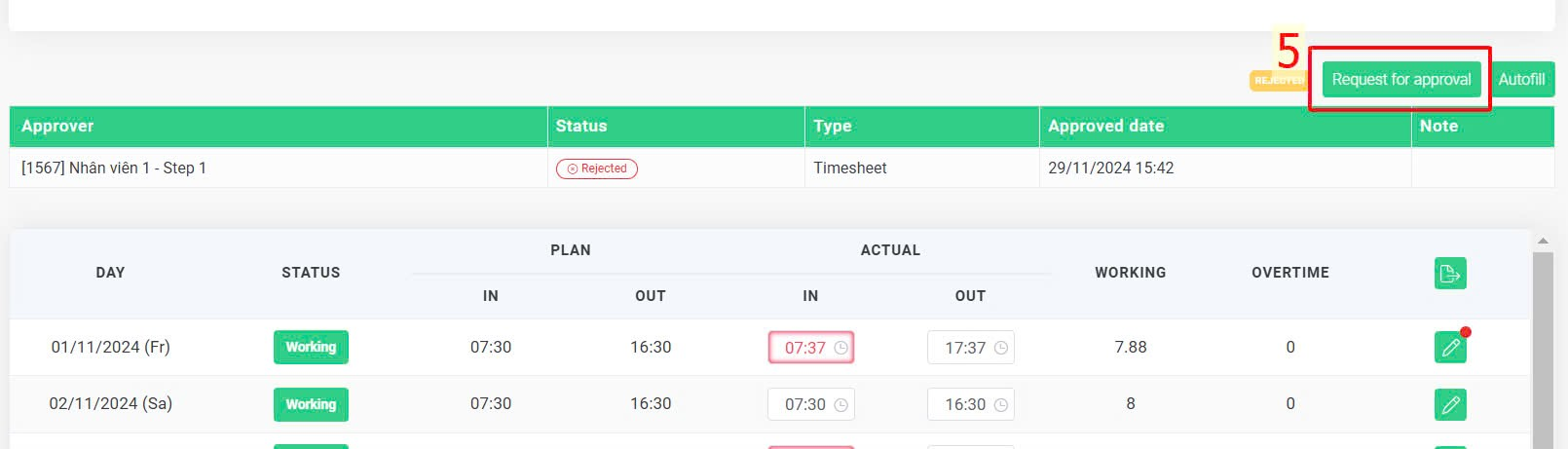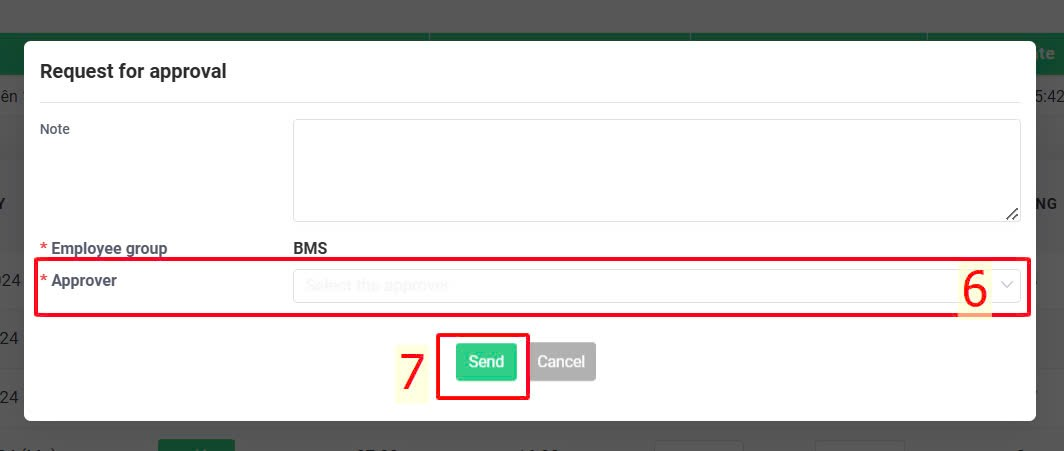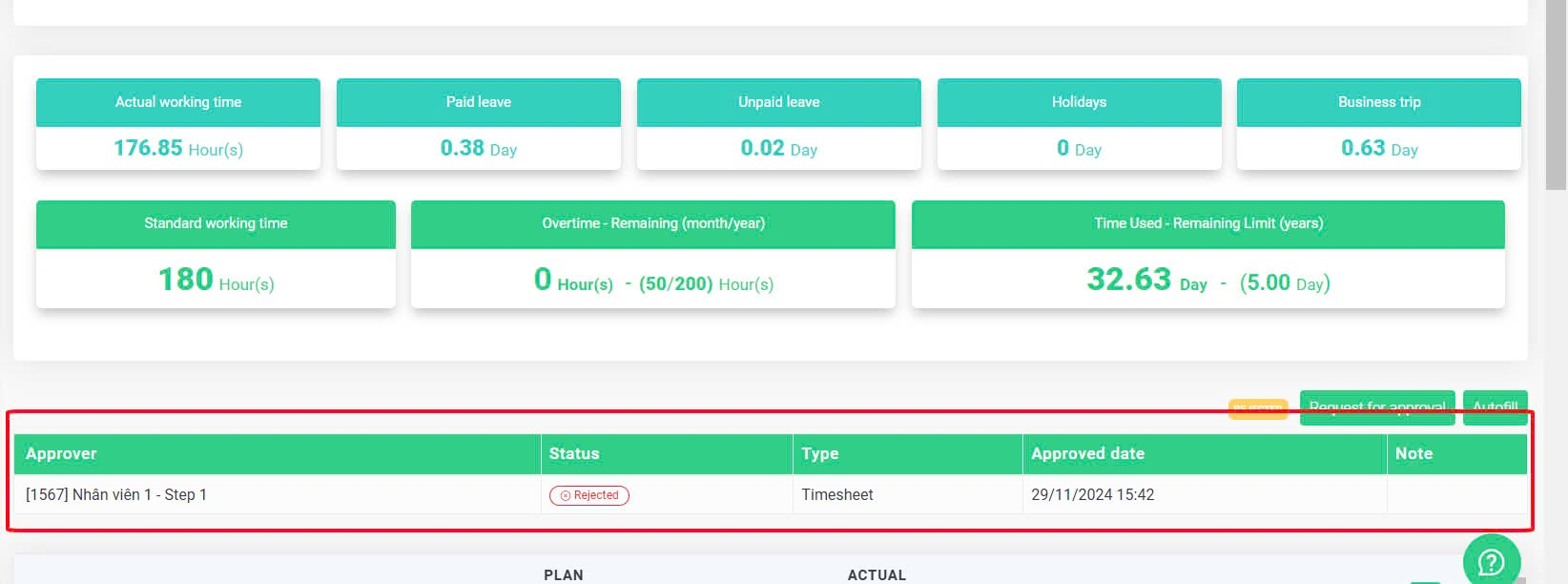Nhảy đến nội dung chính
[2023 Version] Methods of attendance record
There are 5 methods below:
-
Face recognition linked to a camera (more details)
-
Wi-Fi connection on the mobile app (more details)
-
-
Basic check-in on mobile phone (more details)
-
Directly enter the working hours (more details)
(1) Face recognition linked to a camera
After setting up the camera for attendance check-in system, employees should stand in front of the camera to have their faces recognized and their working hours recorded in the system.
(2) Wi-Fi connection on the mobile app
To make a check-in using Wi-Fi connection on the mobile app, follow these steps:
Steps:
Download terra's mobile app > Connect to your company's Wifi > Turn on your phone's GPS > Main screen > Wifi check-in > Click [Check] to make a check-in/Click [Check] again to make a check-out.
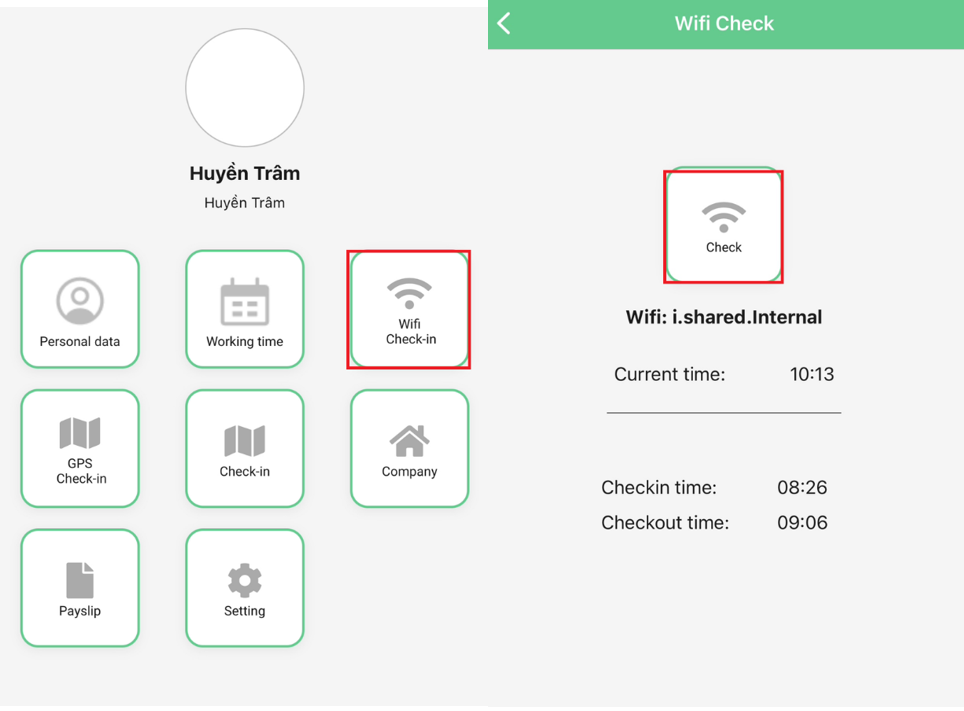
(3) Mobile phone’s GPS
Steps:
Download terra's mobile app > Turn on your phone's GPS > Main screen > GPS check-in > Click [Check] to make a check-in/Click [Check] again to make a check-out.
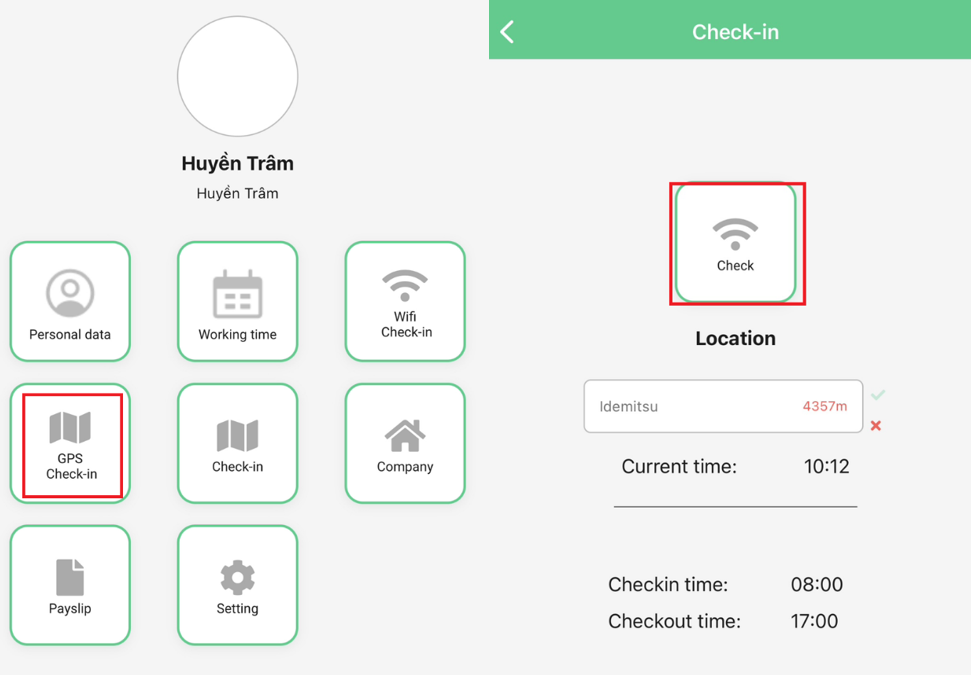
(4) Basic check-in on mobile phone
This method is suitable for flexible working employees (such as engineers, sales staff, etc.) who do not need to connect to the company's Wi-Fi or be at a predetermined location for check-in/check-out.
Steps:
Download terra's mobile app > Turn on your phone's GPS > Main screen > Check-in > Click [Check] to make a check-in/Click [Check] again to make a check-out.
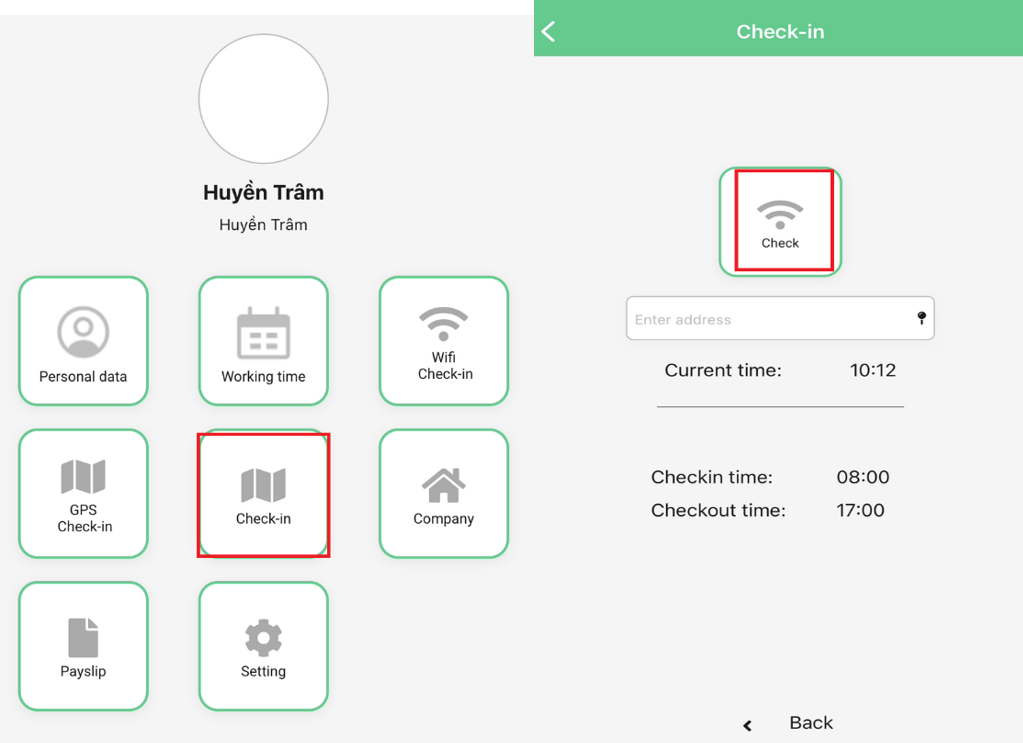
Note: On the mobile app, the check-in option can only be made once a day.
(5) Directly enter the working hours
The system allows users to Autofill working hours based on the company's planned working timesheet (shifts/hours) and sending request for approval
(Depending on customers’ needs, this function can be enabled or disabled)
To autofill, follow these steps:
Steps:
Individual > Working & Leave > Clikc Autofill or enter the exact attendance time for each day > Send request > Select an approver > Send.
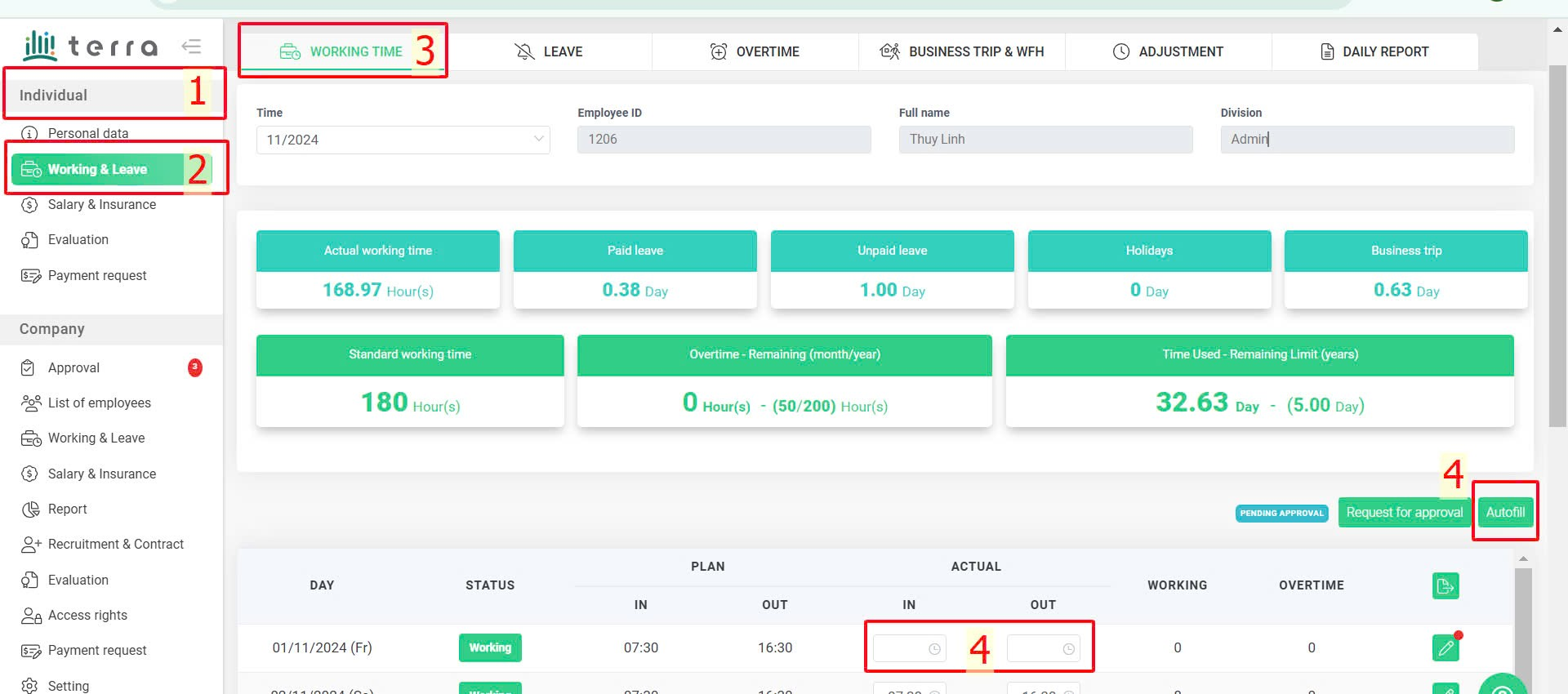
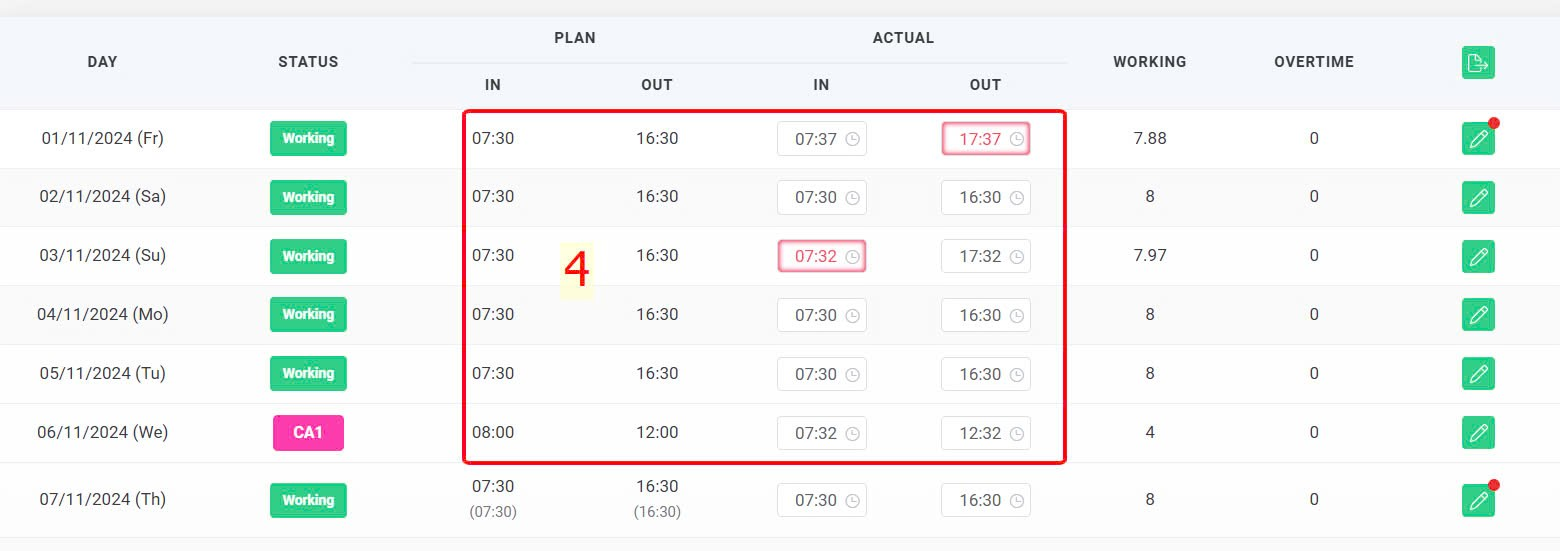
Attendance timesheet after being auto filled
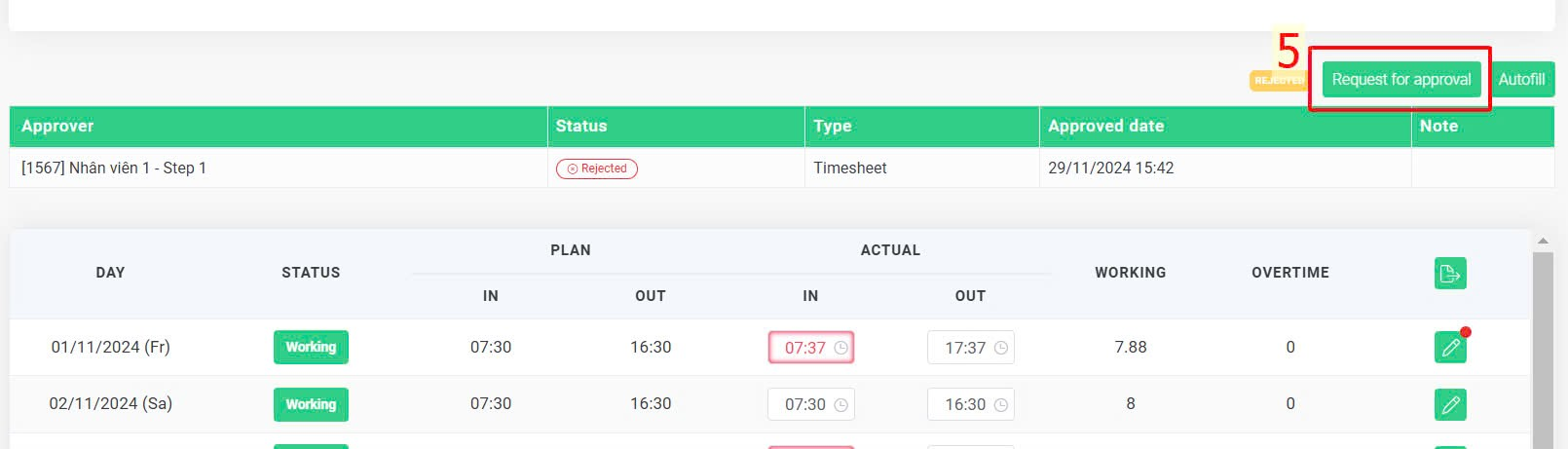
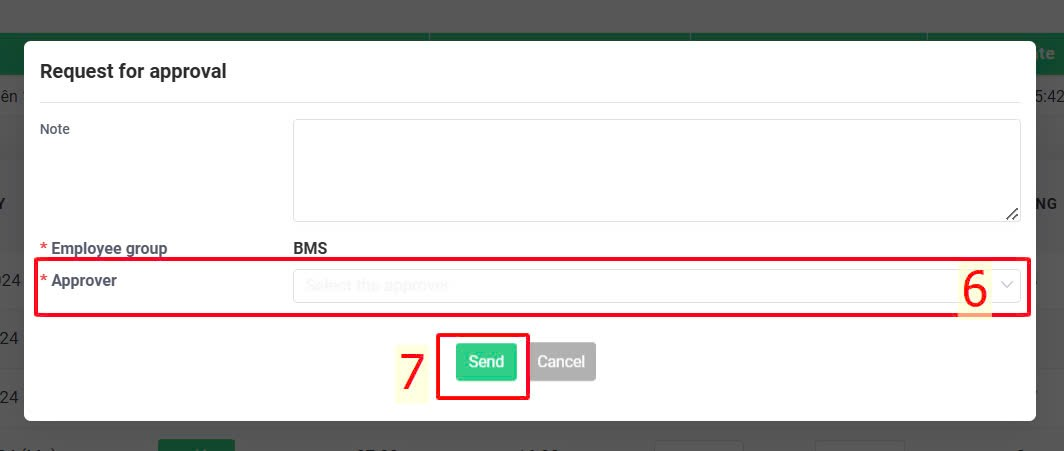
-
After sending a request for approval, users can check its status on this section:
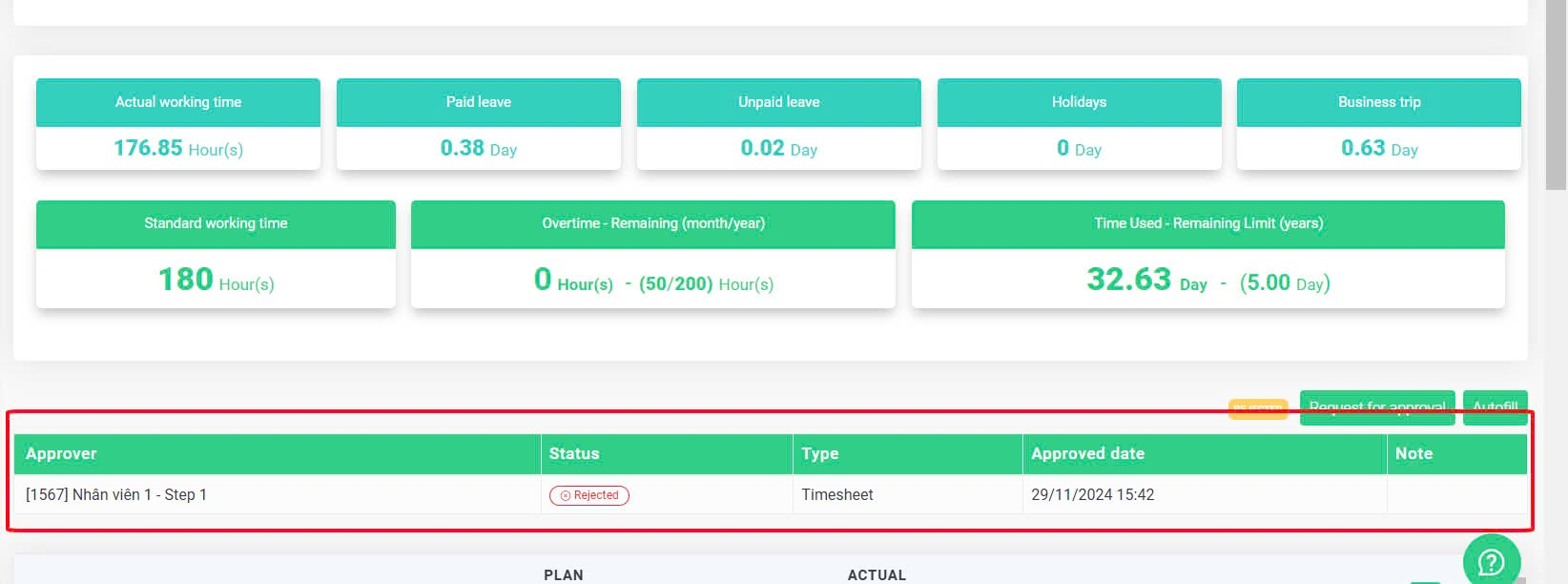
The status of Timesheet approval will be displayed on the [Working time] screen
*Note:
-
Adjustment making when the timesheet is in waiting status is impossible, careful data input is needed. If the timesheet needs any changes, employees have to wait for approver to reject it to fill it again. Once the timesheet is approved, employees just can make adjustment through creating attendance time adjustment request for each day.