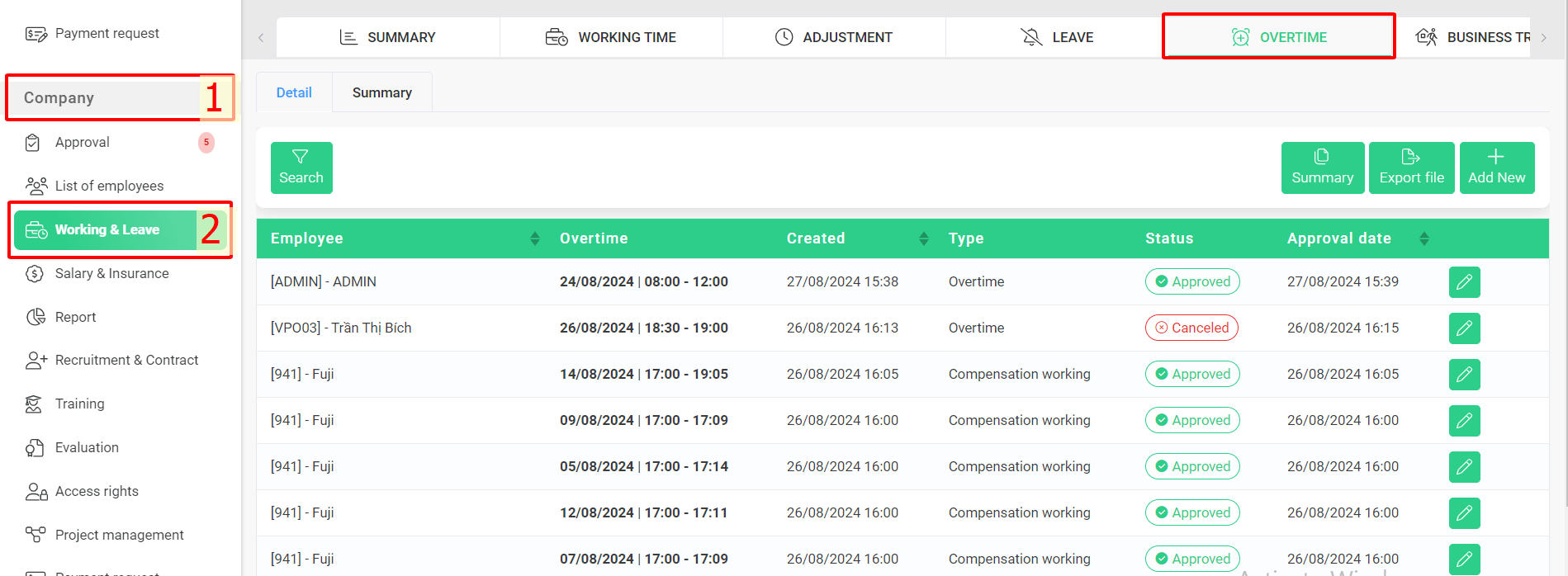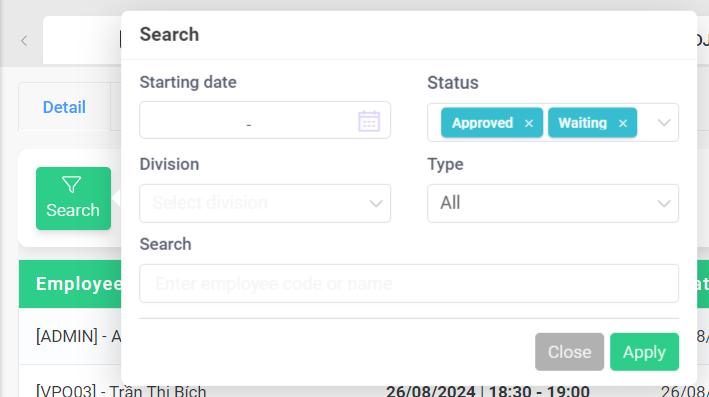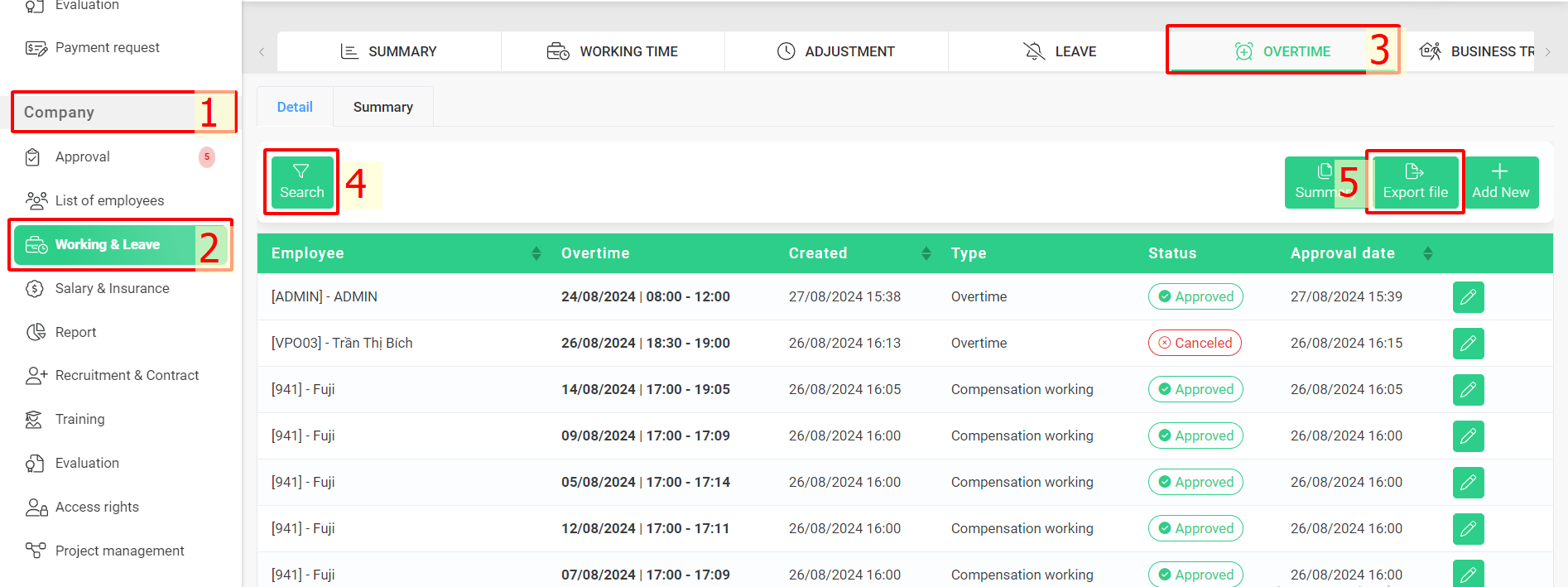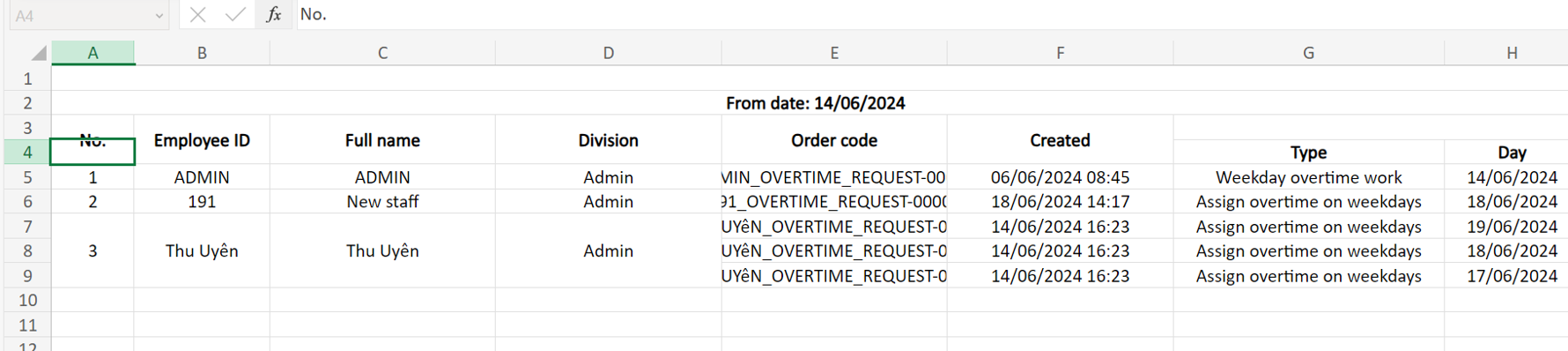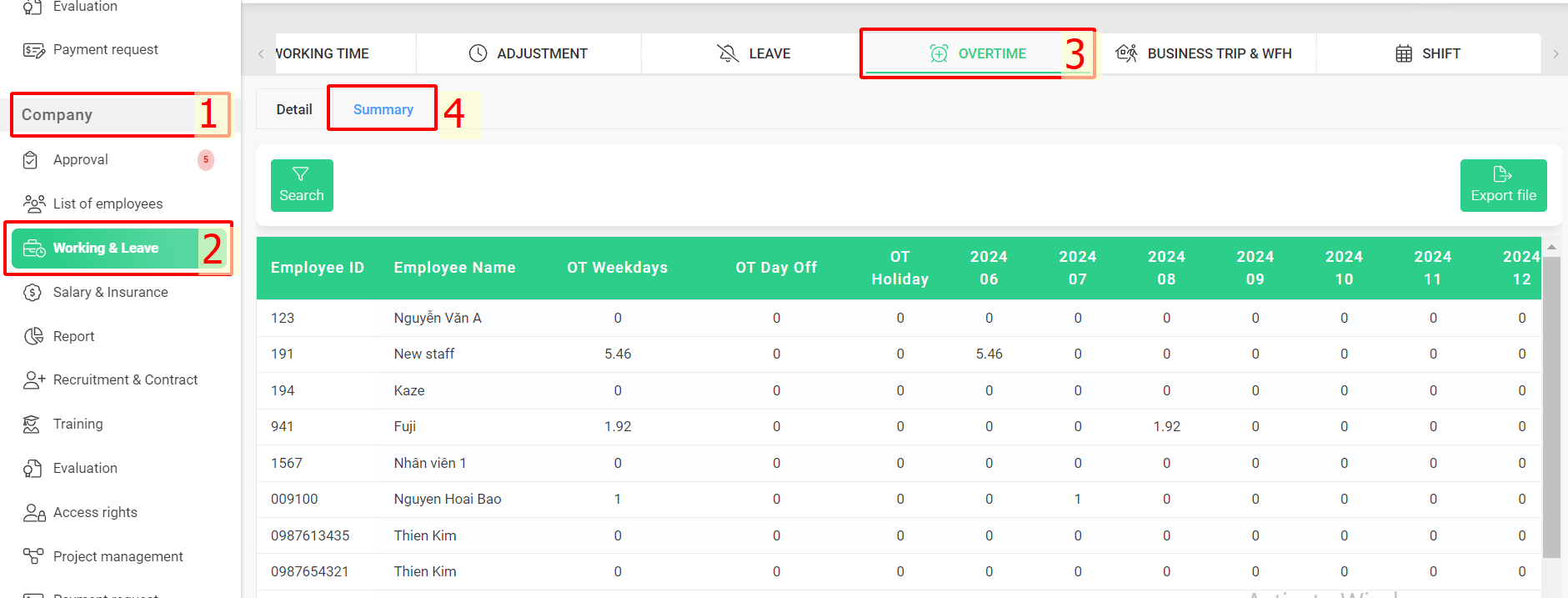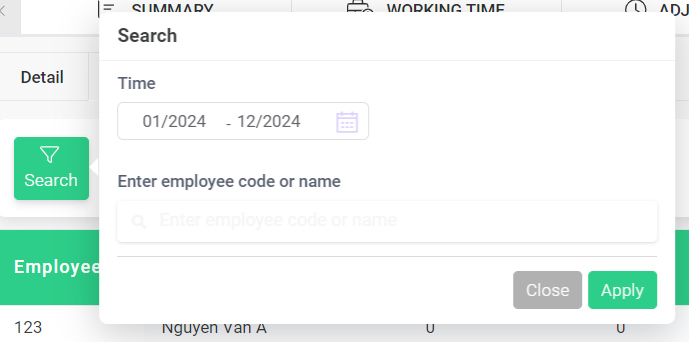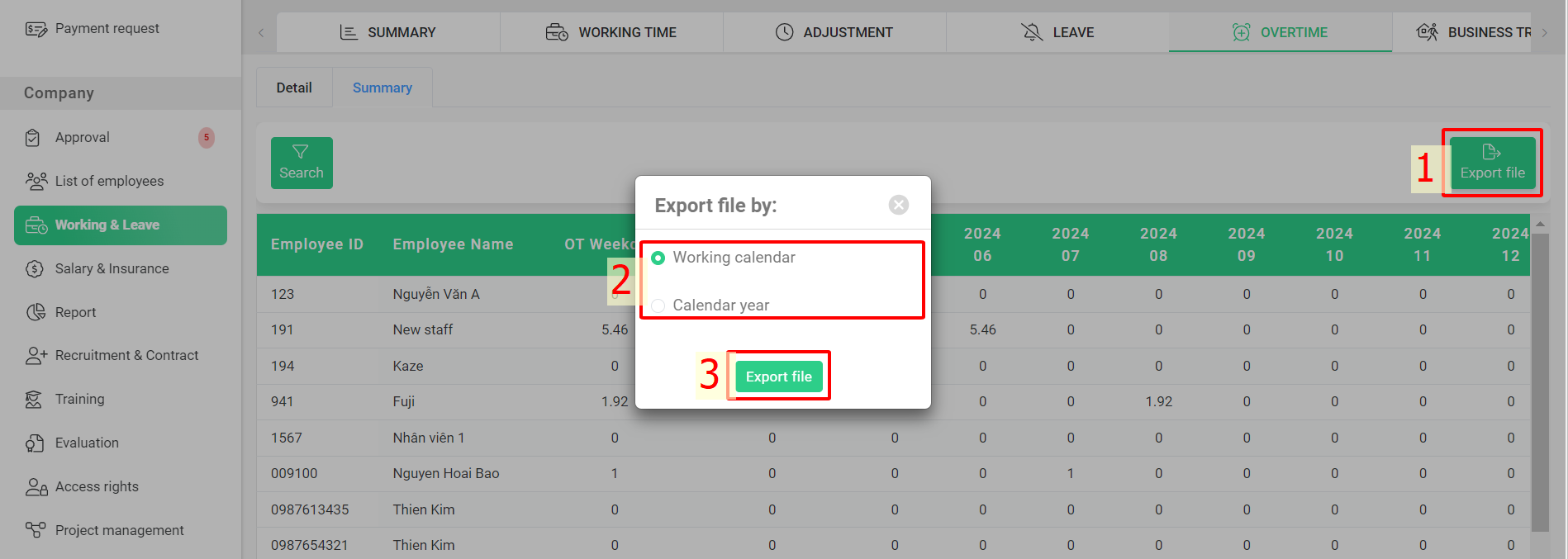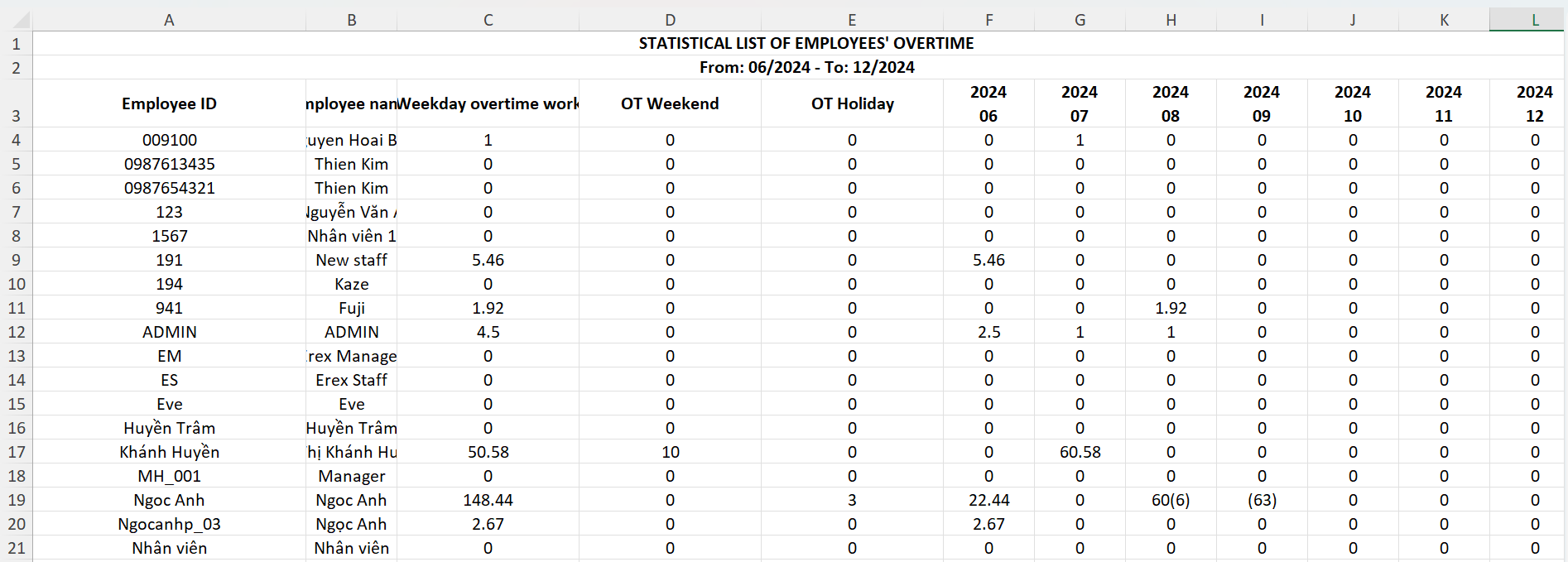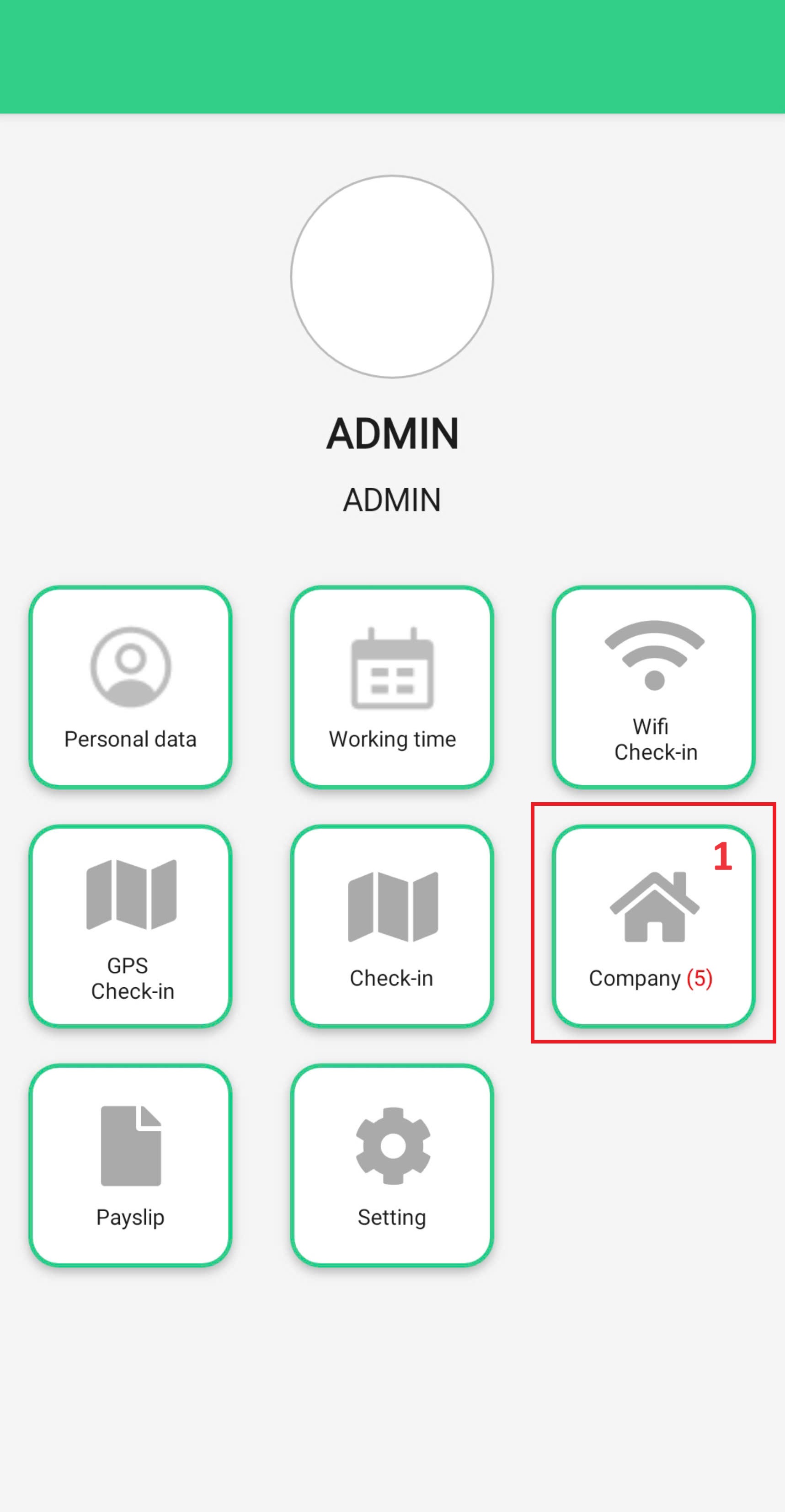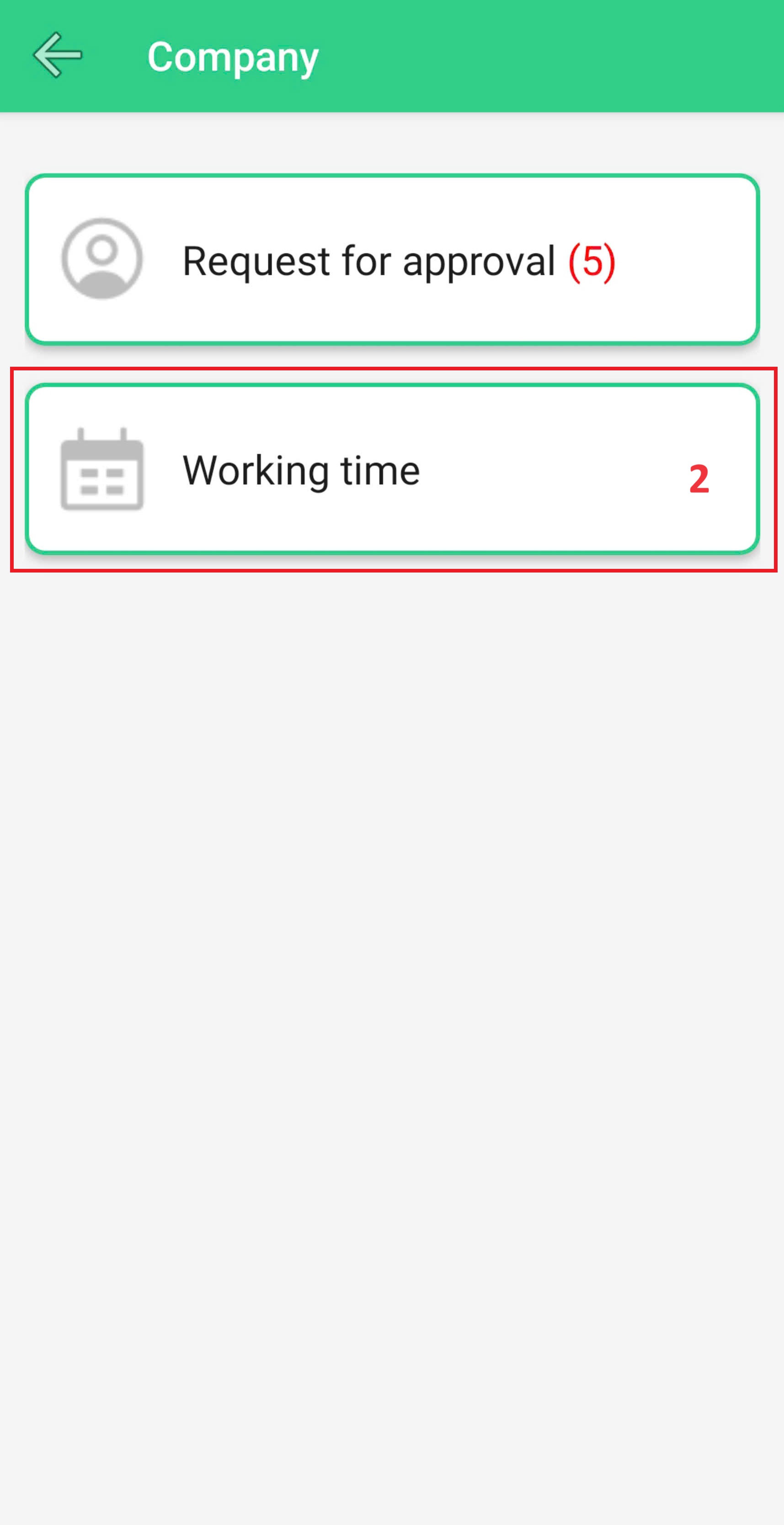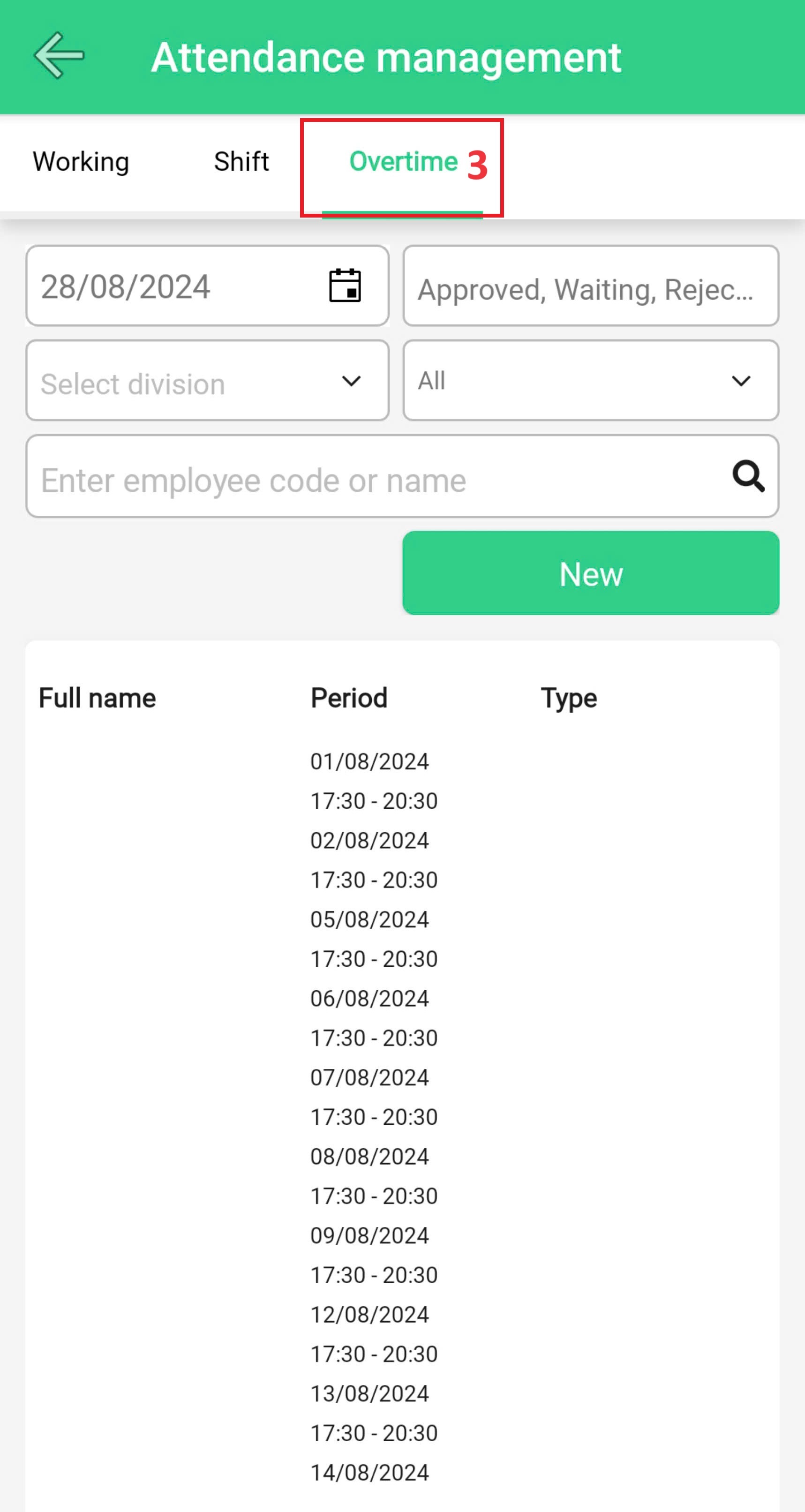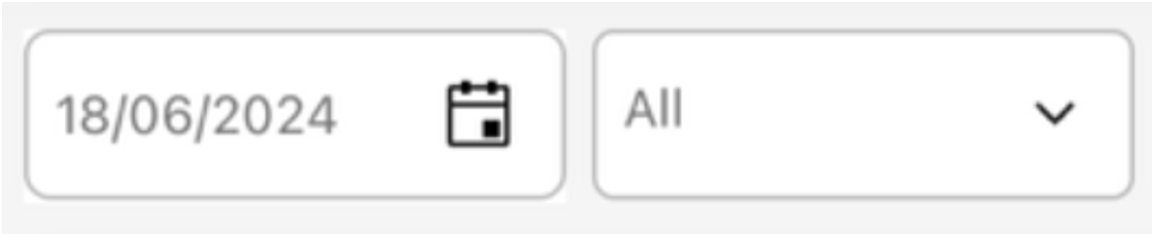[2023 Version] Manage overtime application and export overtime report
Main contents
A. Manage overtime information (more details)
B. Export overtime report (more details)
C. View the statistics on overtime applications (more detail)
D. Manage overtime applications on mobile app (more details)
A. Manage overtime information
Managers can keep track of employees’ overtime information by following these steps:
Steps:
Company > Working & Leave > Overtime.
The [Overtime] screen displays data of specific overtime applications. You can use relevant filters to set conditions for displaying applications you wish to see.
Annotation:
Glossary |
Explanation |
Overtime |
Requested date & time of the overtime application |
Created |
Display the date the application was created |
Type |
Includes: [Overtime], [Overtime assignment], [Compensation working], [Compensation working assignment] |
Status |
Includes: [Approved], [Waiting], [Reject], [Canceled], [Cancel request waiting] |
Aproval date |
Display the date the application was approved |
-
Starting date: Filter applications by date range.
-
Status: Filter applications by status: [Approved], [Waiting], [Reject], [Canceled], [Cancel request waiting].
-
Division: Filter applications by division.
-
Type: Filter applications by type: Overtime, overtime assignment, compensatory working, compensatory working assignment.
-
Filter applications by the employee code or name.
Note: To view the details of application, select  .
.
B. Export overtime report
Managers can export an Excel file to record employees' overtime information for convenient storage and tracking by using these steps:
Steps:
Company > Working & Leave > Overtime > Select the period you want to export > [Status] > Export file.
Annotation: Click here
The downloaded file will display the complete details of each employee’s application:
C. View the statistics on overtime applications
Admin and authorized account can view the statistics on Overtime applications from employees over months or years.
Steps:
Company > Working & Leave > Overtime > Summary.
Note:
-
Working calendar: The exported file includes months with work calendars created in the system.
-
Calendar year: Exported file includes all 12 months of the year.