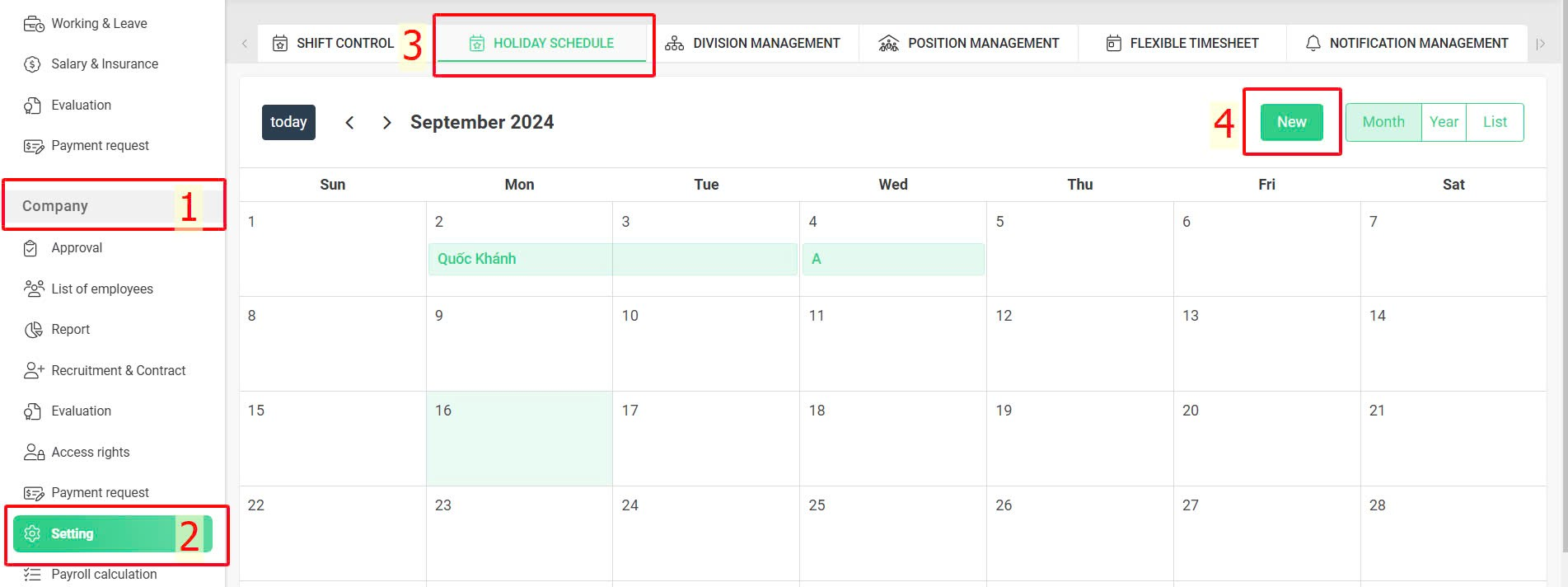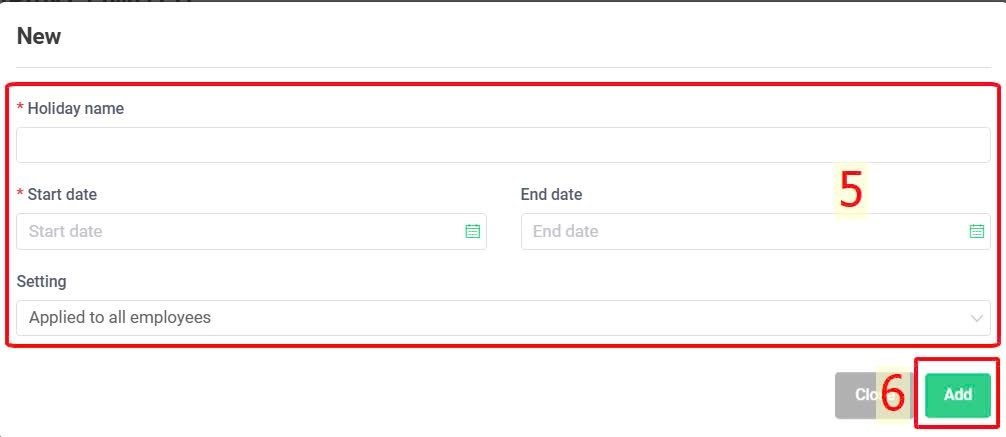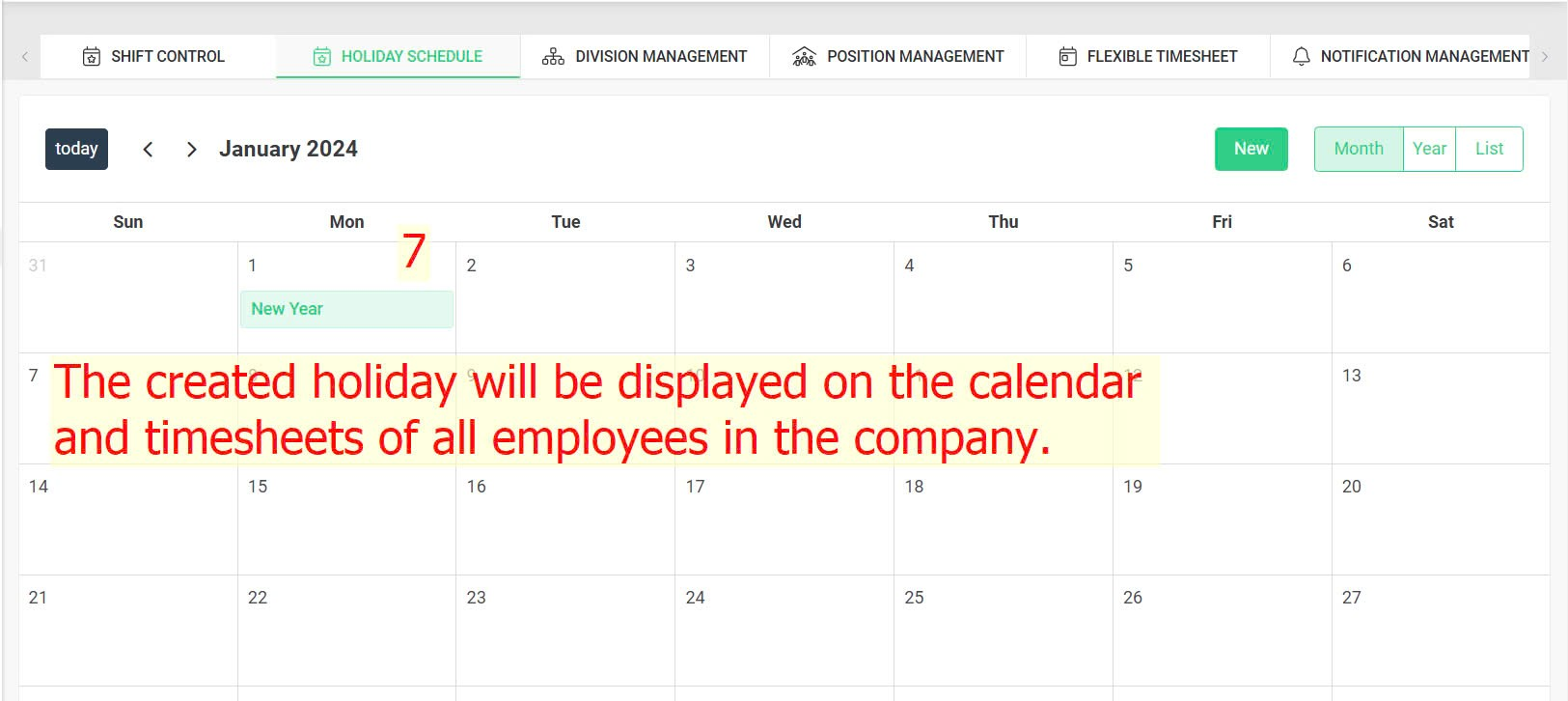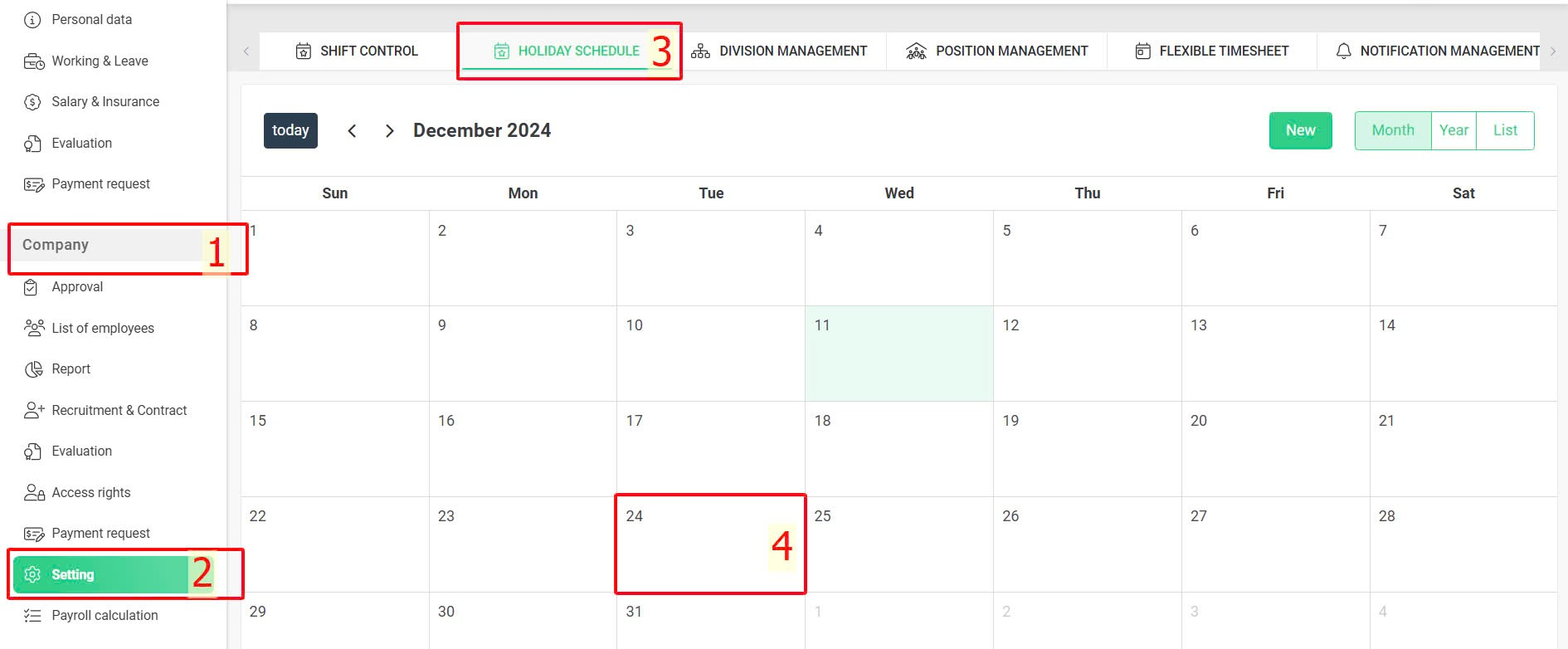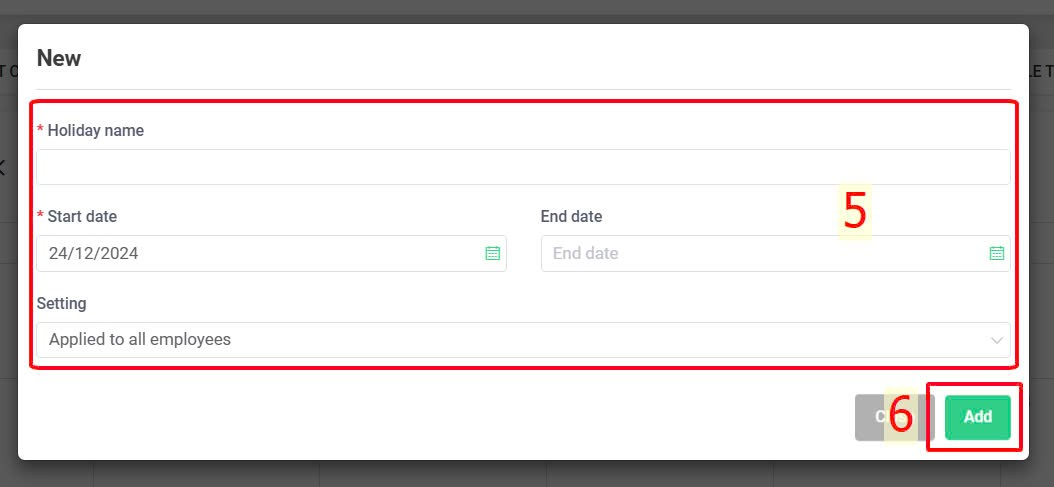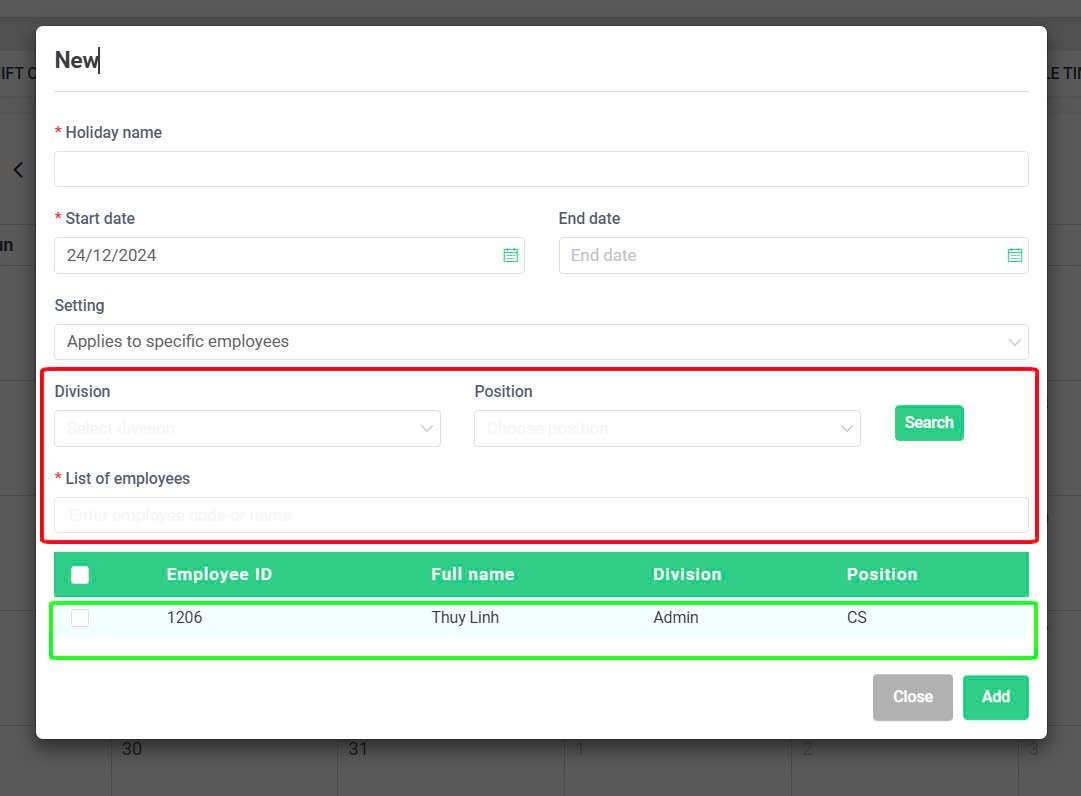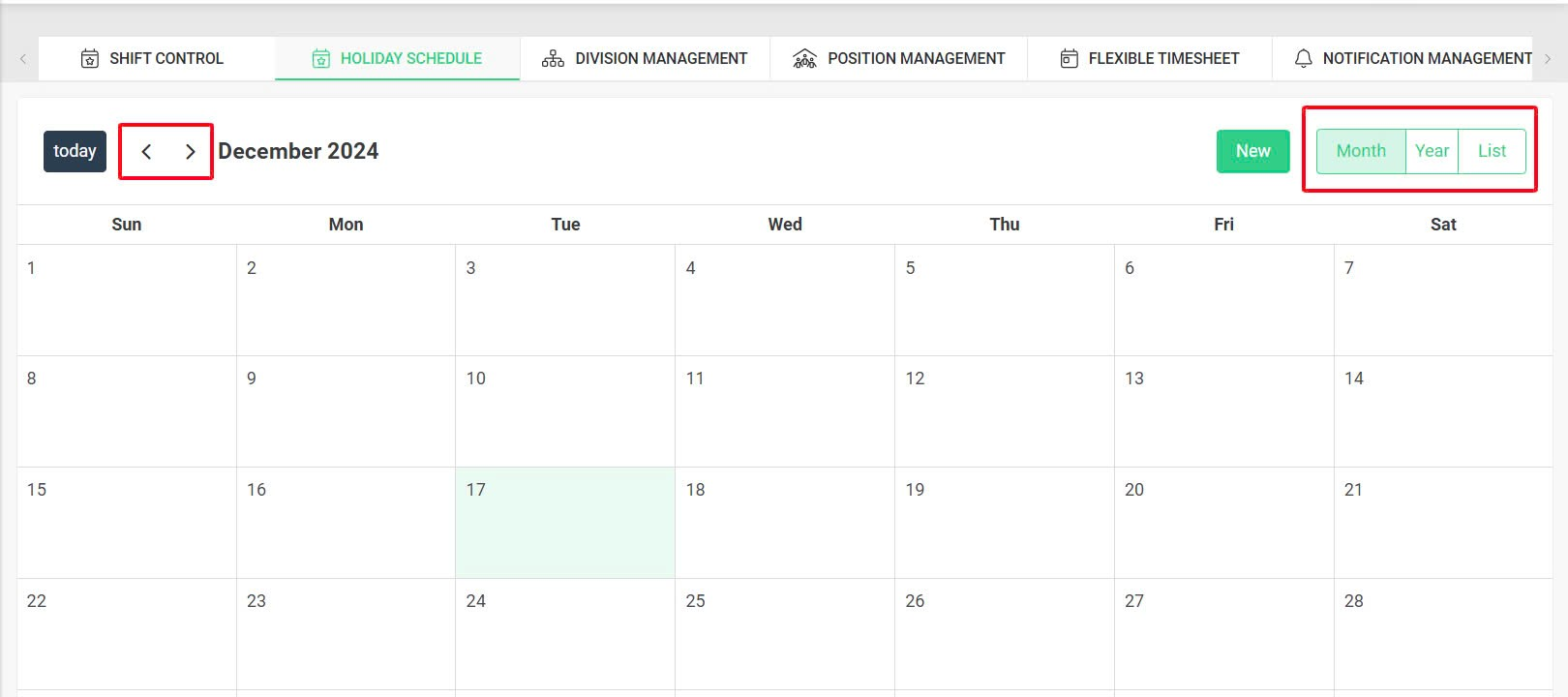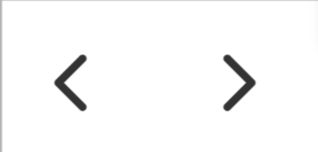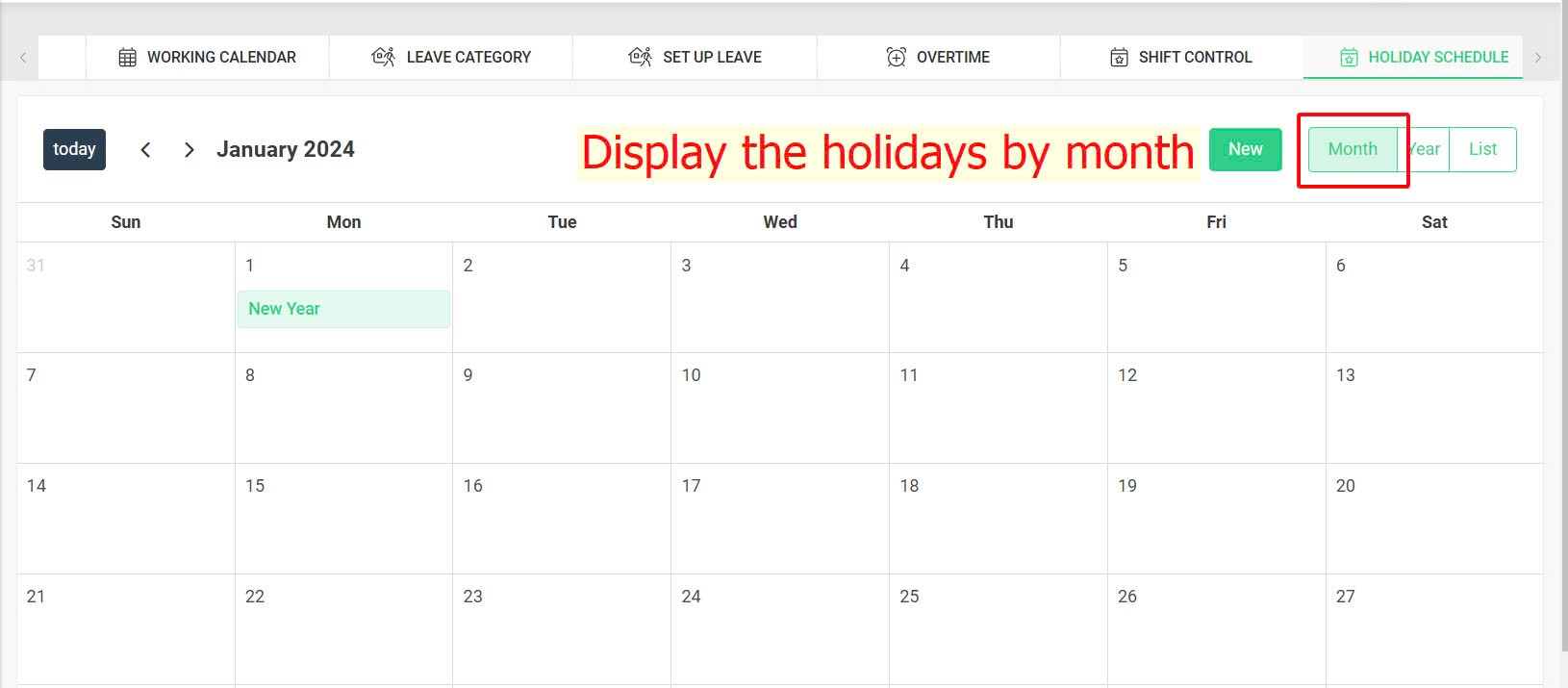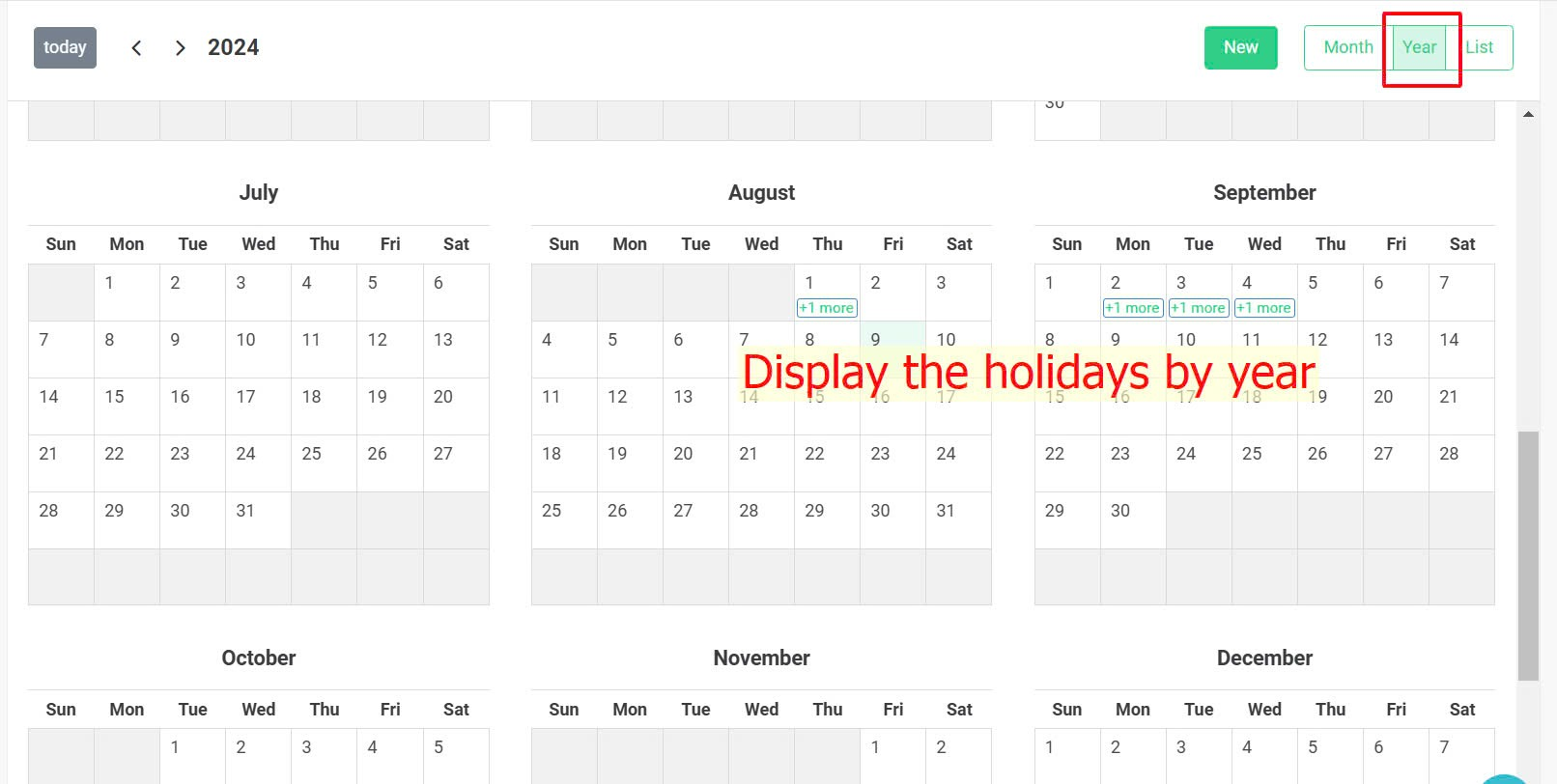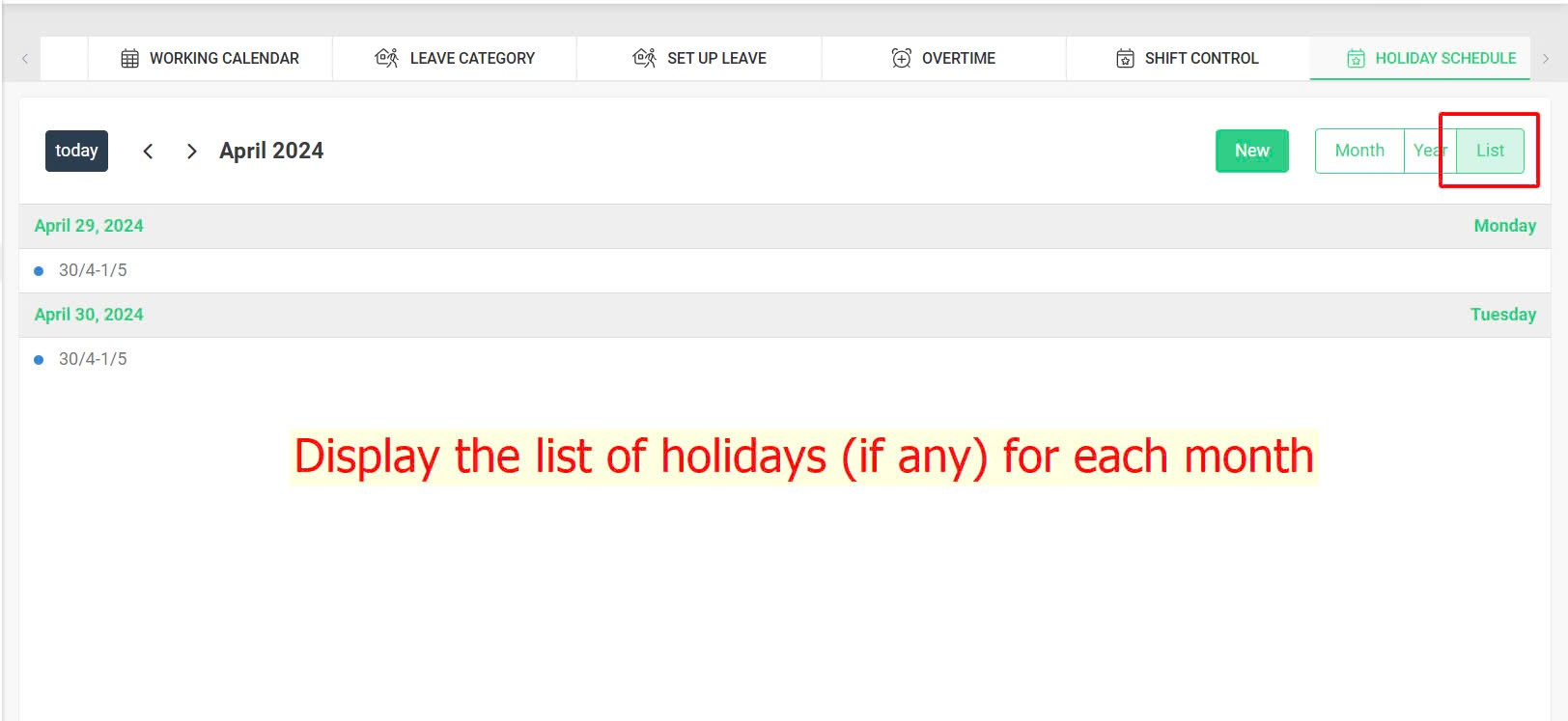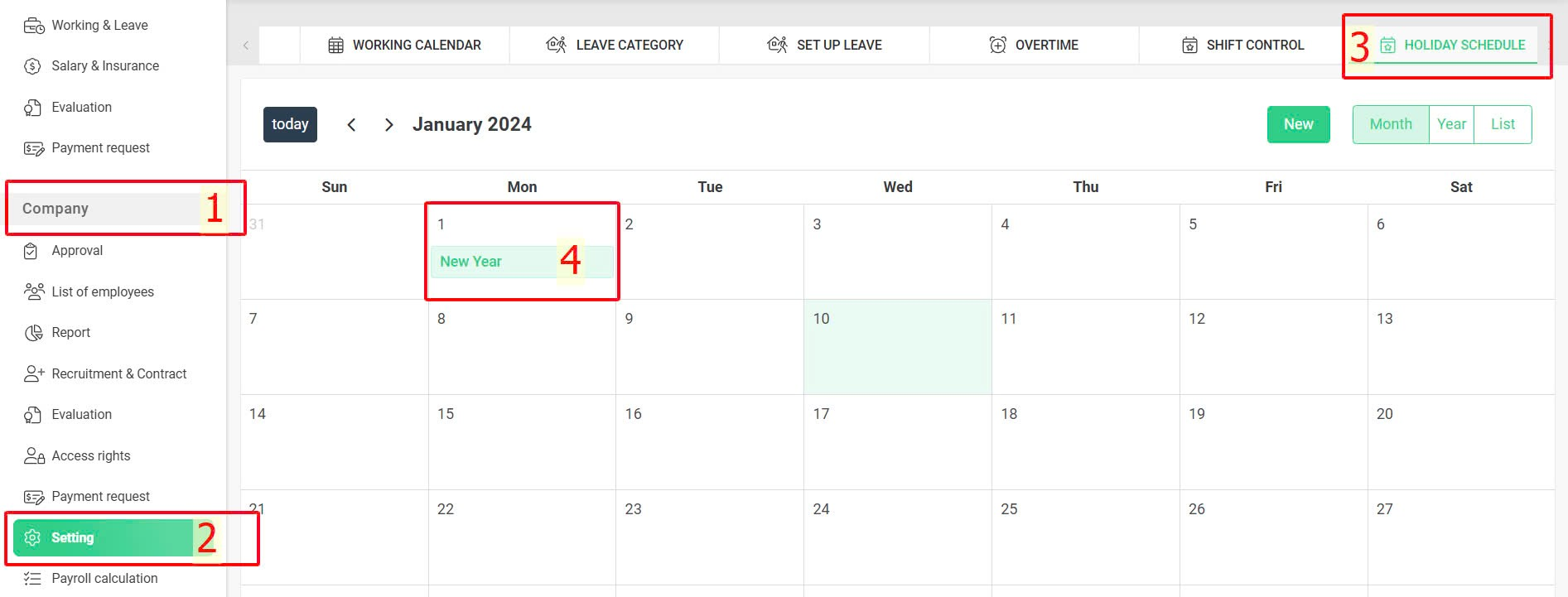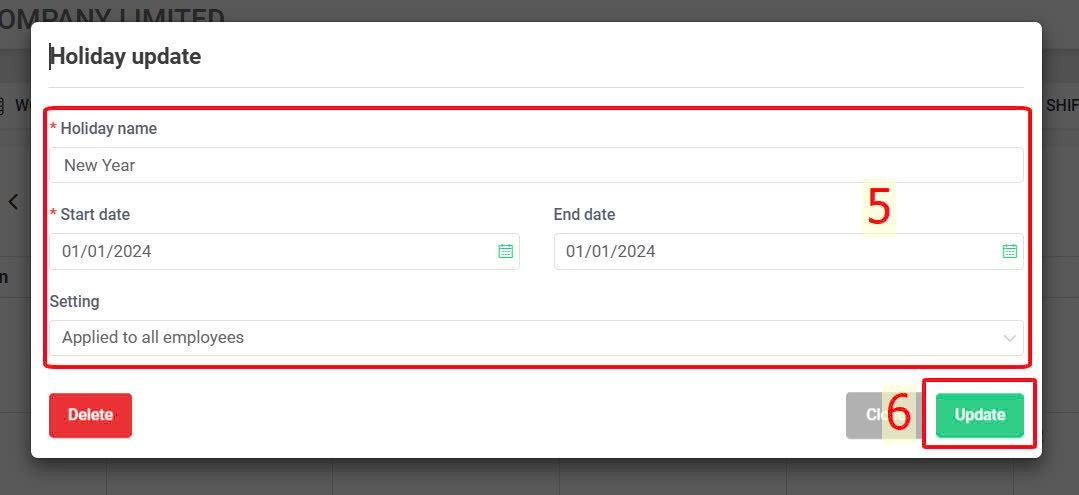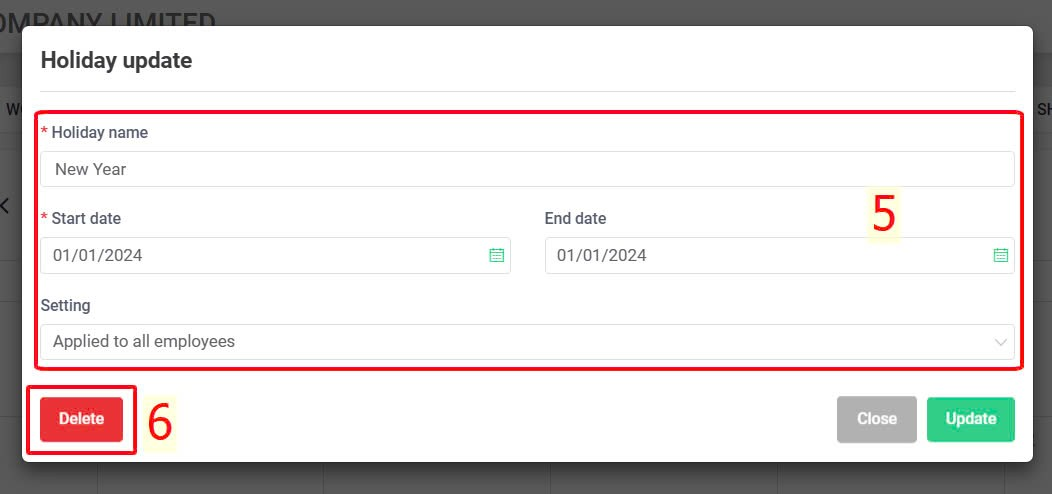[2023 Version] Set up holiday schedule
Main contents:
A. Create holiday (Details)
B. Update holiday (Details)
C. Delete holiday (Details)
The holiday schedule setup function allows users to create and adjust holiday setting throughout the year according to company policy.
A. Create holiday
There are 2 ways to create a holiday, follow these steps:
The first way:
Steps:
Company > Setting > Holiday schedule > New > Fill in necessary information fields > Add
Annotation:
Glossary |
Explanation |
Holiday name |
The holiday name you want to createExample: New Year |
Start date |
Holiday start dateExample: 01/01/2024 |
End date |
Holiday end dateExample: 01/01/2024 (Ends on the same start date - This holiday only lasts for 1 day ) |
Setting |
1. Select "Applied to all employees" if this holiday applies to the entire company2. Select "Applied to specific employees" if this holiday only applies to specific employees(View detail settings at note) |
The second way:
Steps:
Company > Setting > Holiday schedule > Click directly on the date you want to create the holiday on the calendar > Fill in necessary information fields > Add
Annotation
SEE HERE
Note:
-
When selecting "Applied to specific employees", the screen will display a list of employees for the user to choose from, along with filters (by division, position, or employee name & code) for easy searching.
-
In case this holiday applies to almost all employees in the company except for a few, the administrator can tick to select all employees and untick those who are not applied for the holiday.
-
You can use the following custom filters to effectively view the holiday schedule screen:
Annotation
Glossary |
Explanation |
Move to next month/ previous month |
|
Switch the interface to view by:
|