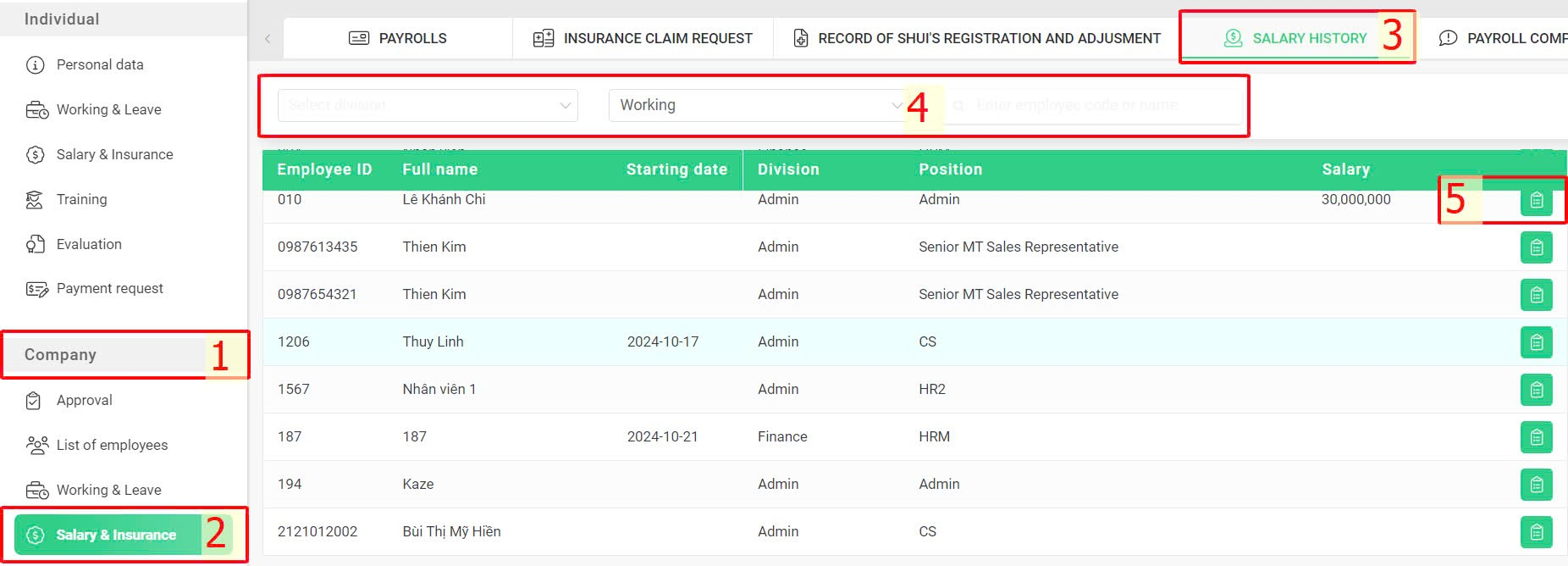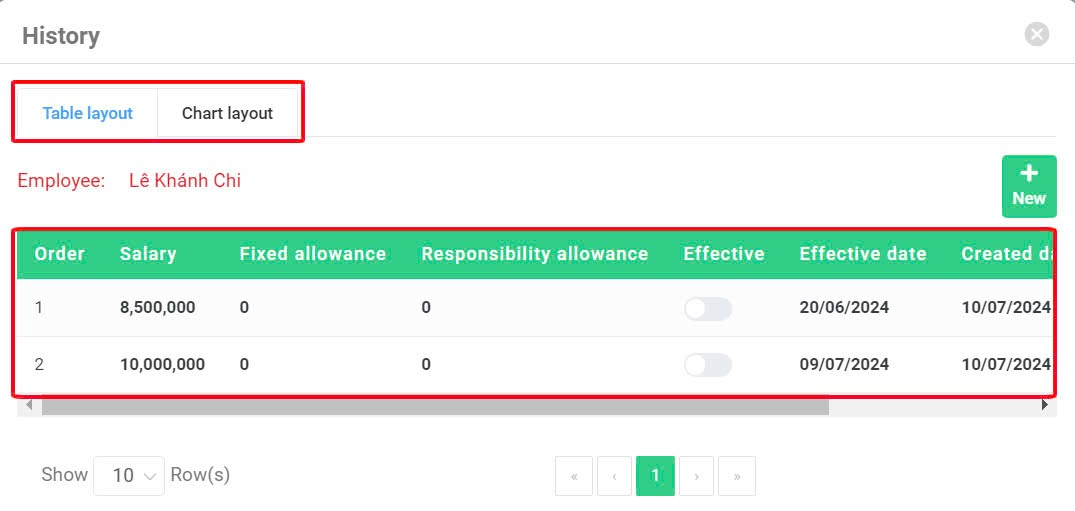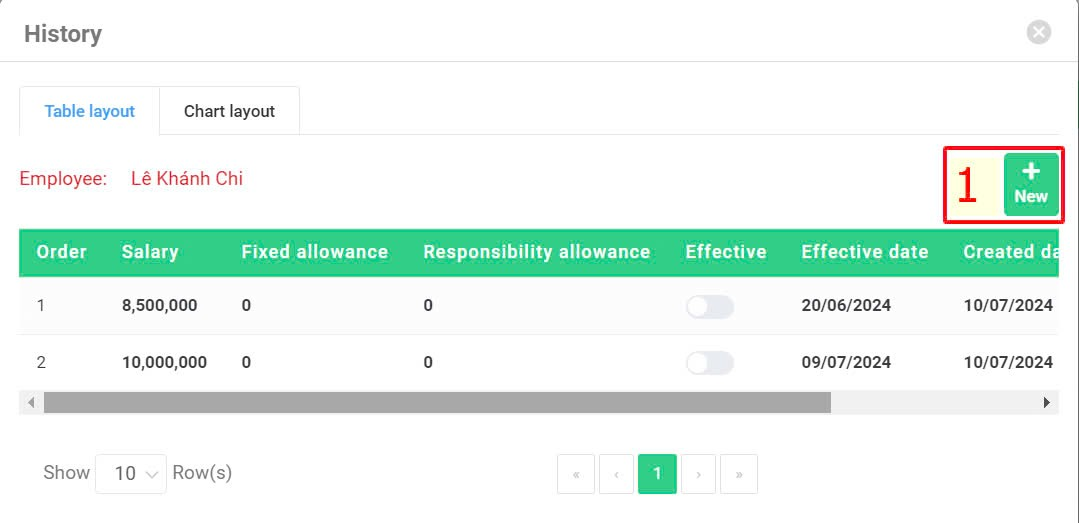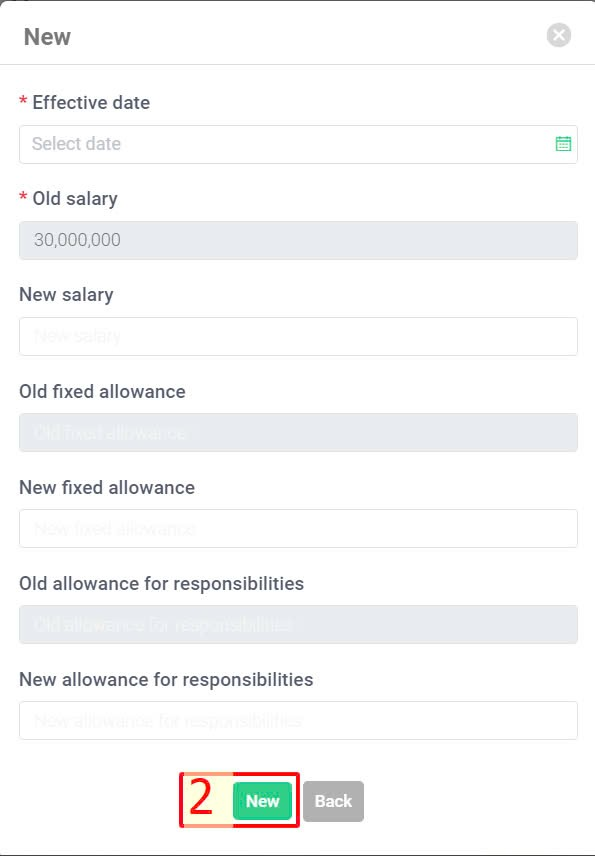[2023 Version] Salary history
Main contents:
A. View employee's salary history (Details)
B. Update employee's salary history (Details)
The salary history feature provides admin and authorized accounts with the ability to:
-
View employee's salary history after updating the system with a new salary.
-
Update the new salary for employees (a few employees only).
-
Update the old salary to calculate salary for employee with two salary amounts in a month (in case an employee has two salary amounts within one payroll cycle and the system does not have the old salary data).
A. View employee's salary history
Steps:
Company > Salary & Insurance > Salary history > Search for the employee using filter > Icon  at the employee you want to view.
at the employee you want to view.
B. Update employee's salary history
After accessing the salary history screen as mentioned in section A, continue with the following steps to update the employee's salary history:
Steps:
New > Enter the salary history information to be updated > New.
Note:
Glossary |
Explanation |
Effective date |
The effective date of the new salary on the system:
|
Old salary |
This section includes the salary shown in the Salary Information tab (this field cannot be edited in the Excel file). |
You can update a past or future salary by entering the effective date for that salary to be recorded in the system. |