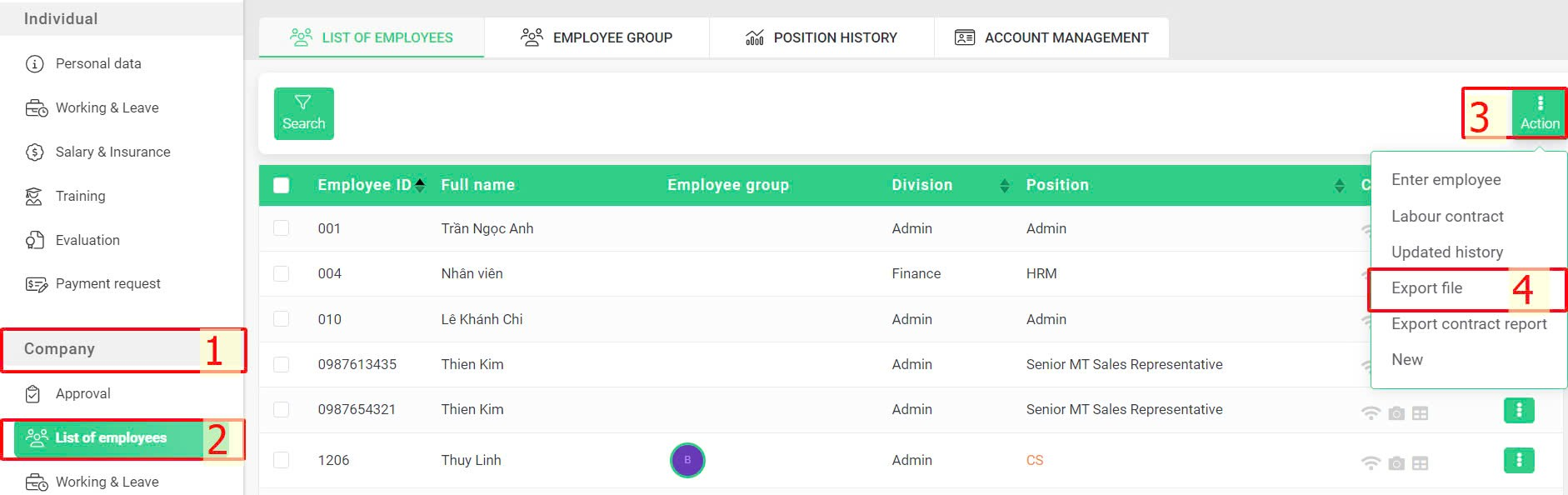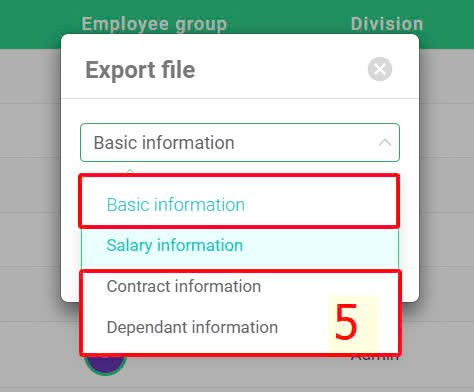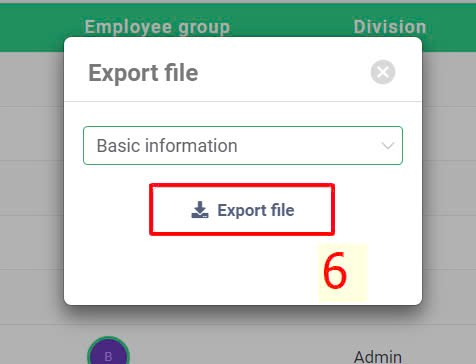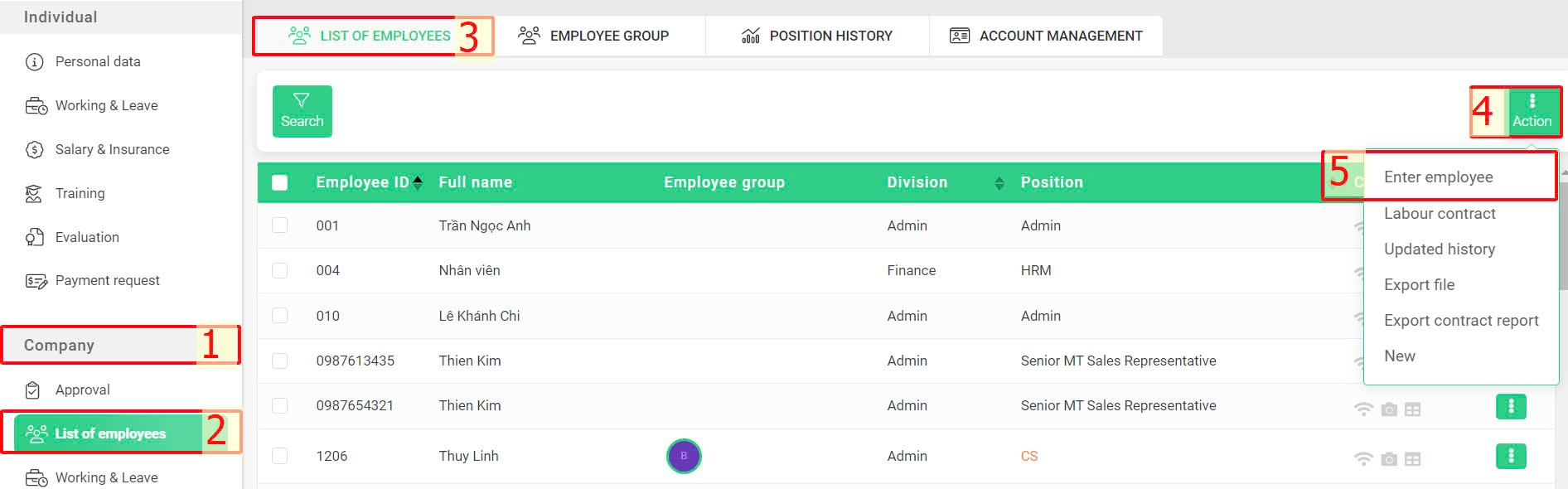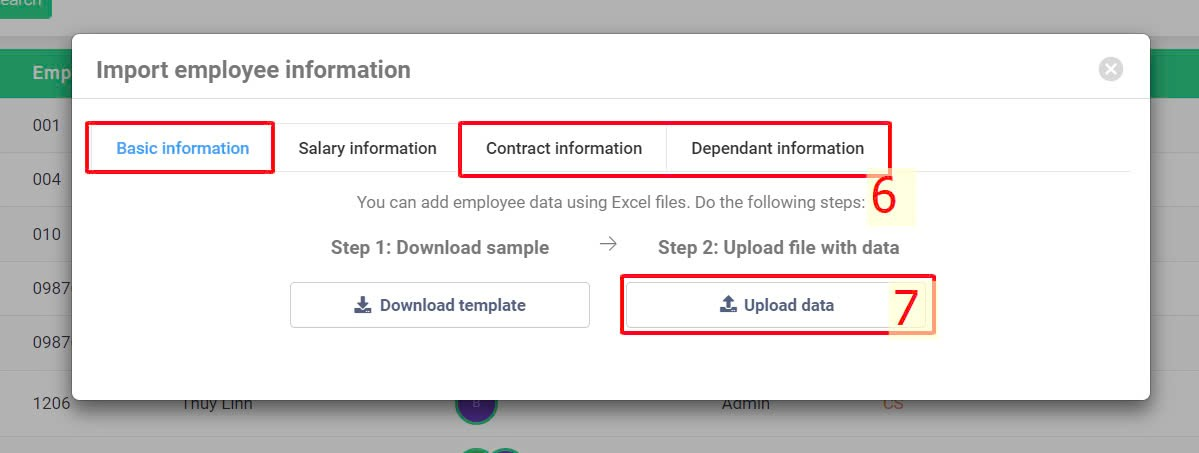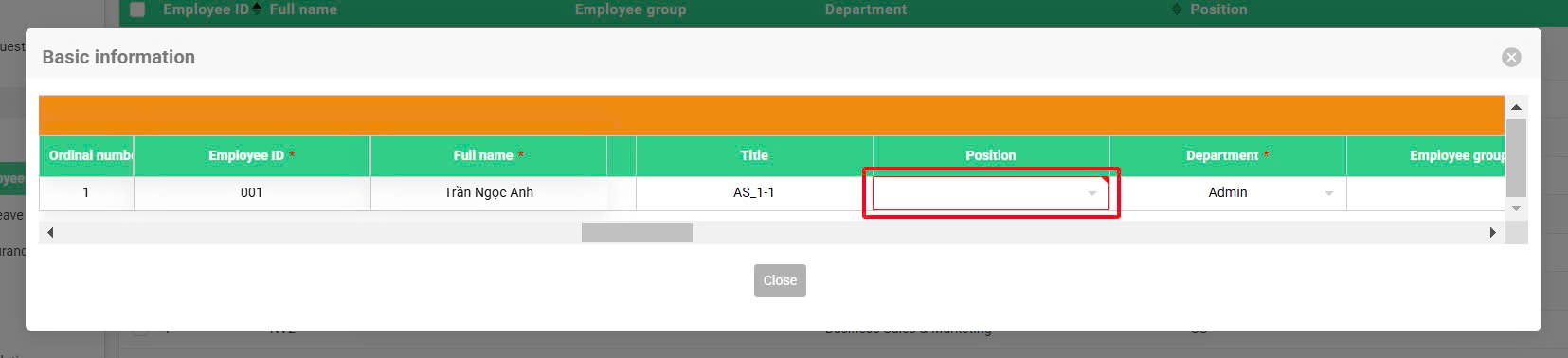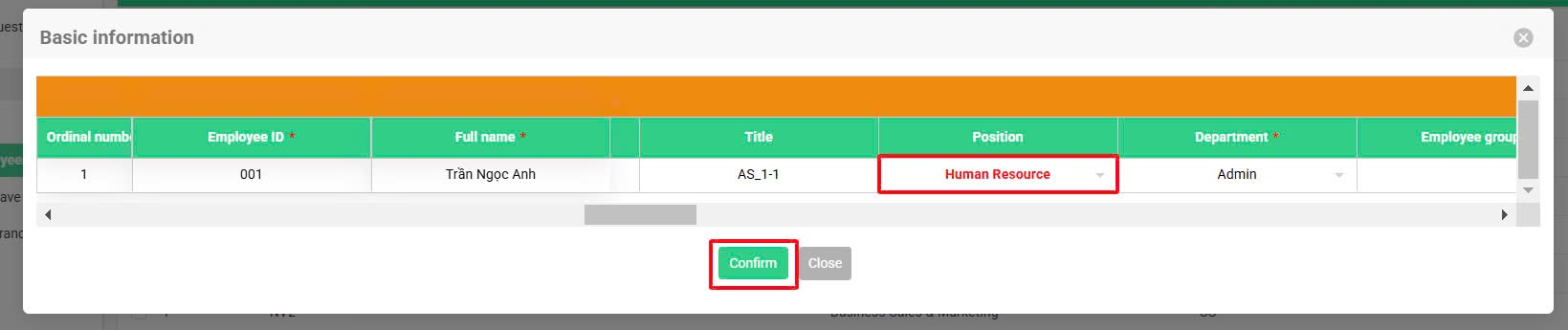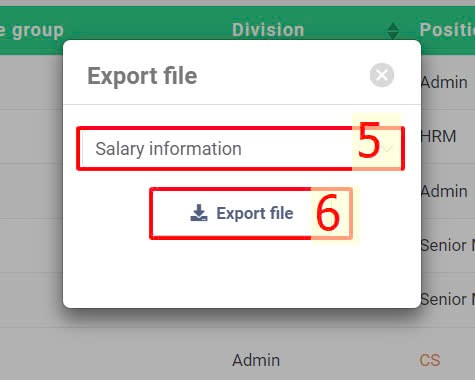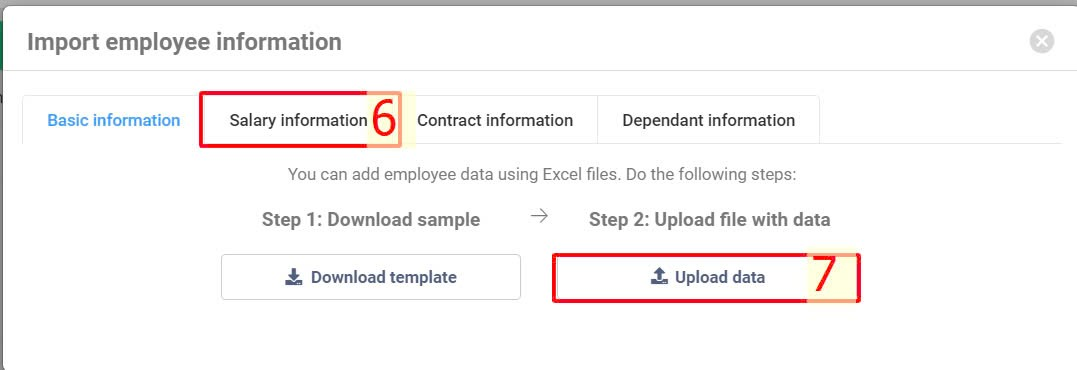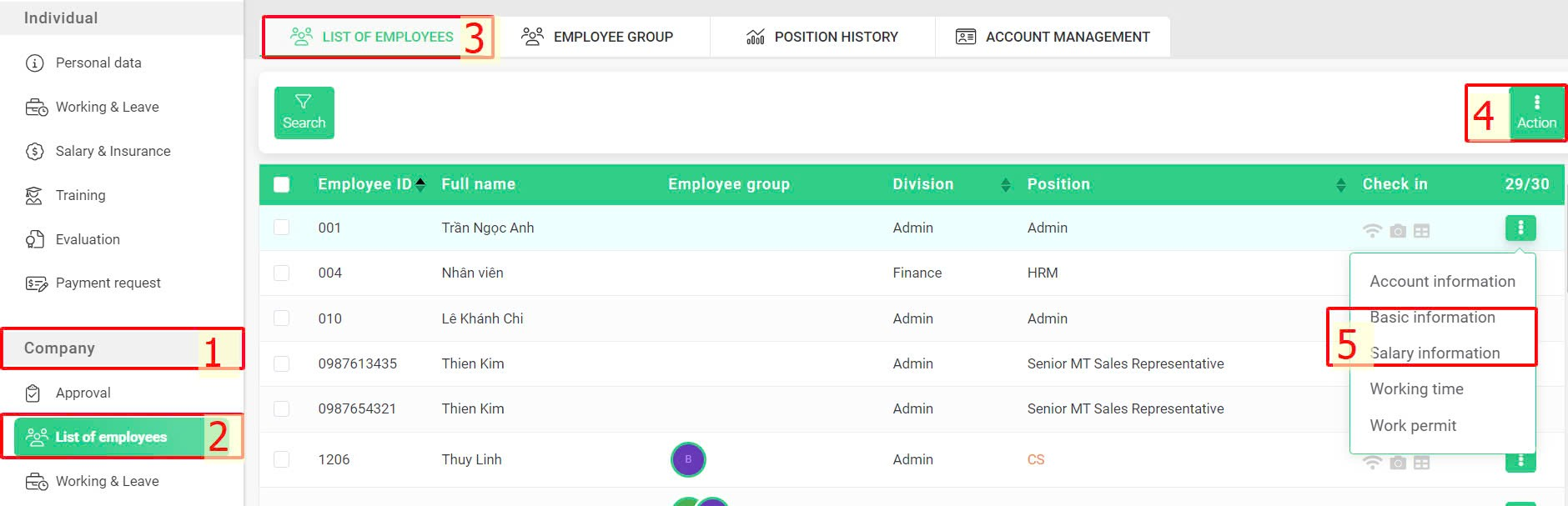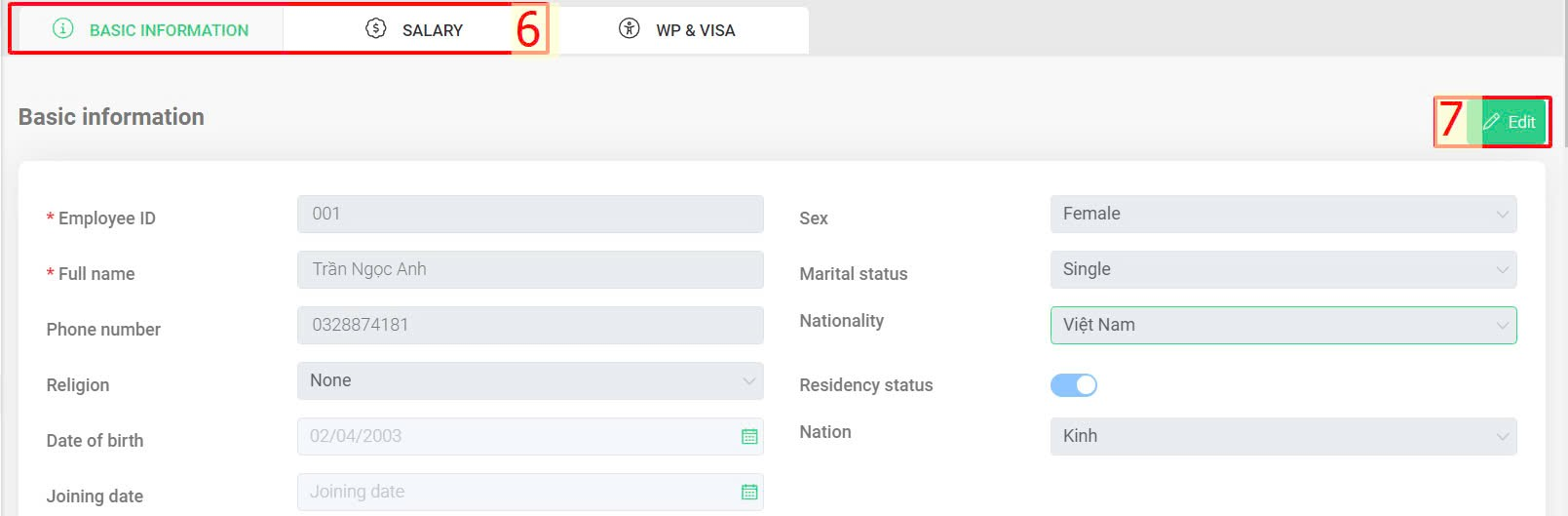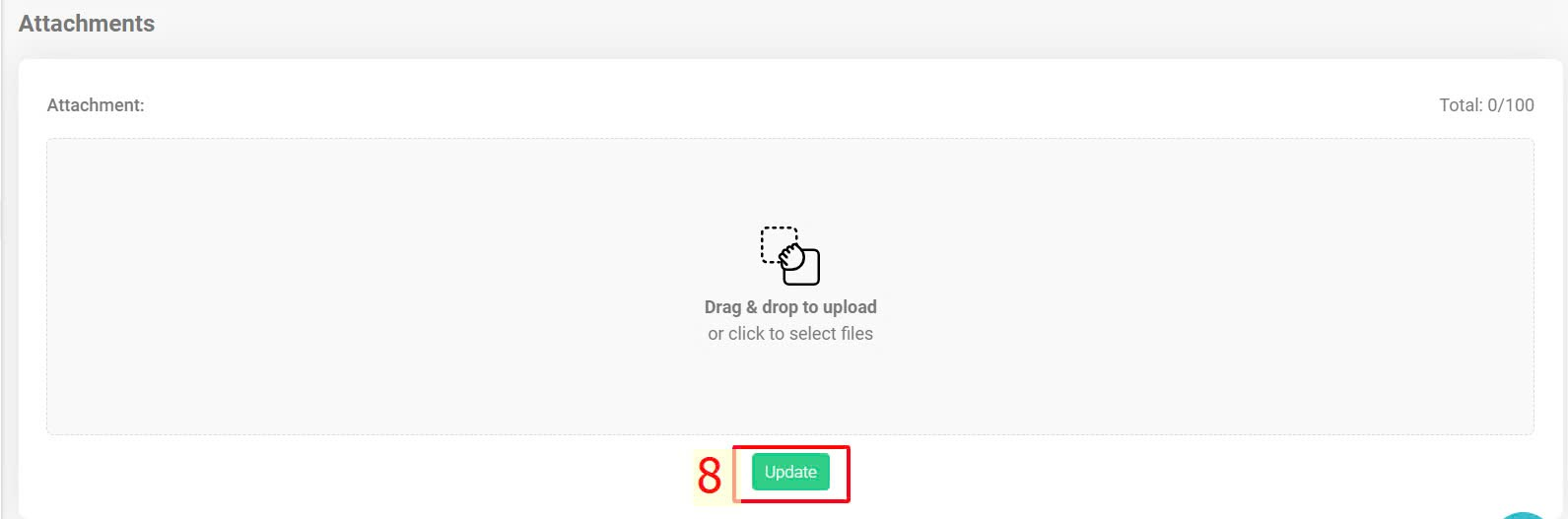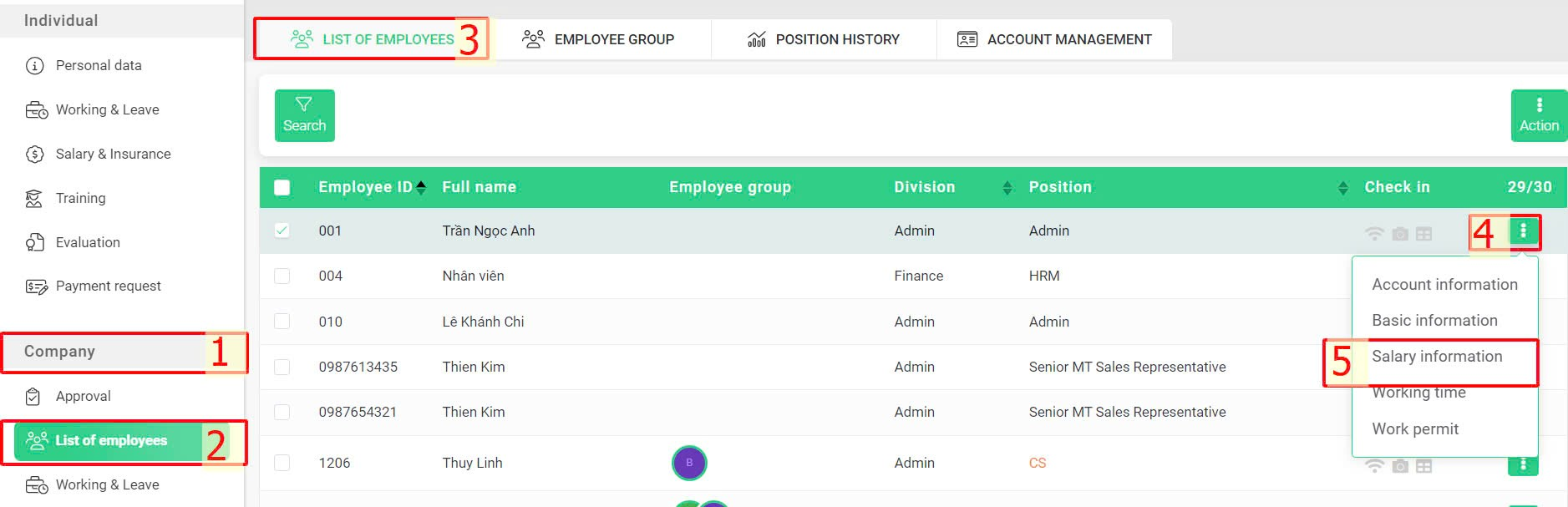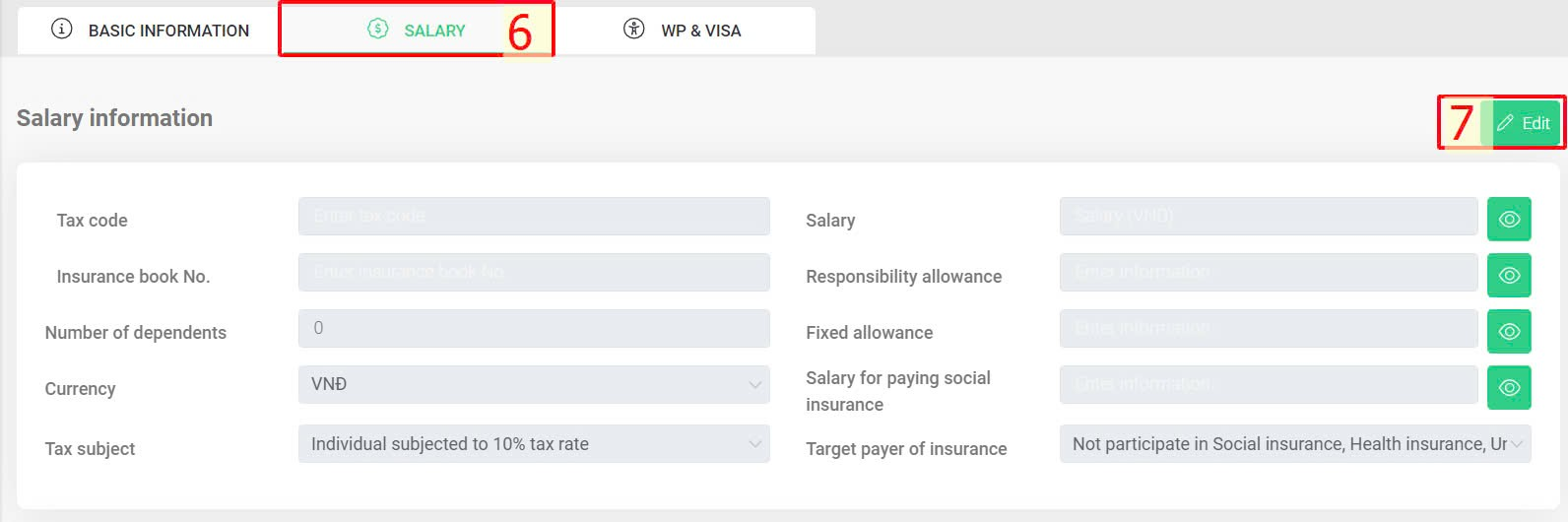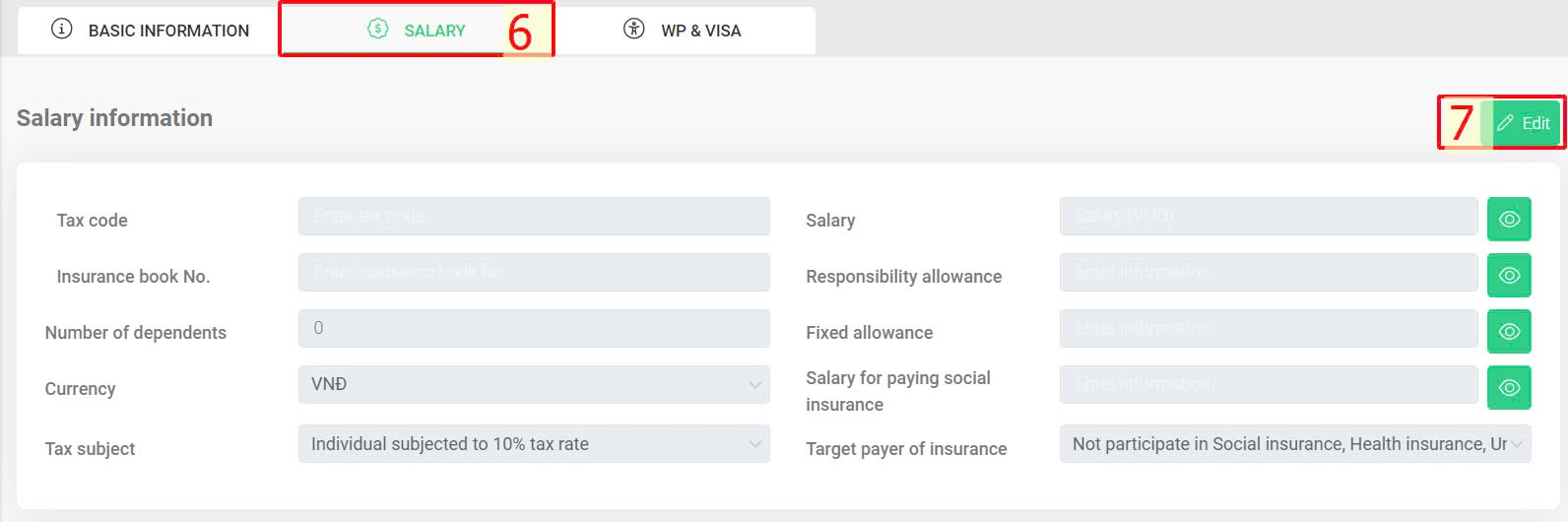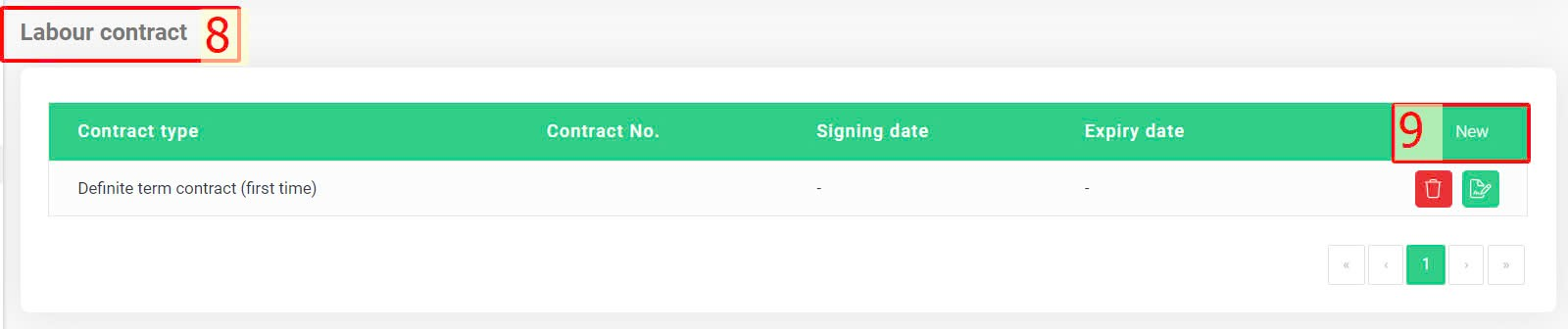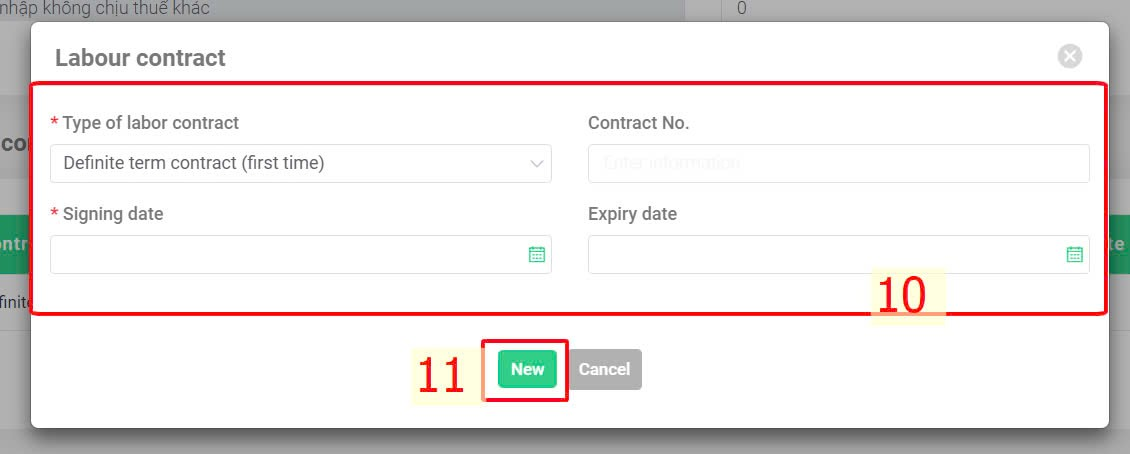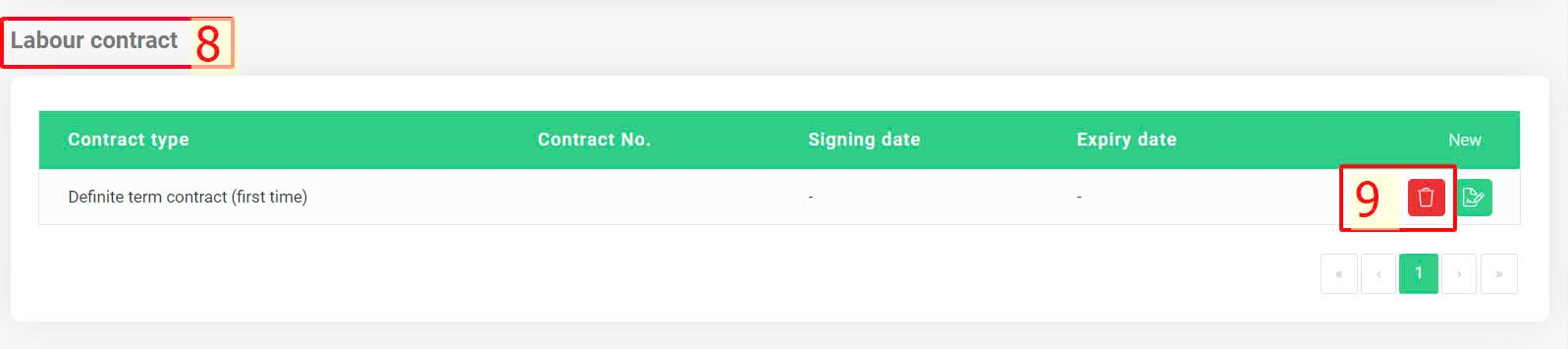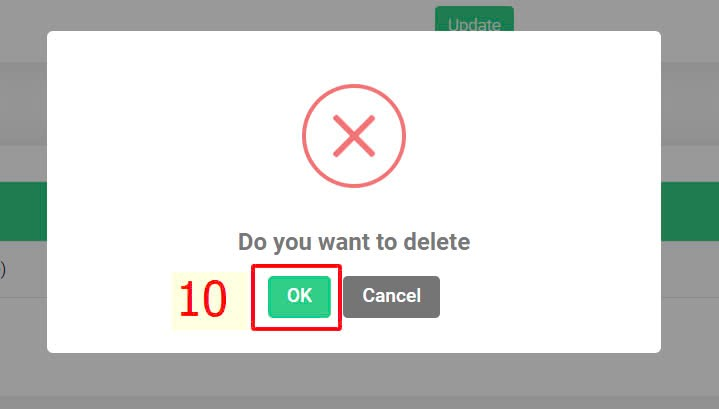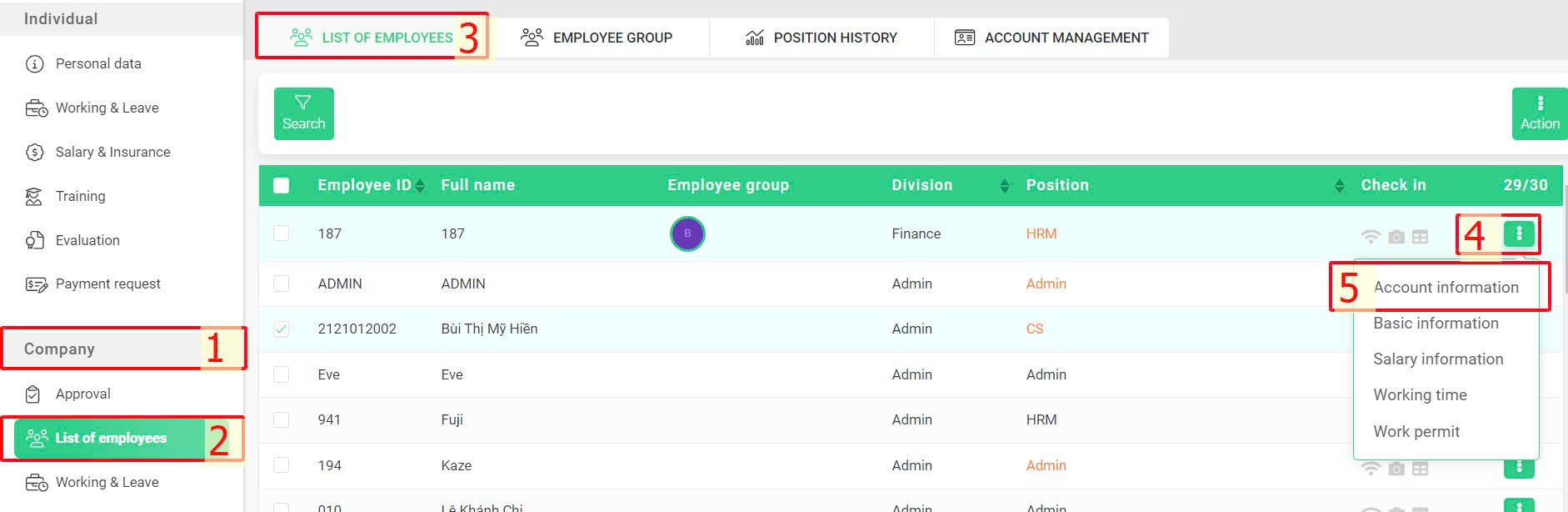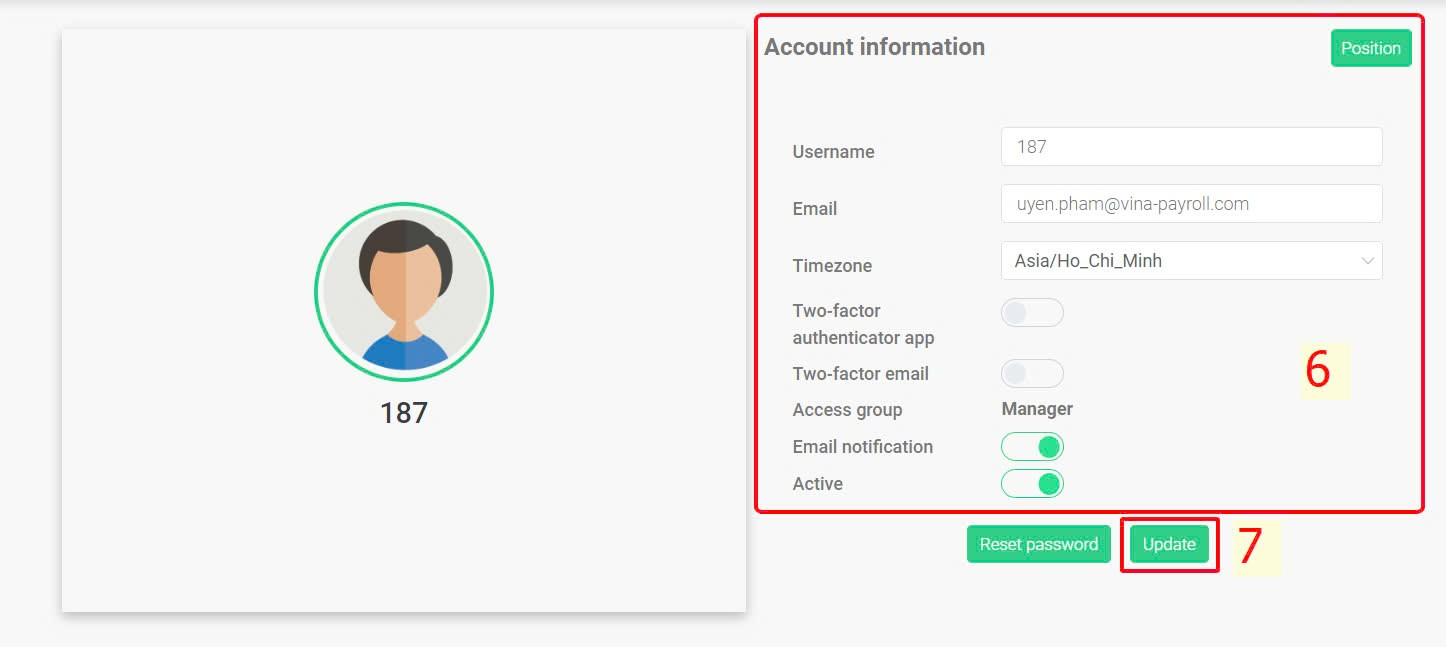Nhảy đến nội dung chính
[2023 Version] Edit employee information
Similar to entering employee data into the system, the admin or authorized accounts can edit employee information in two ways:
A. Export Excel file (Details)
-
-
B. Edit directly on the system (Details)
A. Edit information for multiple employees by exporting an Excel file
1. Edit Basic information / Contract information / Dependent information
When needing to edit information for multiple employees, the admin or authorized accounts can export the data files to make adjustments and then import them back into the system using the following steps:
Steps:
Company > List of employees > Action > Export file > Select file to export > Edit data directly on the Excel file > Import the edited file back to the system
Specific steps:
Step 1: Export file from the system
Company > List of employees > Action > Export file > Select file to export
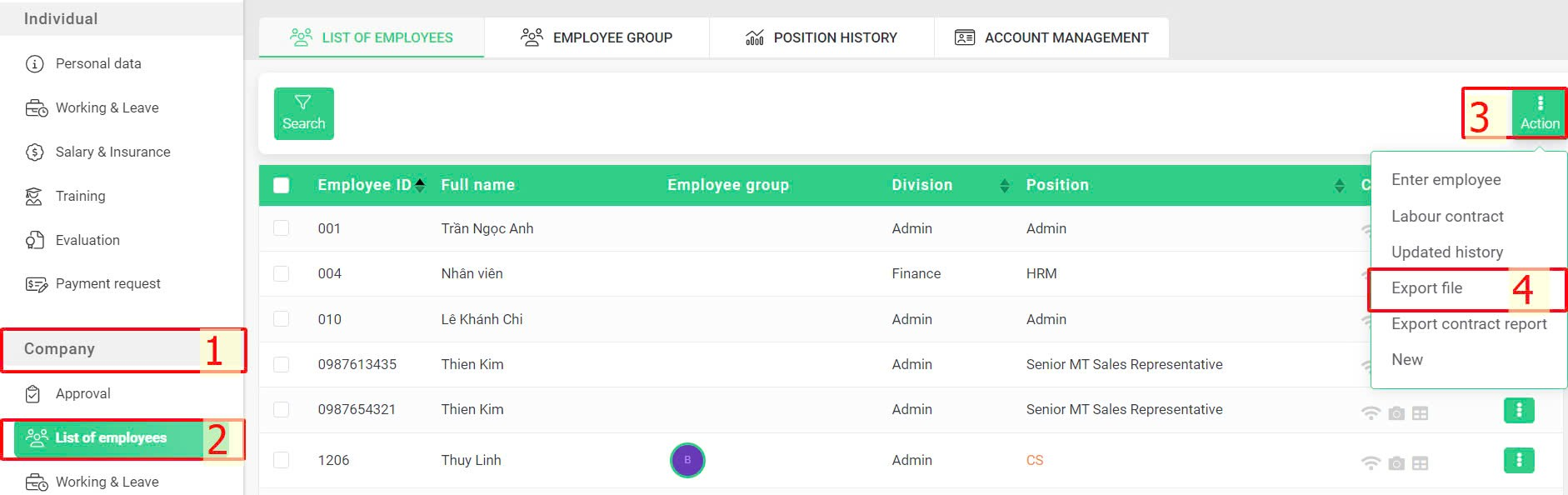
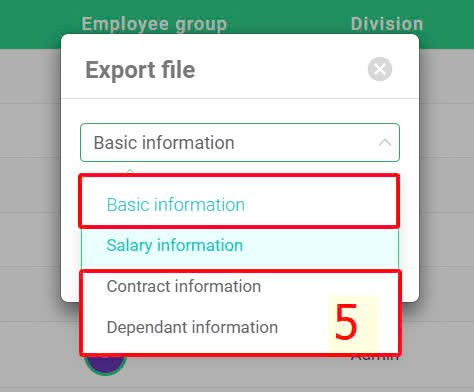
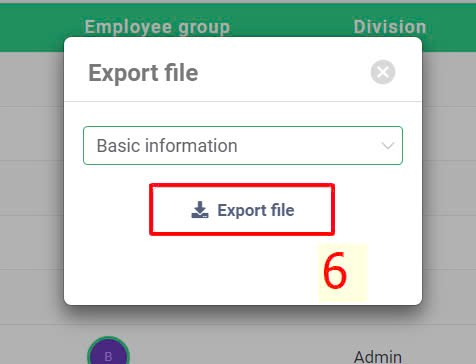
Note:
Step 2: Import the edited file back into the system
Company > List of employees > Action > Enter employee > Select file to upload > Upload data
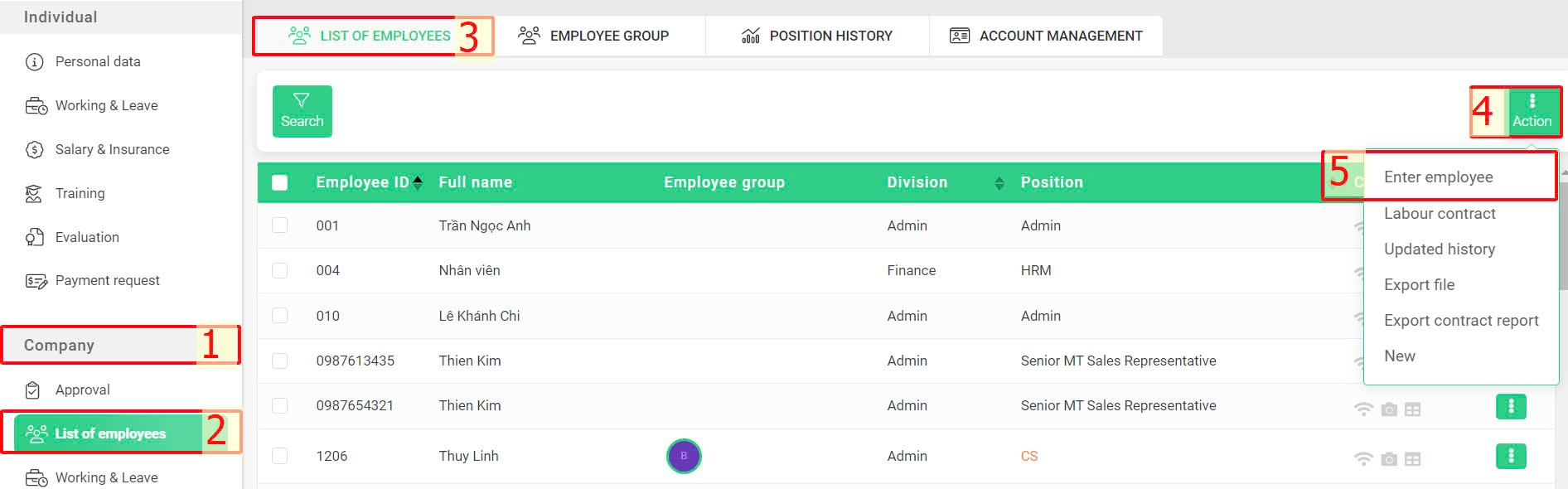
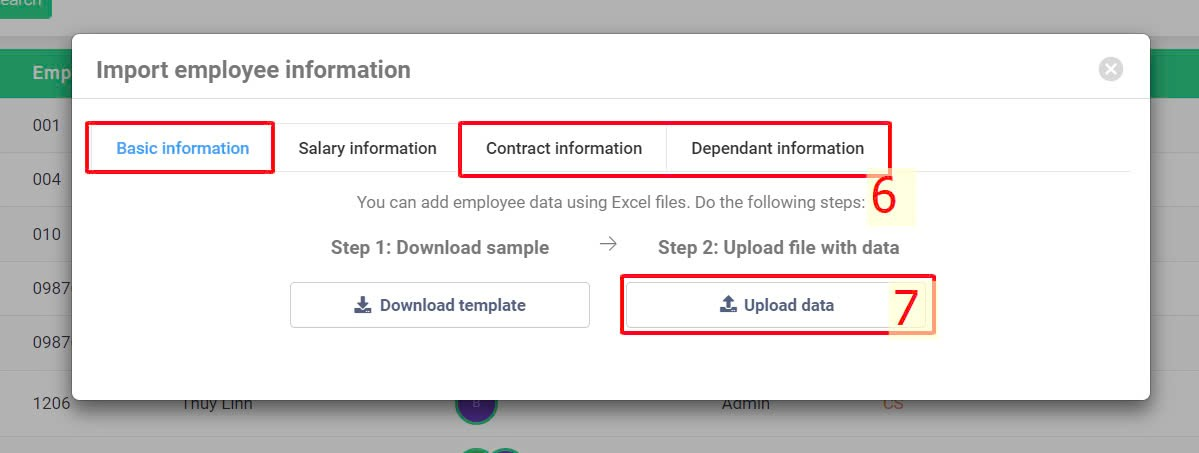
Note:
-
After uploading the file, the system will display a preview screen for the admin to review the data entered in the file along with any errors that may have occurred. The admin can directly edit on the preview screen and then click [Confirm] to upload the data to the system.
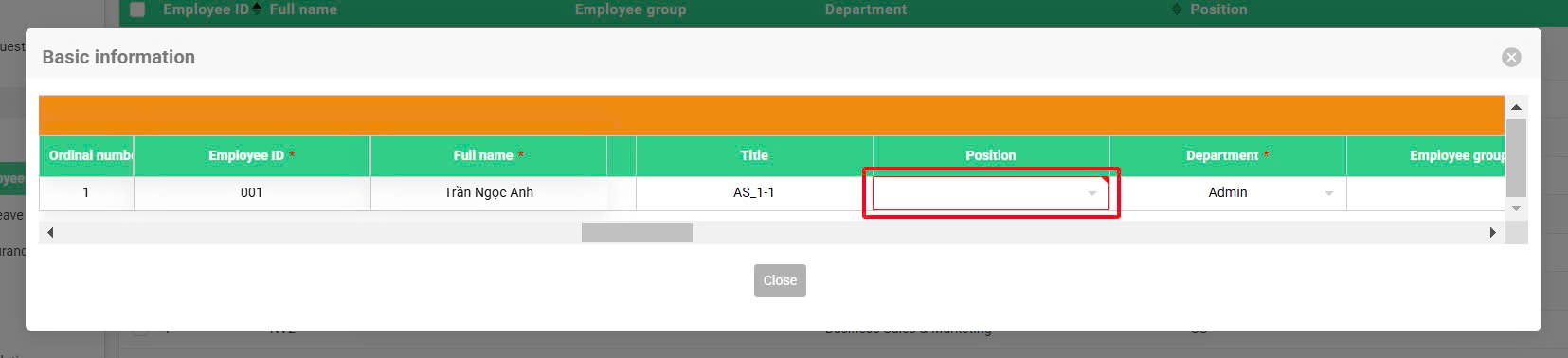
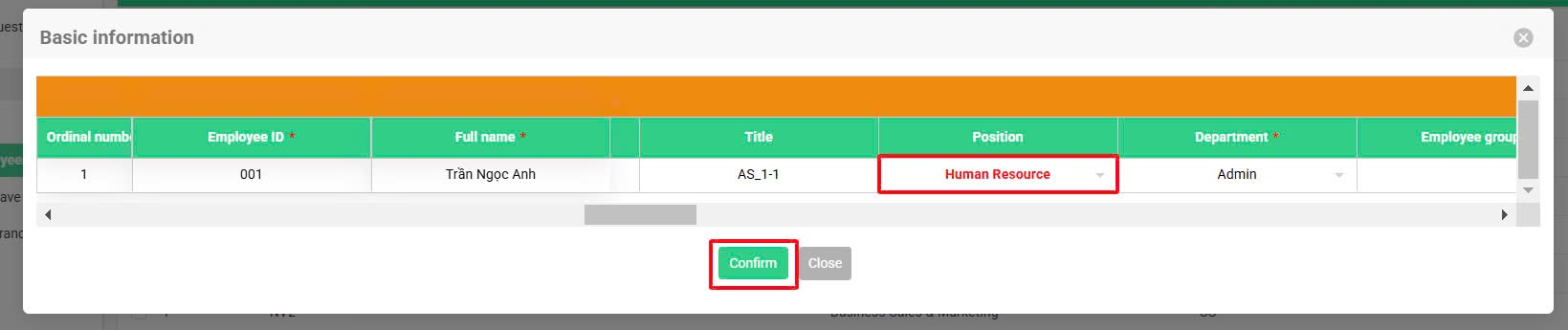
2. Edit Salary information
When editing an employee’s salary to take effect immediately or at a future date, the admin should follow these steps:
Step 1: Export file from the system
Company > List of employees > Action > Export file > Select the Salary information
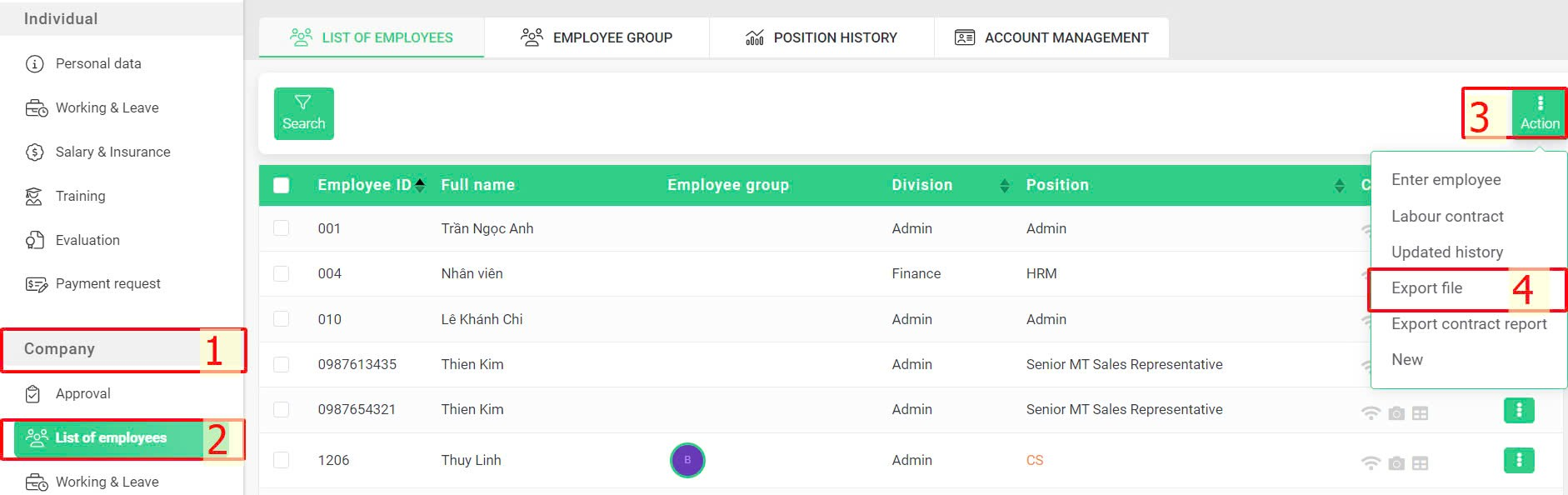
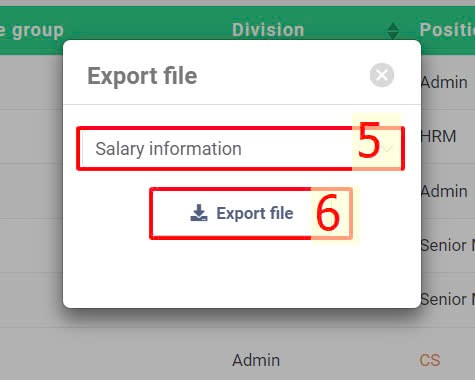
Note:
-
Enter the new salary in the Salary column (Column F) and the new allowances in Columns H and J (if applicable).
-
If the allowances (Fixed allowances and Responsibility allowances) stay unchanged (only new salary update is required), the current allowances also need to be entered in the new allowances columns which are green highlighted.
-
For the salary to take effect immediately after importing, enter the import date as the effective date. If the salary should take effect in the future, enter the future effective date.
-
Before importing the file back into the system, remove any employees whose salary will NOT be adjusted (keeping their current salary unchanged). Only include employees with updated salaries.
Step 2: Import the edited file back into the system
Company > List of employees> Action > Enter employee > Salary information > Upload data
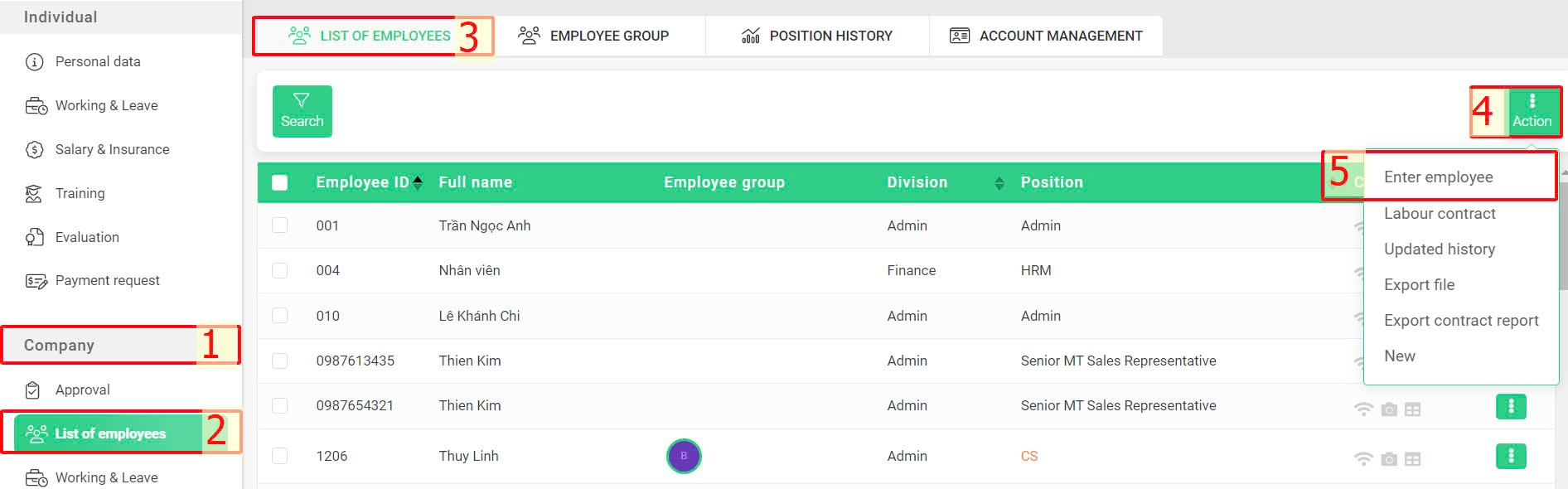
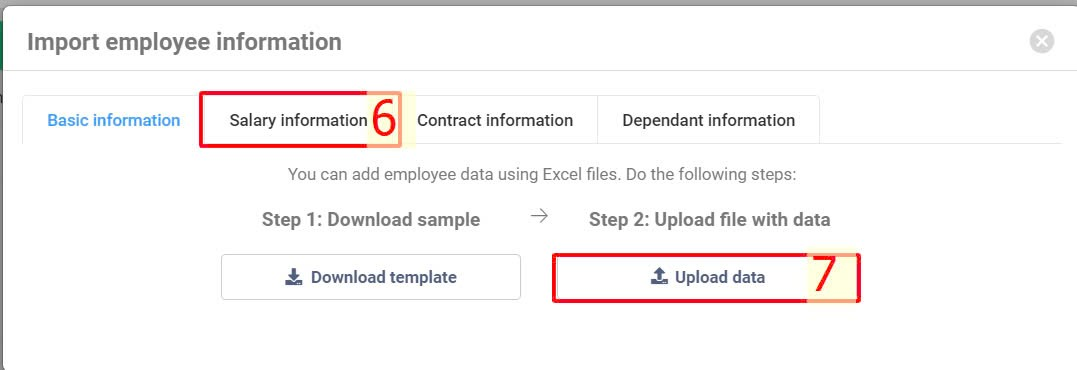
B. Edit directly on the system
If the number of employees to be created is not too large, the admin or authorized account can directly operate on the system through the following steps:
Steps:
Company > List of employees > Icon  of the employee that needs to be edited > Basic information/Salary information > Edit > Edit information > Update.
of the employee that needs to be edited > Basic information/Salary information > Edit > Edit information > Update.
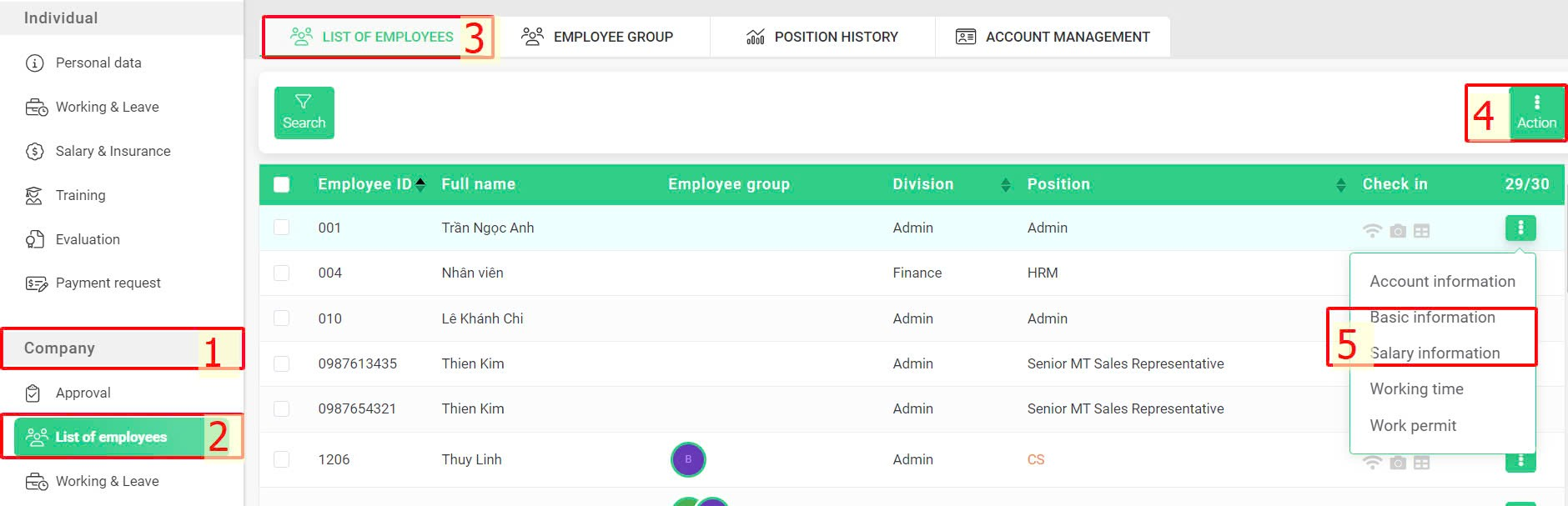
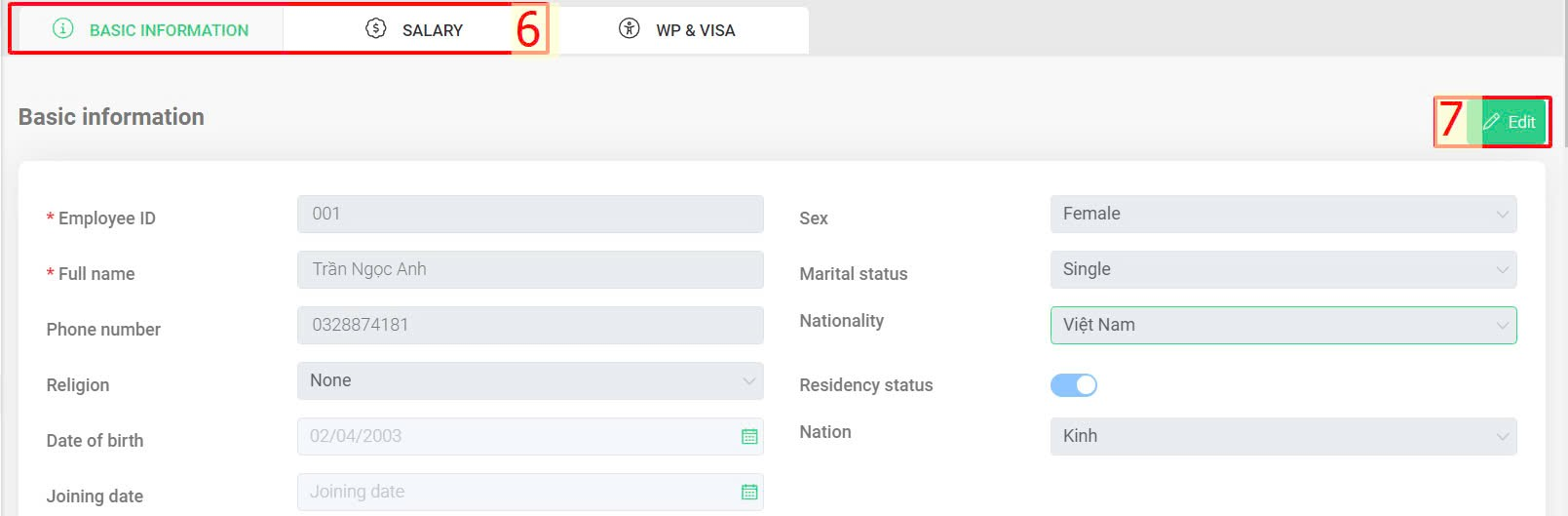
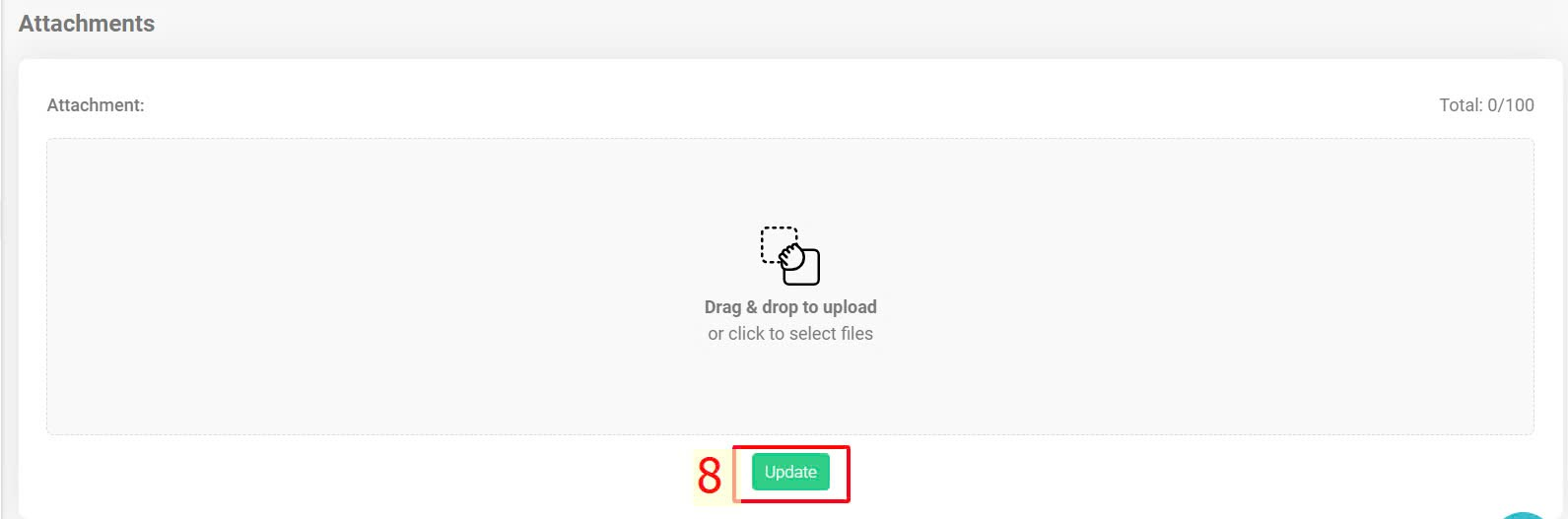
Note:
-
Labor contract information CAN NOT be edited, only deleting and creating new contract information are allowed.
-
To create new contract information for some employees, the admin or authorized account can proceed as follows:
Company > List of employees > Icon  of the employee that needs to be edited > Salary information > Edit > Labor contract > New > Enter the information > New.
of the employee that needs to be edited > Salary information > Edit > Labor contract > New > Enter the information > New.
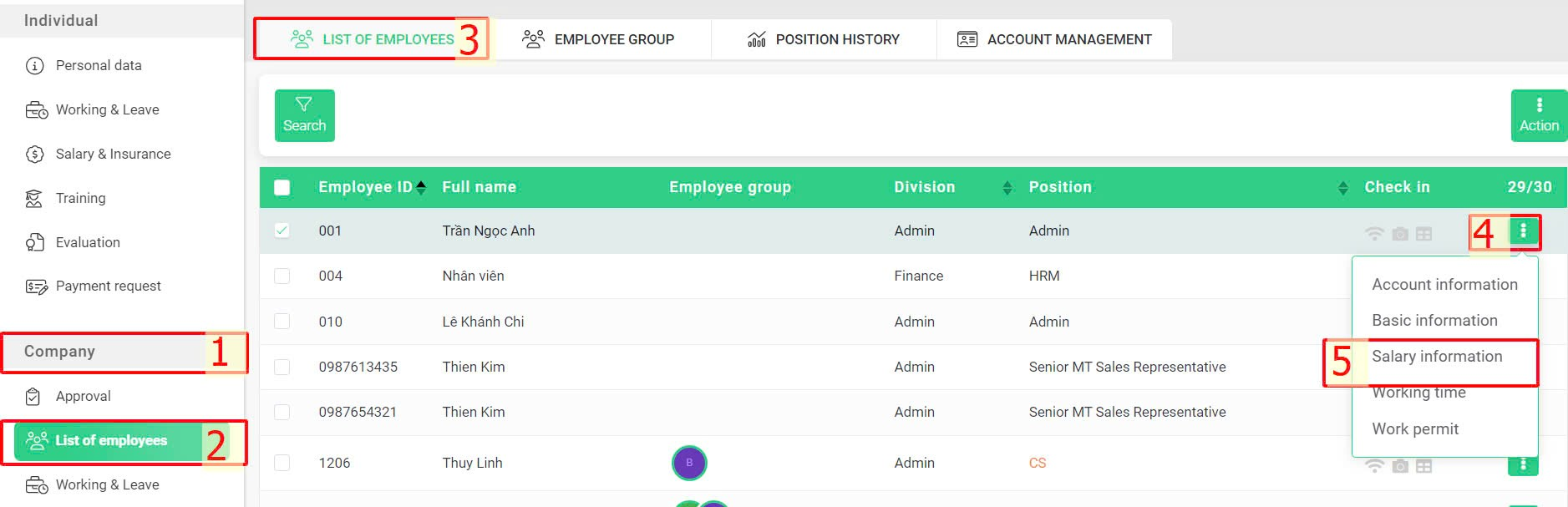
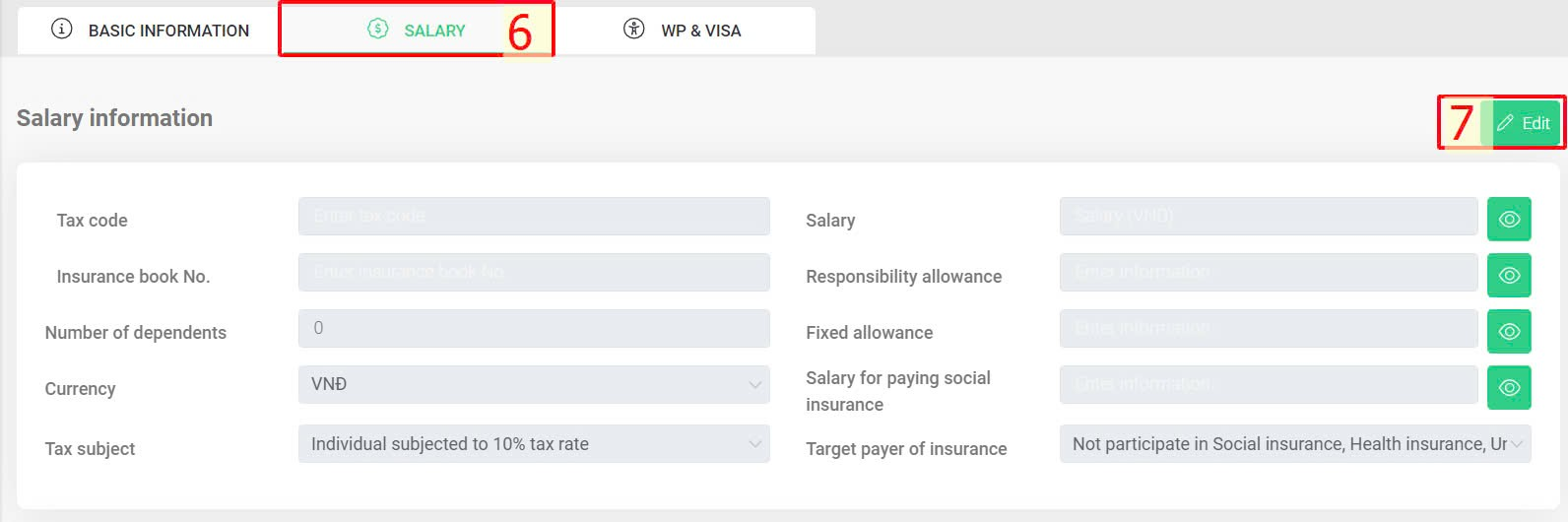
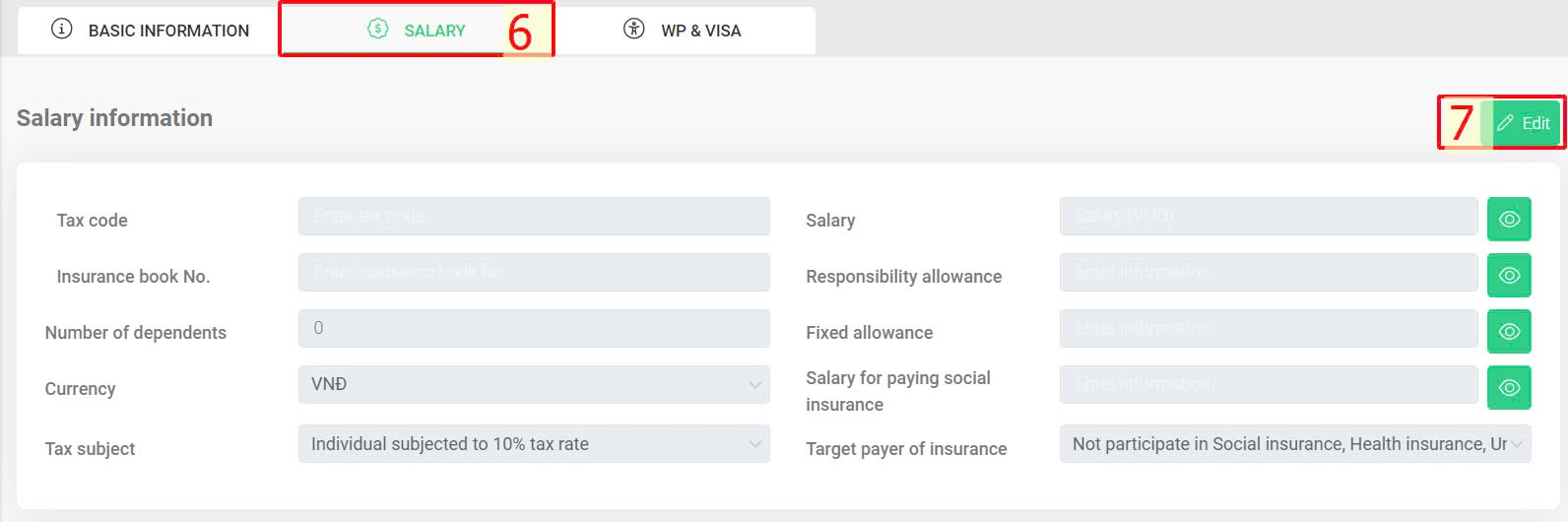
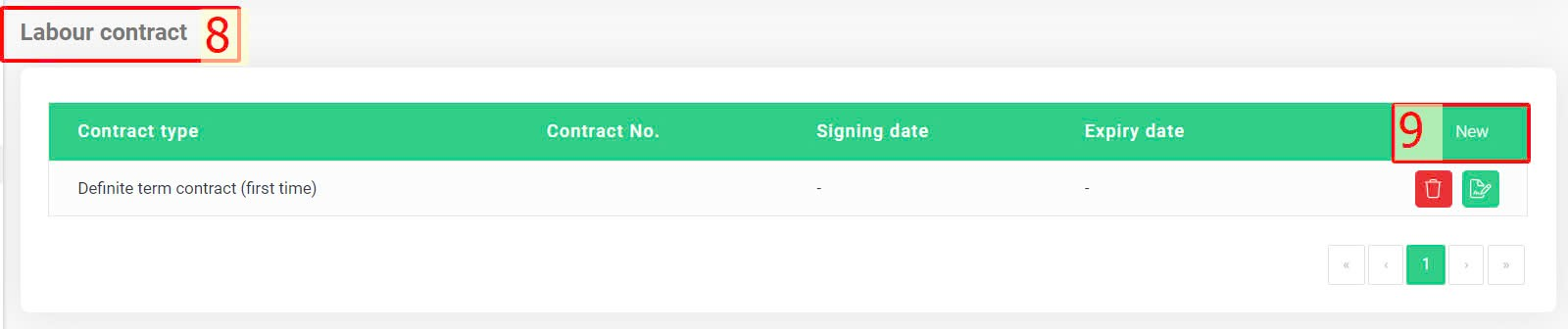
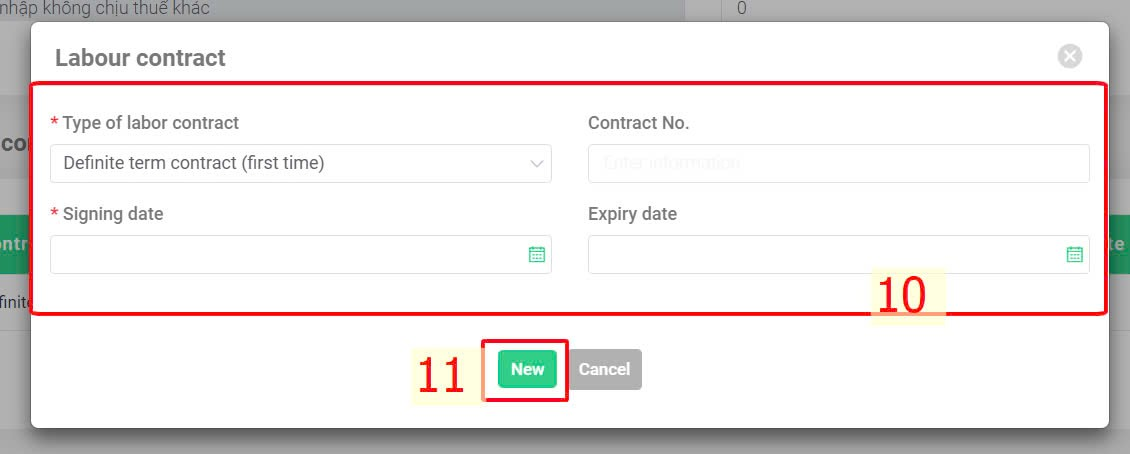
-
To delete labor contract information:
Company > List of employees > Icon  of the employee that needs to be edited > Salary information > Edit > Labor contract > Icon
of the employee that needs to be edited > Salary information > Edit > Labor contract > Icon  > OK.
> OK.
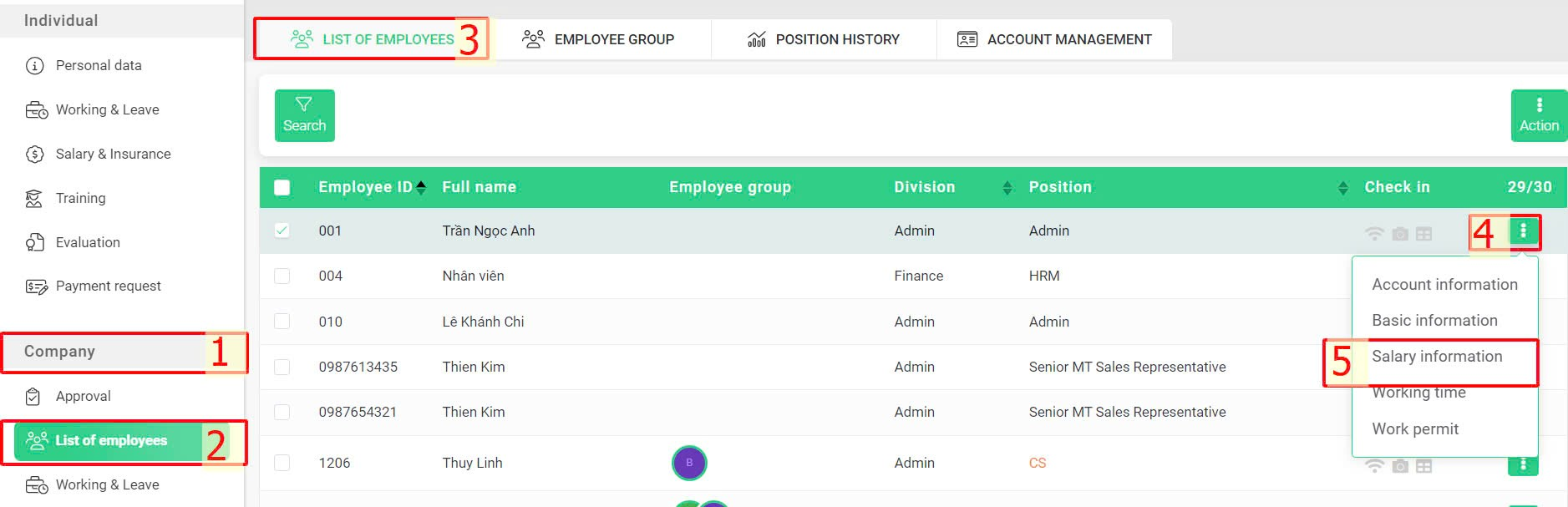
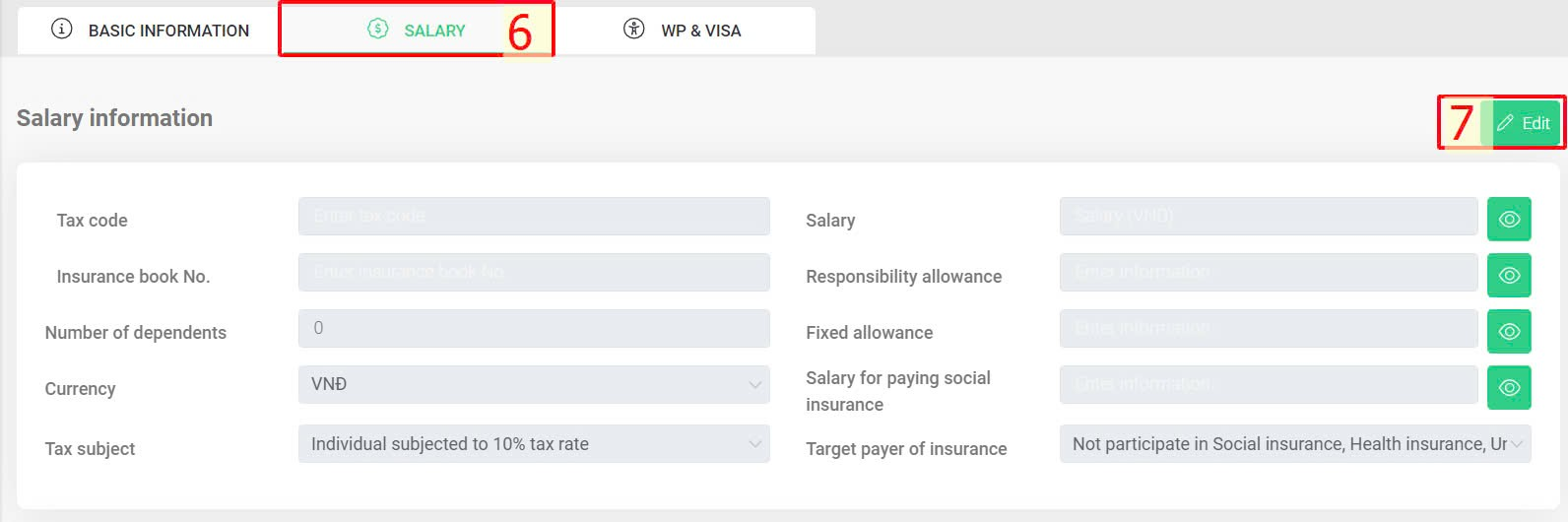
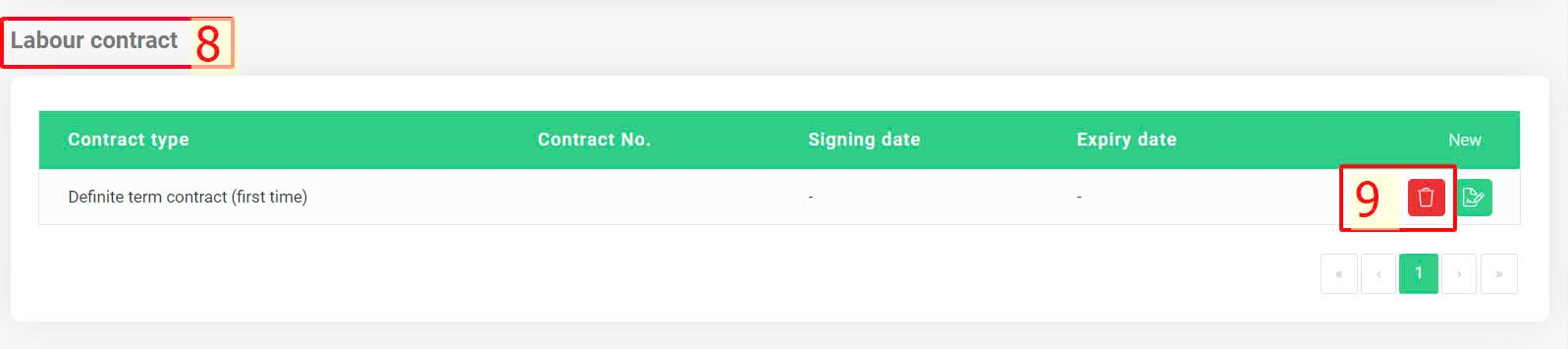
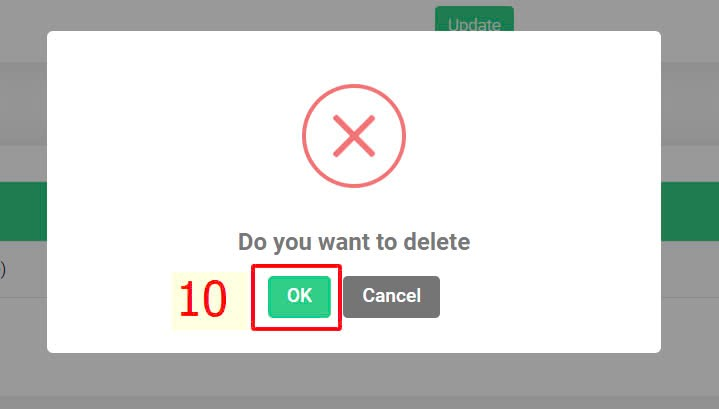
2. Edit Account information
Steps:
Company > List of employees > Icon  of the employee that needs to be edited > Account information > Edit the information > Update
of the employee that needs to be edited > Account information > Edit the information > Update
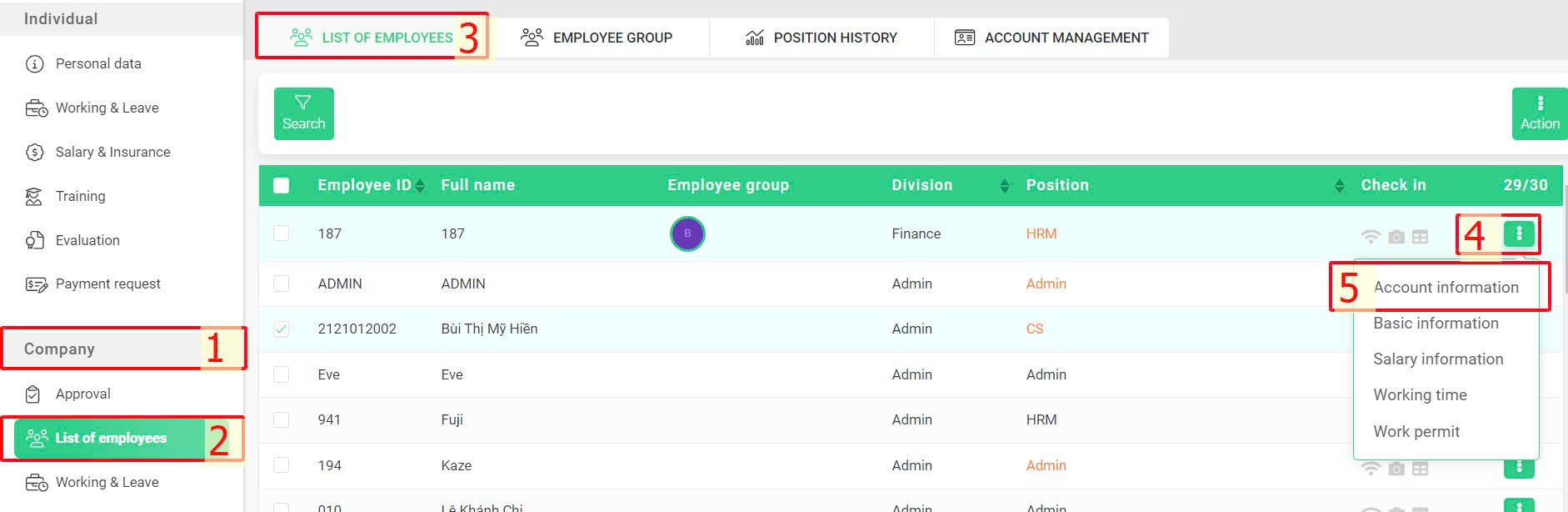
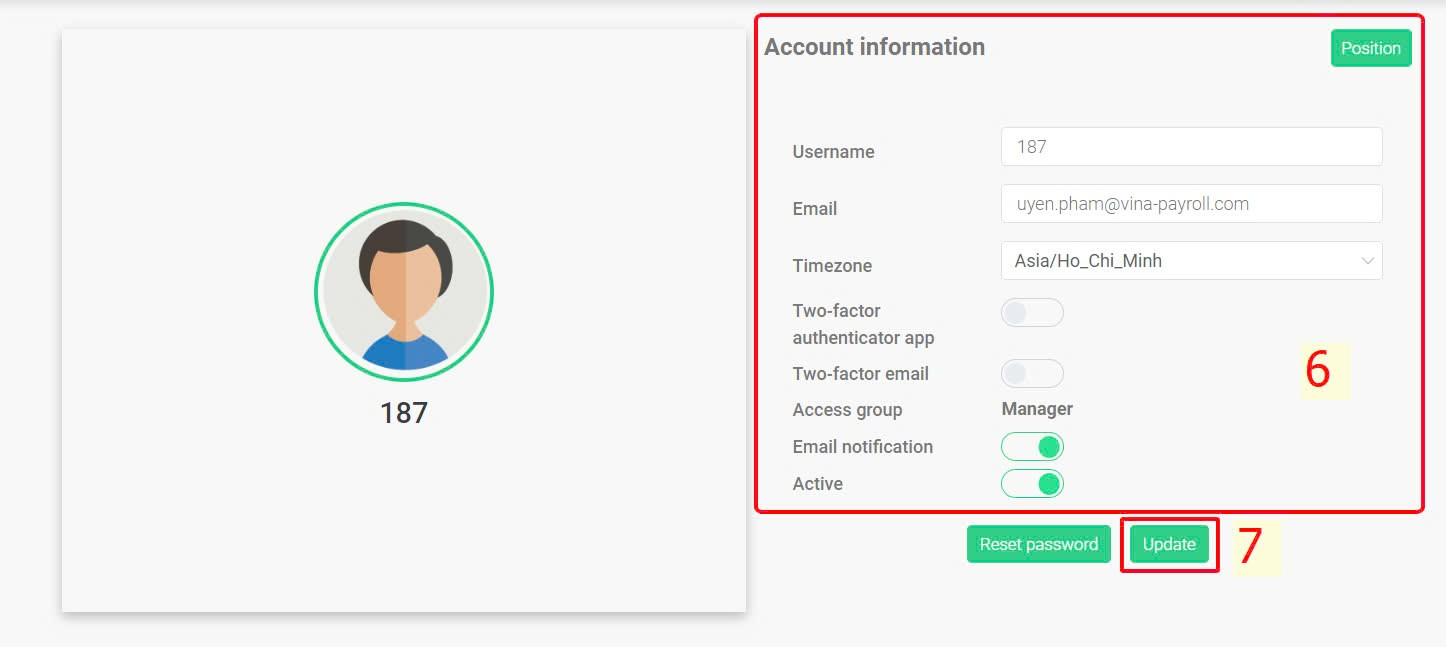
 of the employee that needs to be edited > Basic information/Salary information > Edit > Edit information > Update.
of the employee that needs to be edited > Basic information/Salary information > Edit > Edit information > Update. of the employee that needs to be edited > Salary information > Edit > Labor contract > New > Enter the information > New.
of the employee that needs to be edited > Salary information > Edit > Labor contract > New > Enter the information > New.