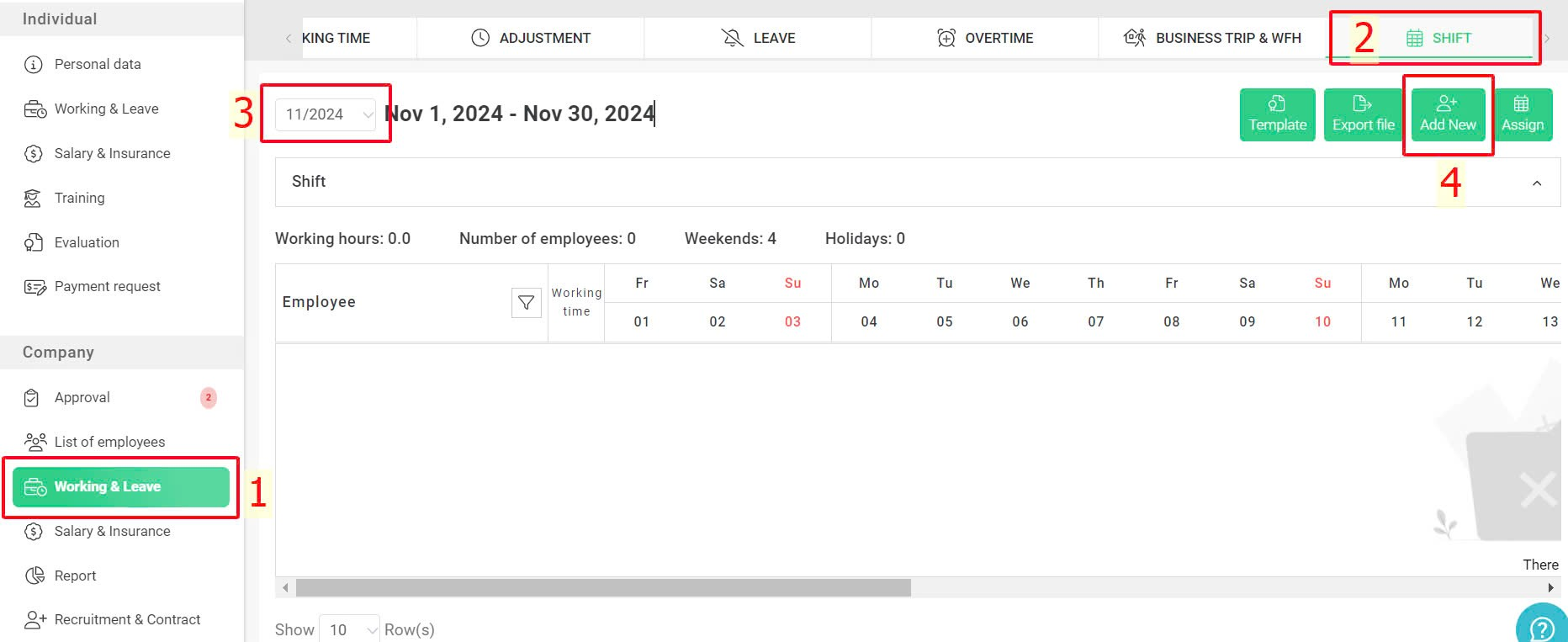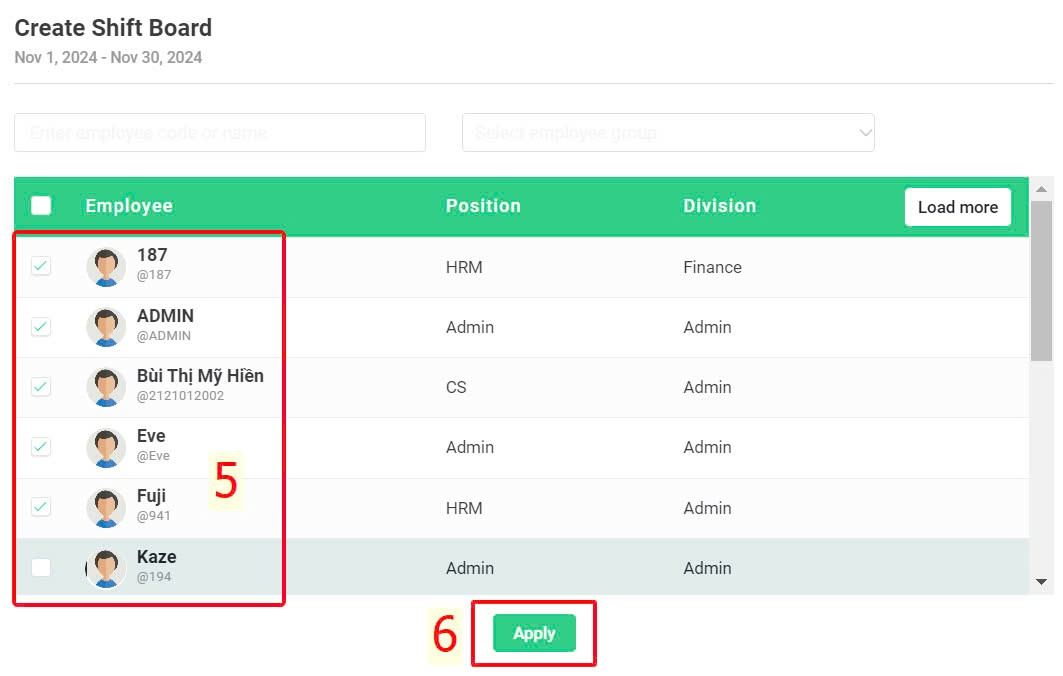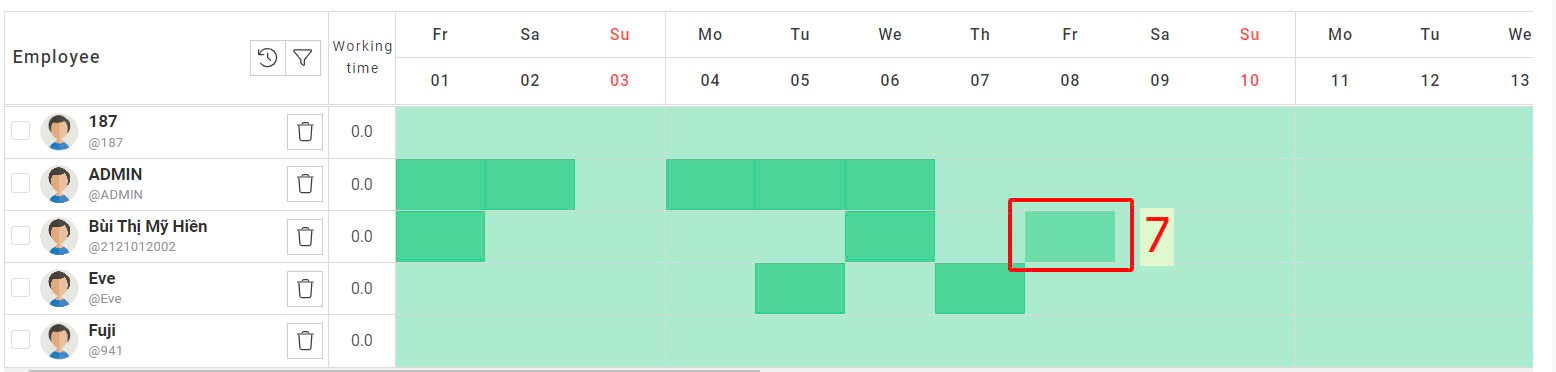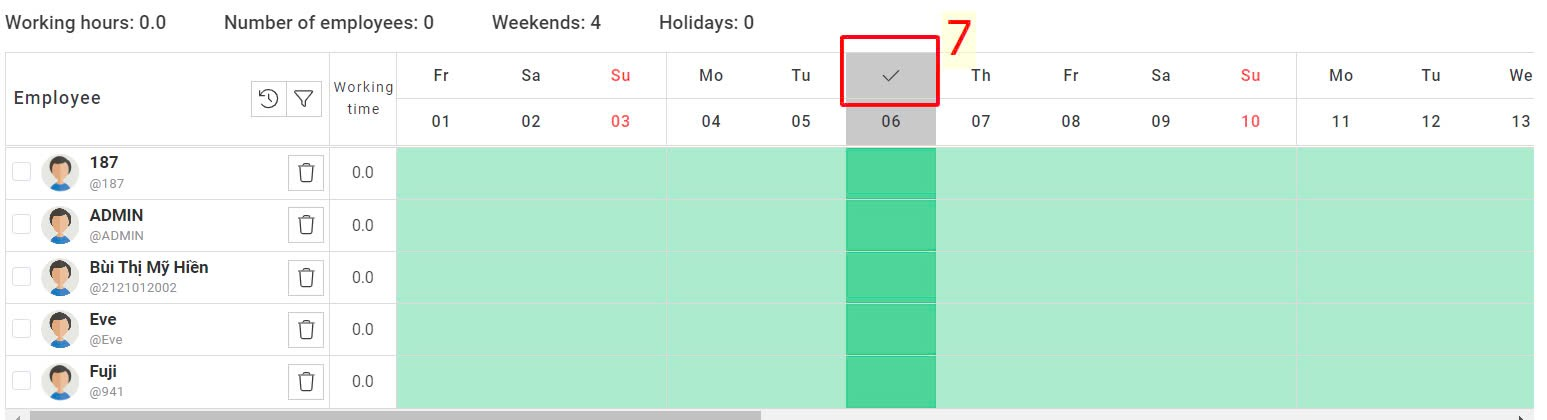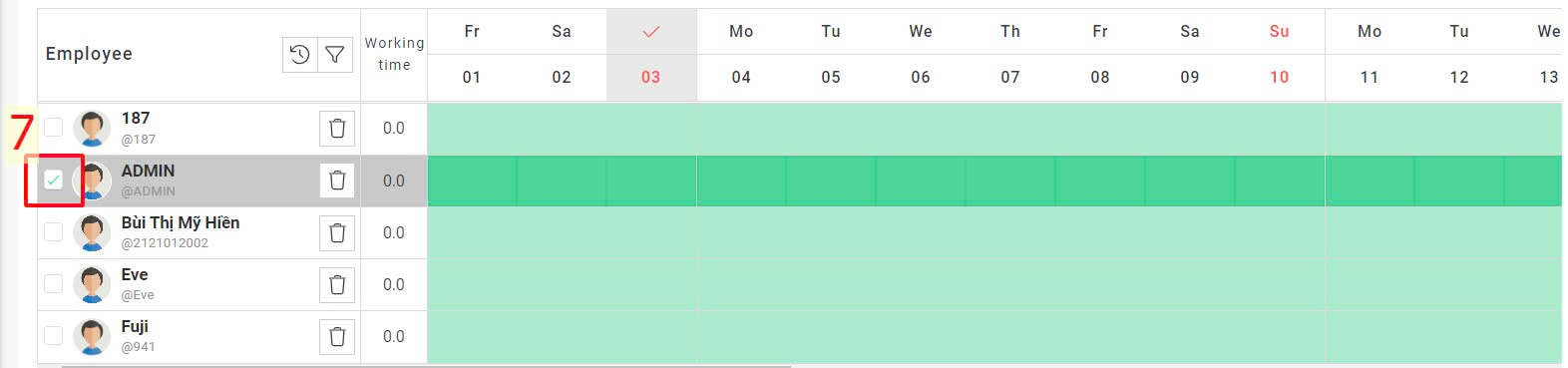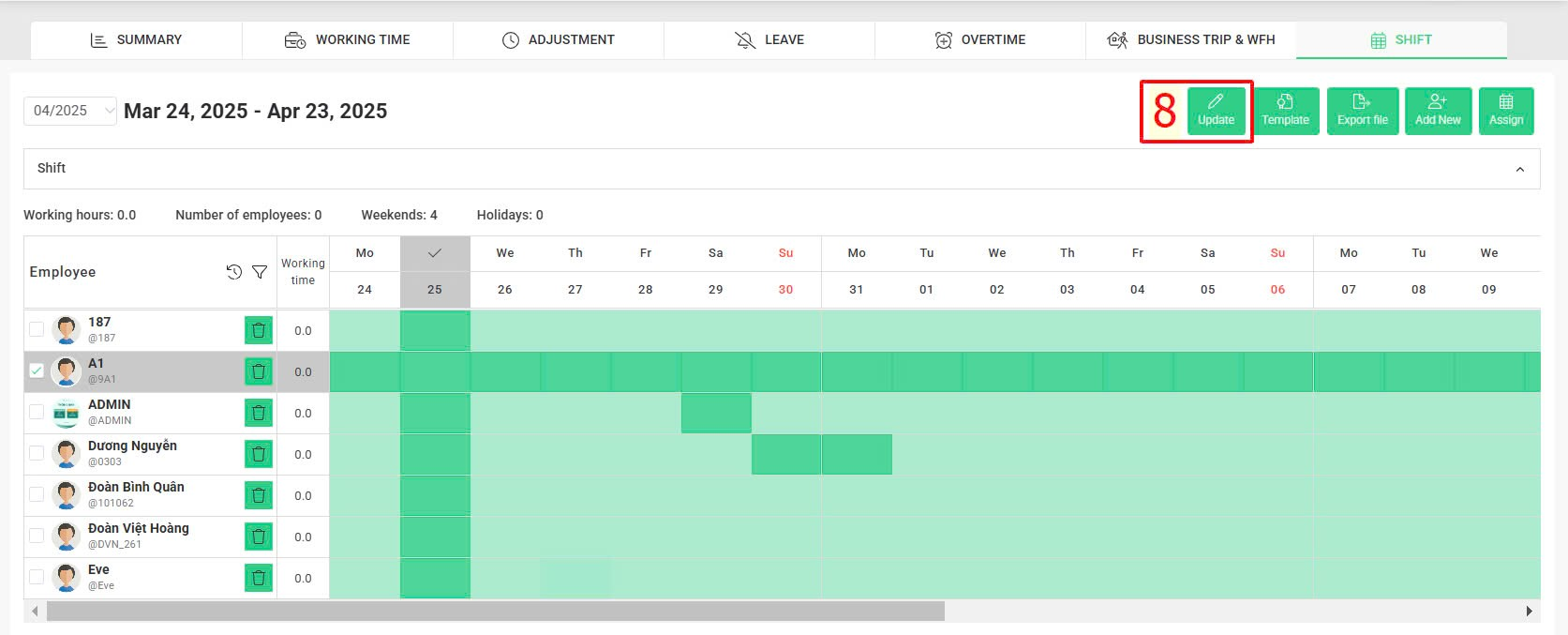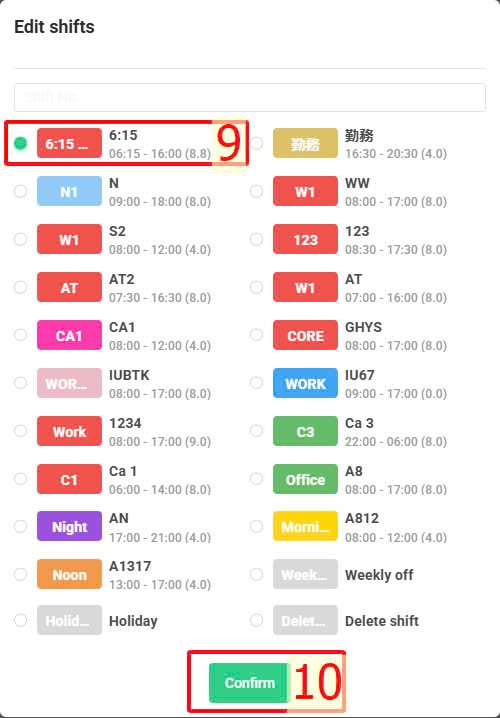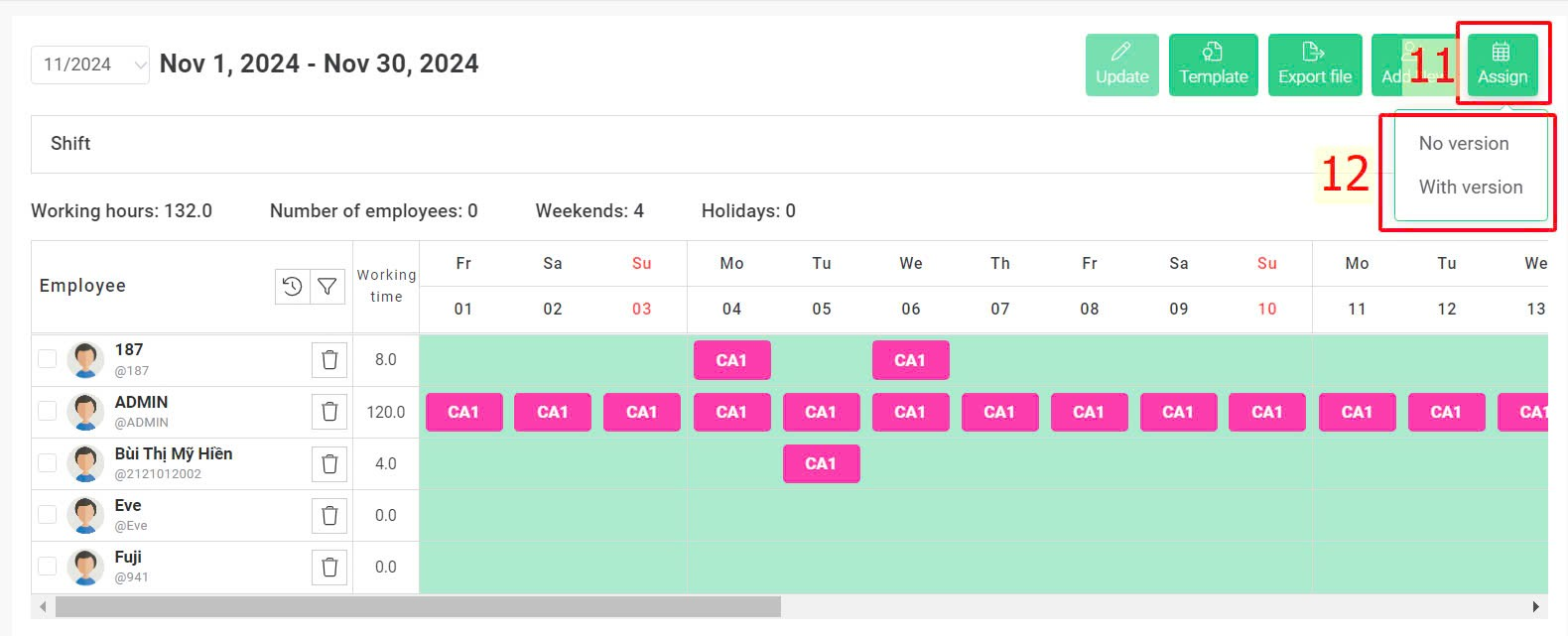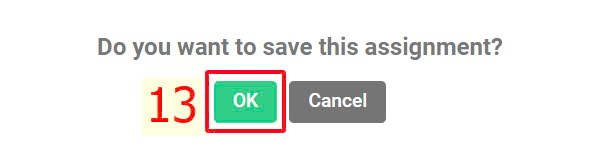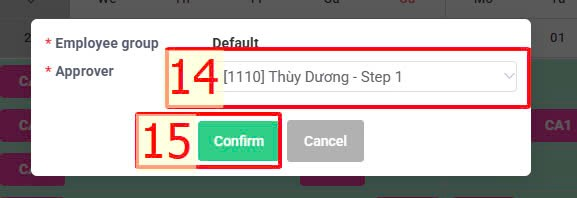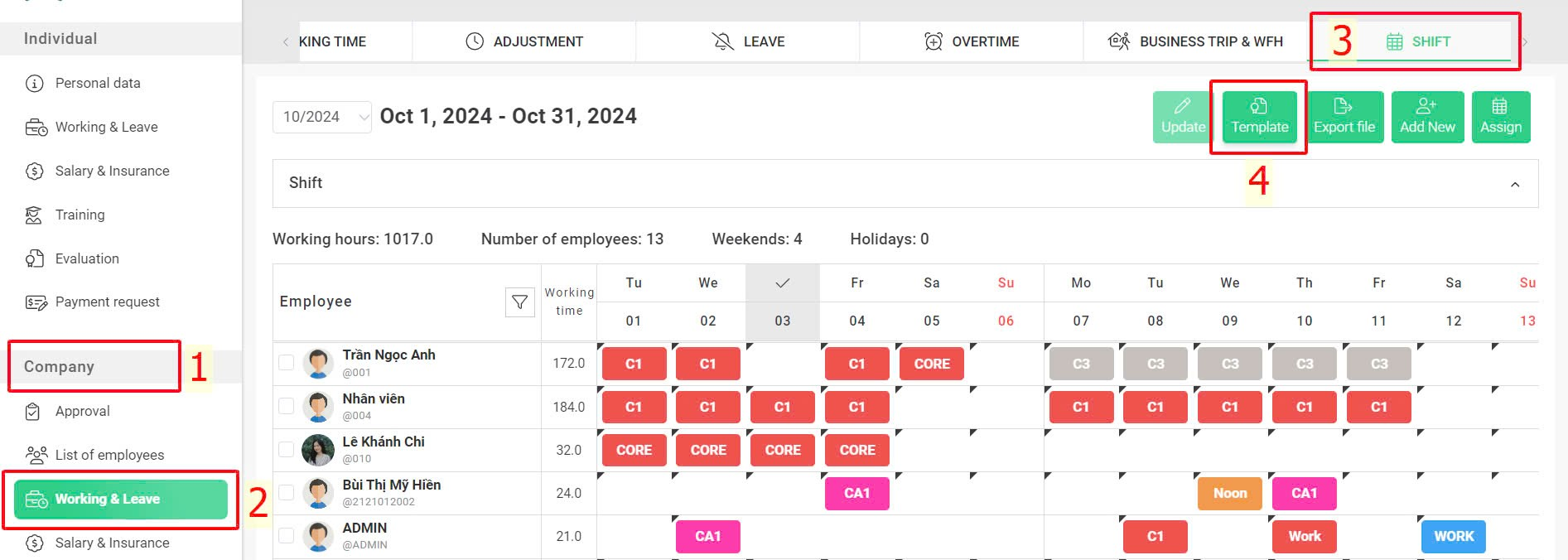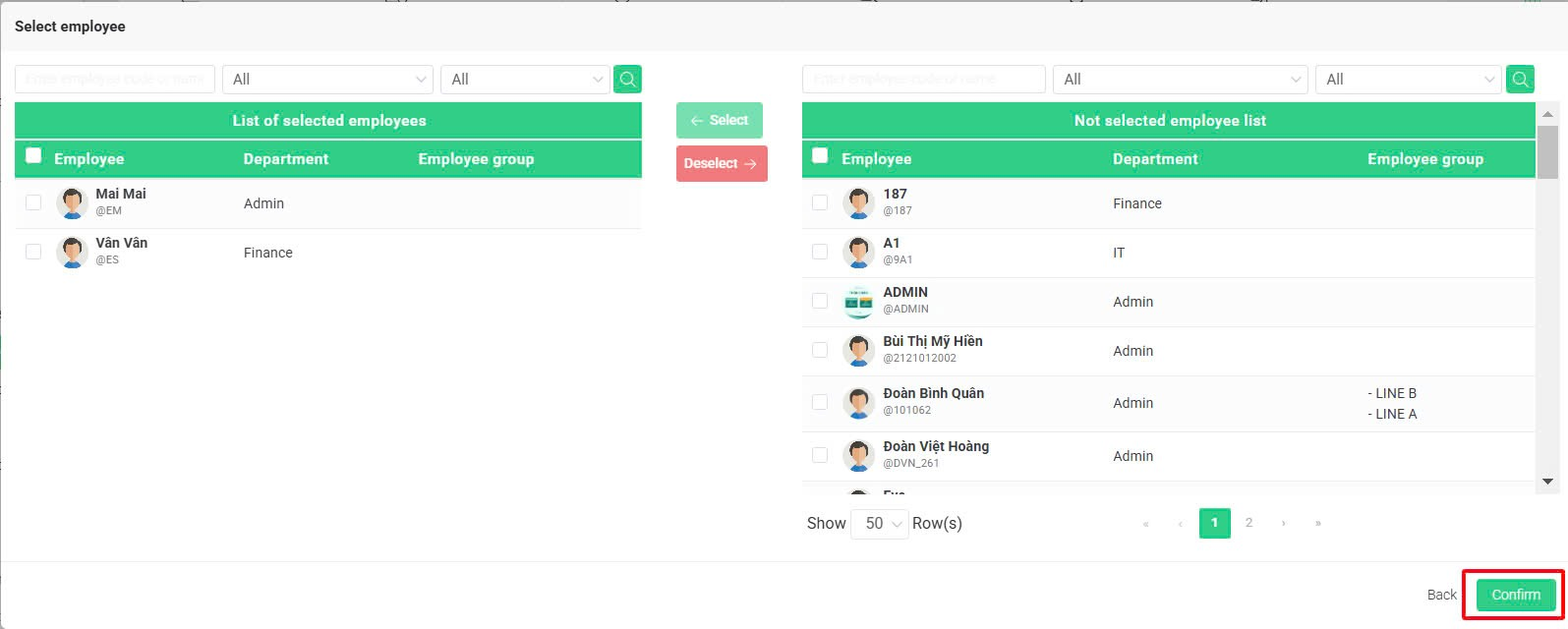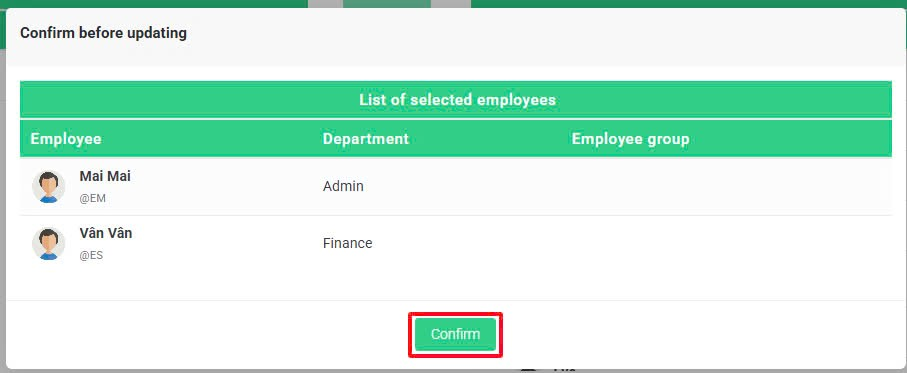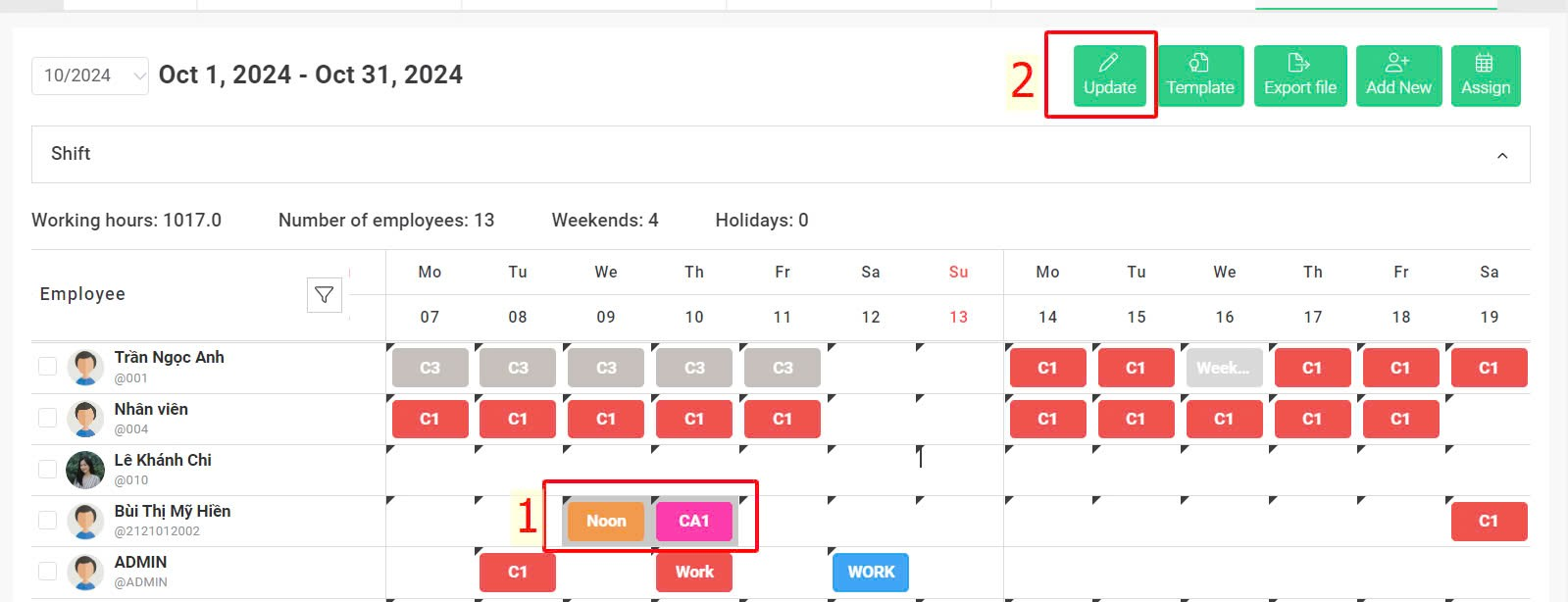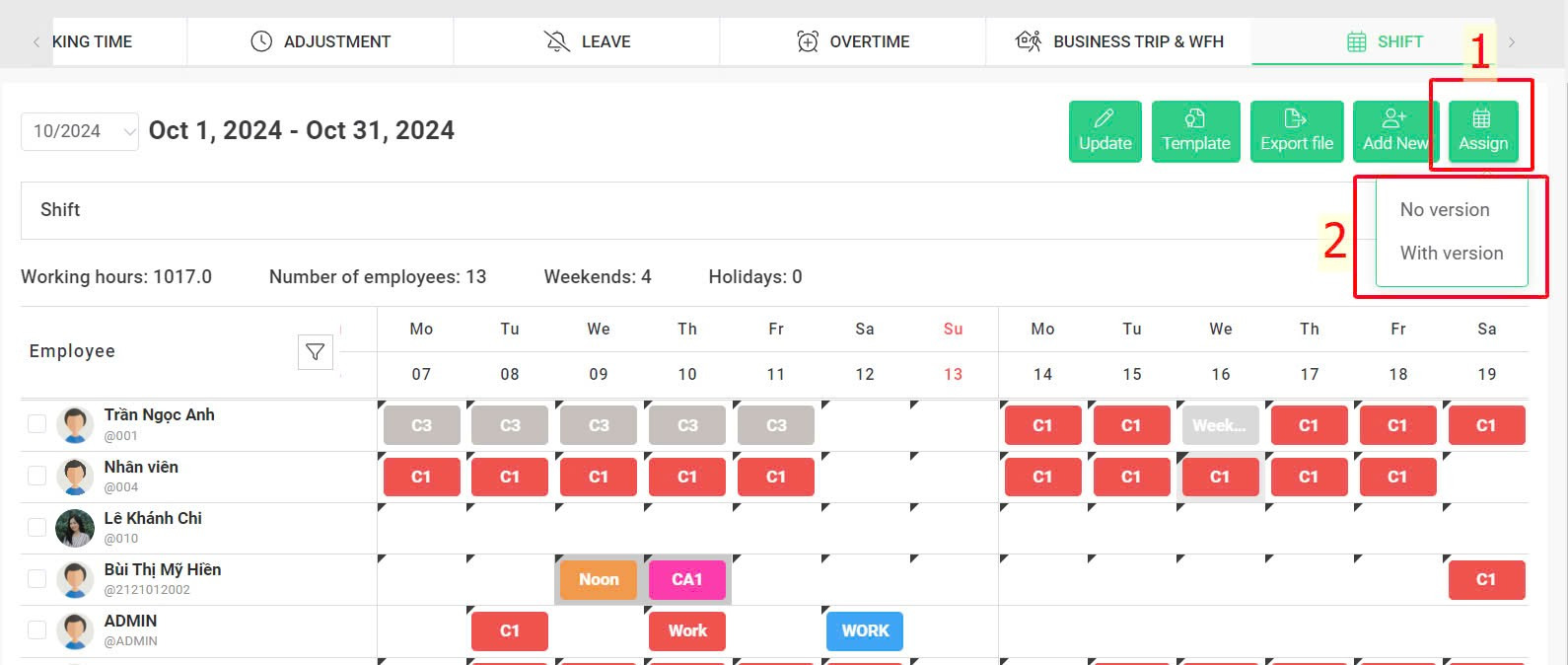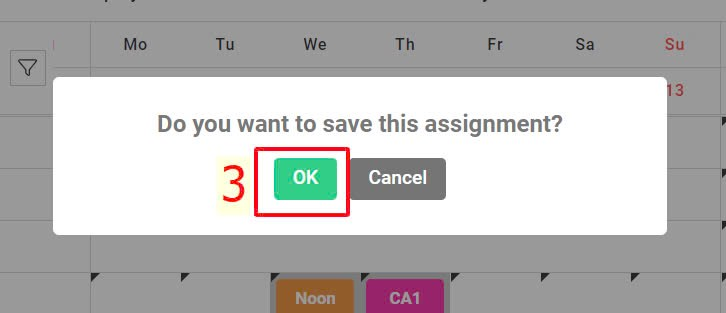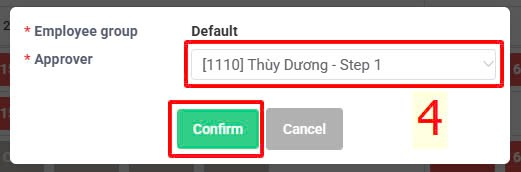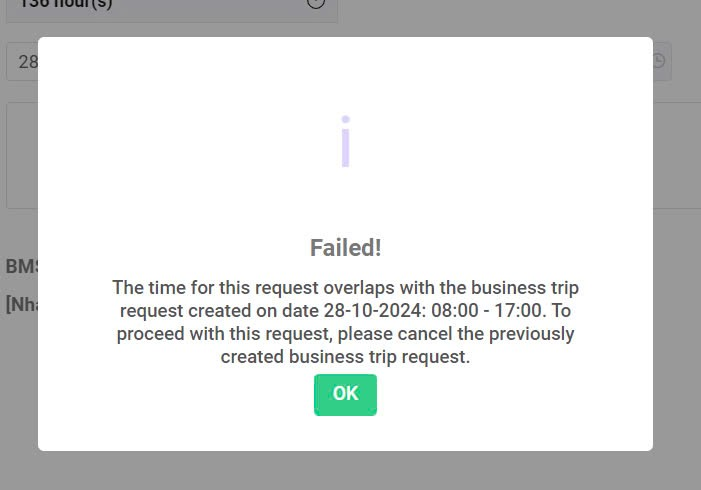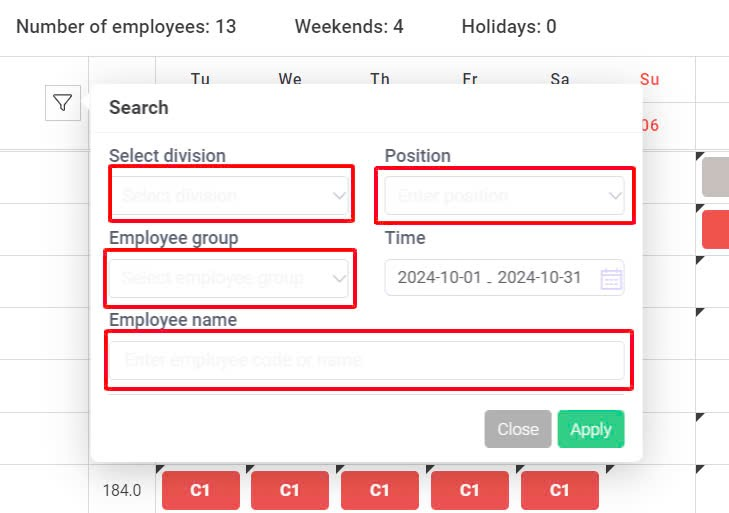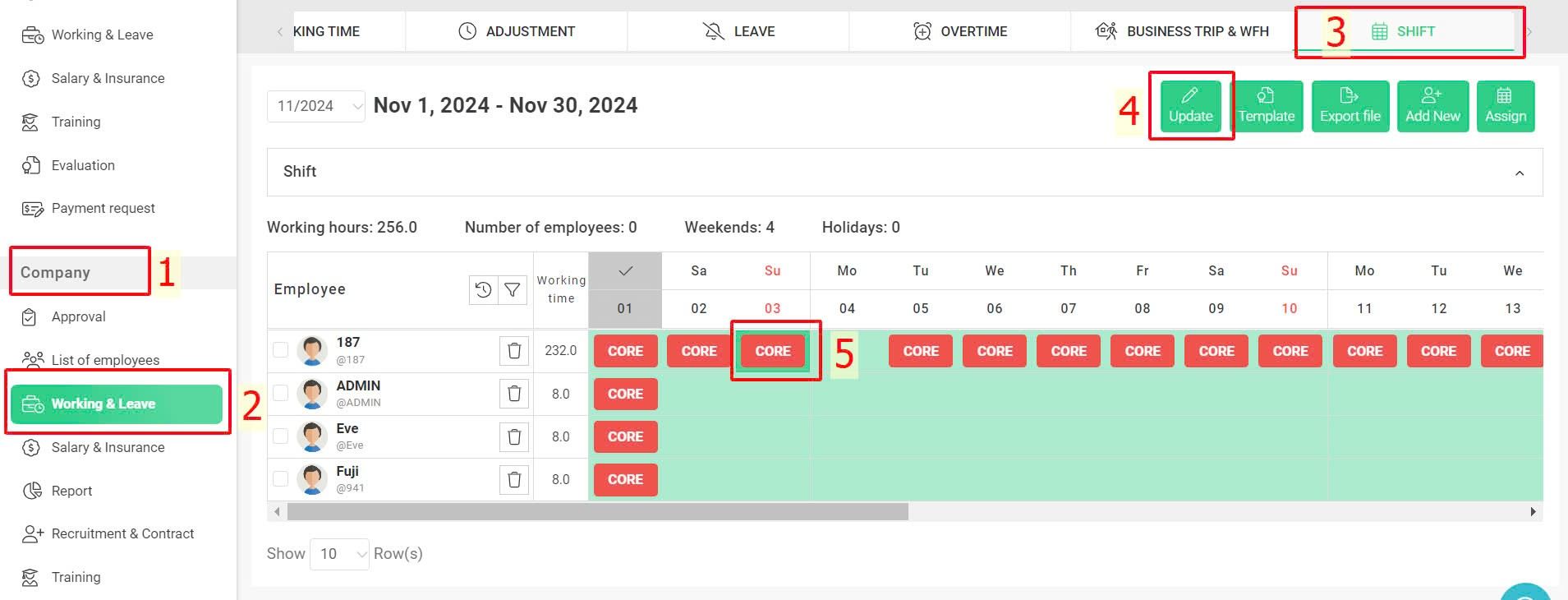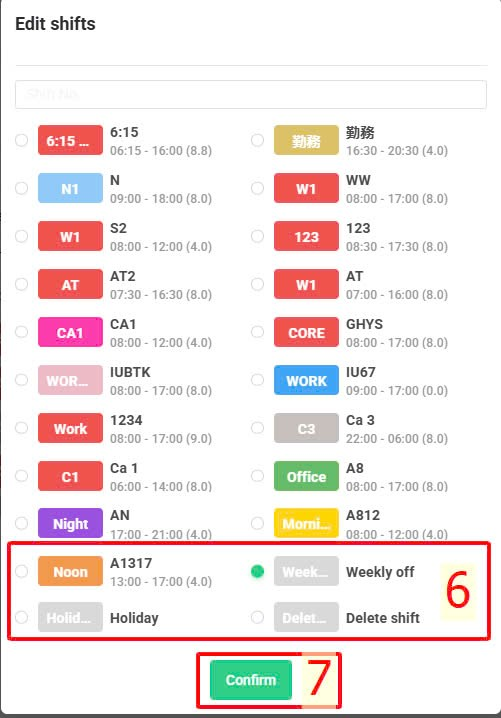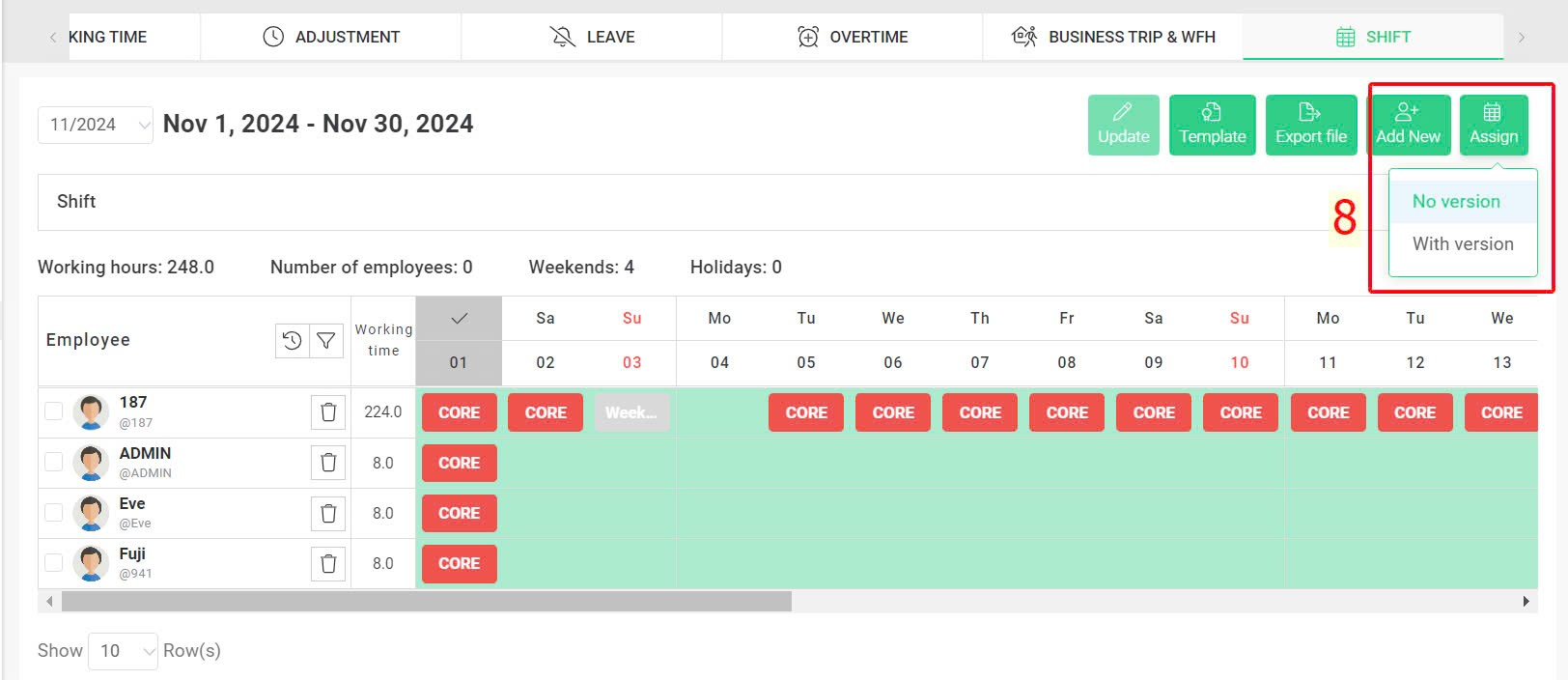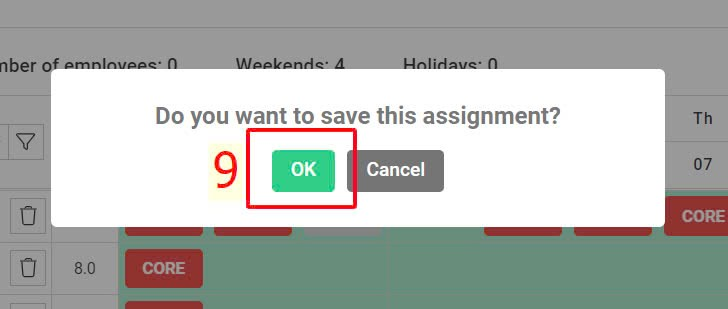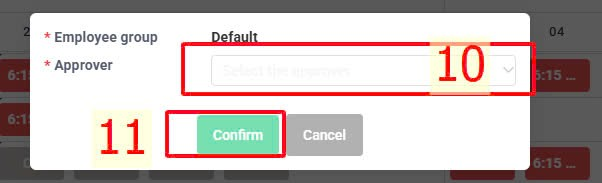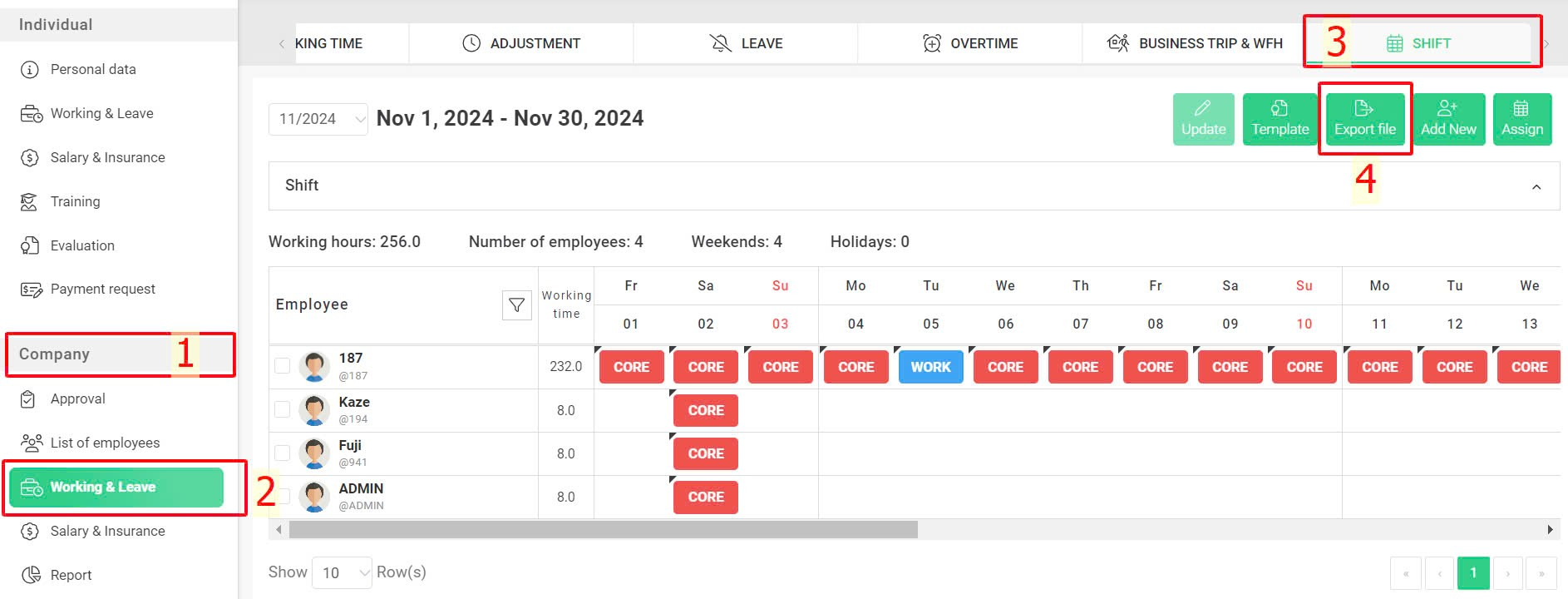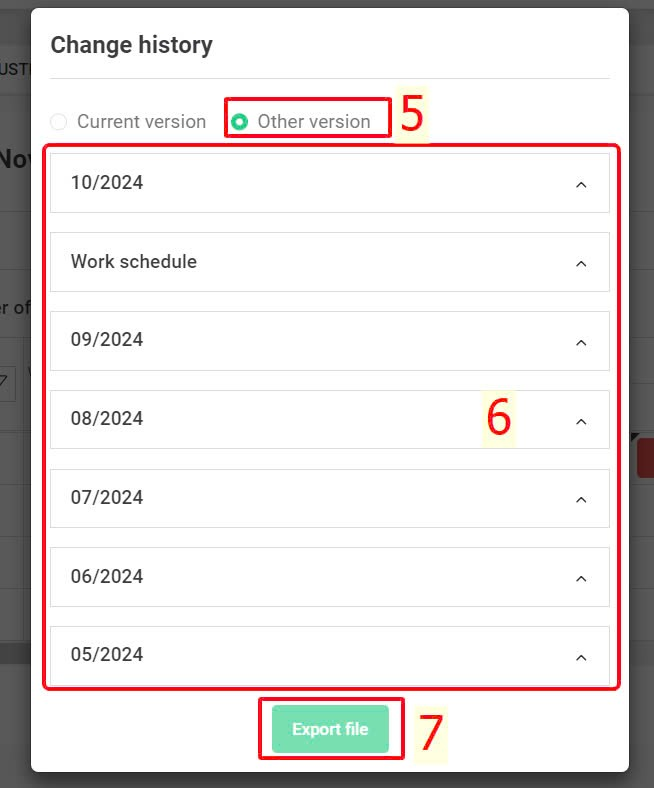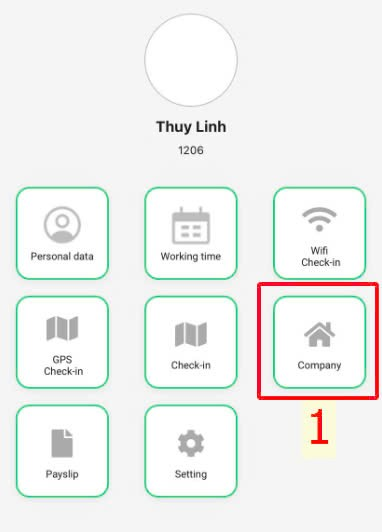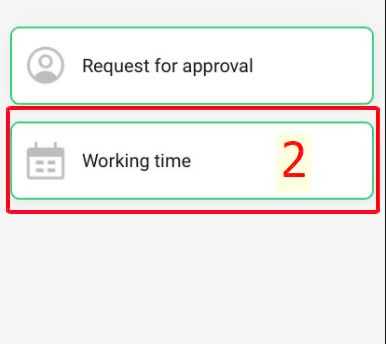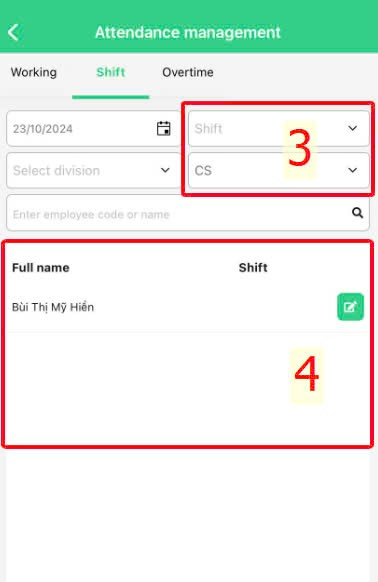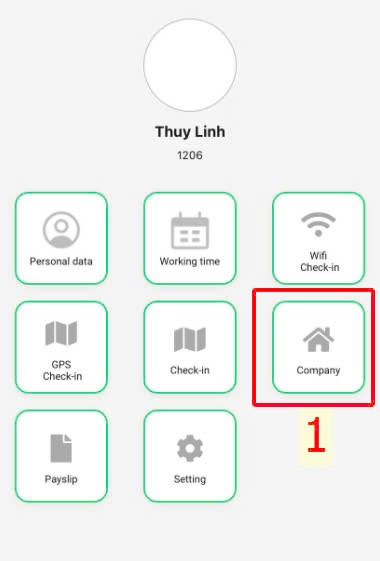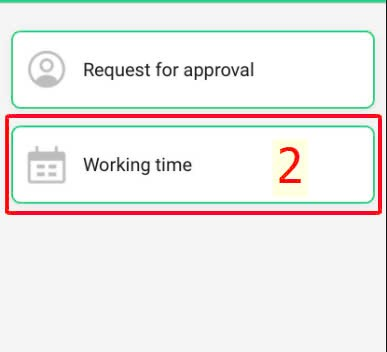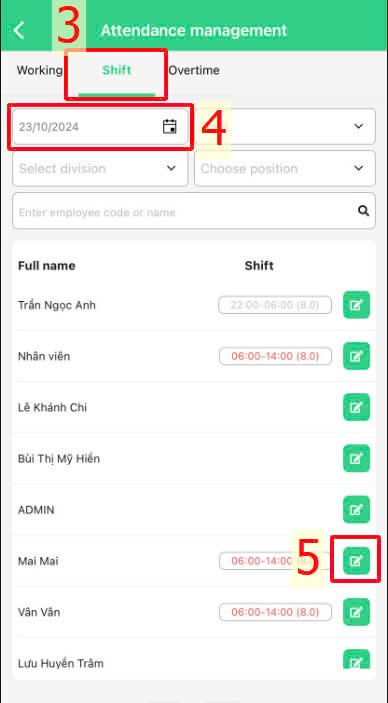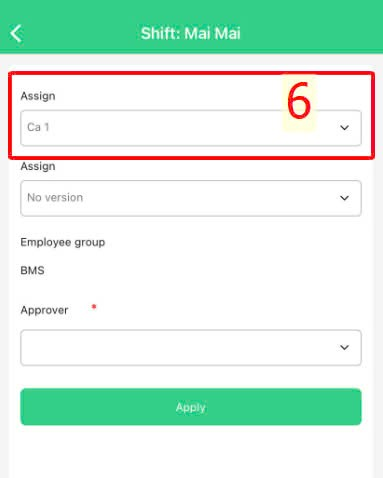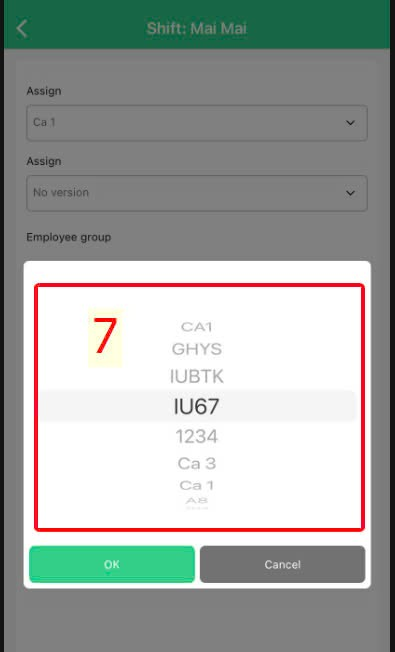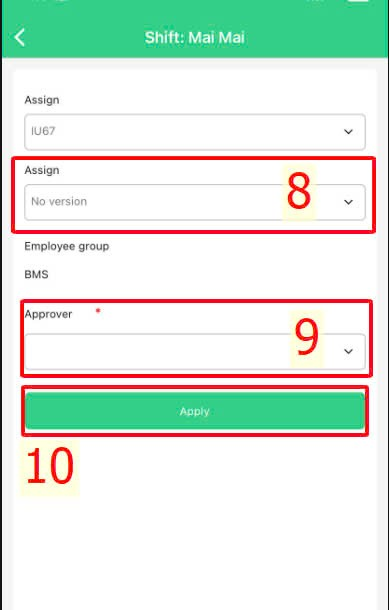[2023 Version] Assign work shifts to employees
Main contents:
A. Assign work shifts to employees on website (detail)
B. Shift edition on website (detail)
C. Shift board file export (detail)
D. Shift control on mobile app (detail)
E. Shift edition on mobile app (detail)
To assign work shifts to employees, the work shifts must be set up according to the following instructions:
ON WEBSITE
A. Assign work shifts to employees
There are 2 different ways to assign work shifts to employees:
1. Assign shift to each employee
To assign work shifts to employees, follow these steps:
Steps:
Company > Working & Leave > Shift > Add employee to shift assignment board > Select work date and assign shift for the employee > Assign shift
Steps detail:
Step 1: Add employee to shift assignment board
Company > Working & Leave > Add new > Tick to select employee for shift assignment > Apply
Note:
-
Employees can be searched by name/code, or user can select an employee group to display the employees in the group for shift assignment
Step 2: Select shift assignment date
-
To assign shifts, click on the cells for the desired date in the employee row, click the cell again to deselect.
-
Click the top cell if you want to assign all employees to the same shift
-
Tick the box next to the employee's name to assign the employee to the same shift for every day of the month
Step 3: Select shift for employee
Update > Tick to select the shift you want to assign to the employee (shifts can be searched by using the search bar) > Confirm
Step 4: Assign scheduled shift
Shift assignment screen > Assign > No version/With version > OK > Select approver > Confirm
Annotation:
Glossary |
Explanation |
|
|
Shift assignment month |
Assign no version |
Assign without saving this shift assignment version |
Assign with version |
Assign and save this shift assignment version |
2. Assign shift using template
After creating the shift template, the admin and authorized account can easily schedule shifts for a group of employees with the same work schedule.
To assign shifts to employees using a template, a shift template must be set up for the employees, see how to create a shift template here.
After creating the shift template, the admin and authorized accounts follow these steps:
Steps:
Company > Working & Leave > Shift > Template > Select the template you want to use > Add or remove employees from the template selected > Edit work shifts (if any) > Assign
Steps detail:
Step 1: Select the template you want to use
Company > Working & Leave > Shift > Template > Tick the template you want to use > Select.
Step 2: Add or remove employees from the template
After selecting the template you want to apply, a window for selecting employees will appear on the screen. The user can review the selected employees and add/remove employees.
Tick to add or remove employees from the template > Confirm > Confirm
In case no employees are selected or removed, click Confirm to continue.
Step 3: Edit work shifts (if any)
After clicking "Confirm", the system will display the shift assignment board, allowing the user to preview the shifts assigned for the month based on the selected template.
The system will automatically assign a month's work shifts to the selected employees according to the shift template.
In case you want to add more shifts or edit the shifts applied by the template, the process is the same as assigning shifts for each employee (See guidance here)
Step 4: Assign scheduled shifts
Shift assignment board > Assign > No version/With version > OK > Select approver > Confirm.
Annotation: (Details)
Note:
-
To assign shifts to employees for a specific month, the employees must have a work calendar for that month.
-
The system will block shift scheduling on days when employees have requests in the [Approved] or [Waiting] status (request types include Leave, Overtime, Compensation working, Assigned overtime, Assigned compensatory working, Business trips & WFH). Employees must cancel the requests for the scheduler to continue assigning shifts for that day.
-
The admin and authorized account can use filters to select the employees that need to be scheduled by Employee group, Division, Position, Name, or Employee code:
B. Shift edition
After assigning shifts to employees, in case some changes need to be updated, the admin and authorized account can do as follows to adjust the shift assignment board:
Steps:
Access shift assignment screen > Select the shift that needs editing > Update > Select necessary adjustment (Delete shift/Change to a different shift) > Confirm > Assign no version/with version > Select approver > Confirm
Steps detail:
Step 1: Select the shift that needs editing
Company > Working & Leave > Shift > Select shift that needs editing > Update
Step 2: Edit shift (Delete, change to holiday, weekly off, or a different shift) and reassign
Select desired change > Confirm > Assign no version/with version > OK > Select approver > Confirm
C. Shift board file export
To export the Excel-assigned shift boards, follow these steps:
Steps:
Company > Working & Leave > Export file > Select current version/Other version > Export file
If the user selects Current version:
If the user selects Other version:
ON MOBILE APP