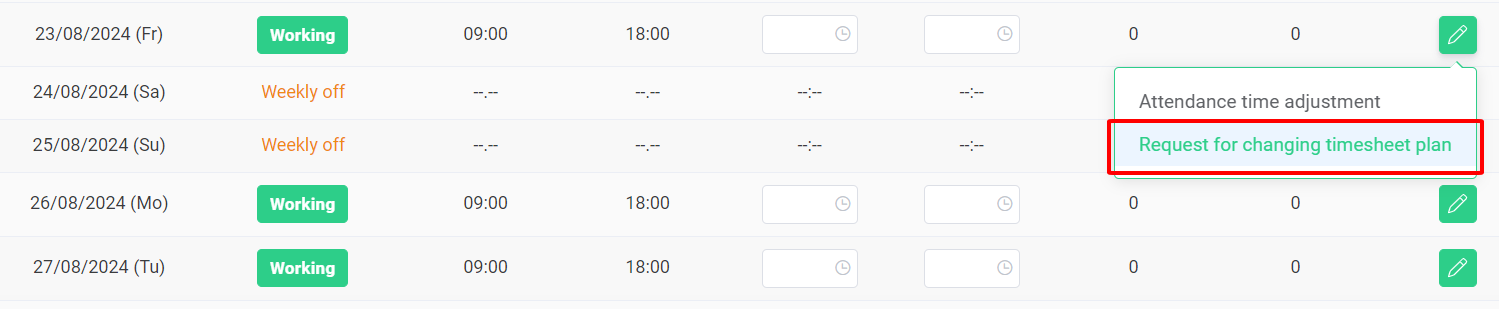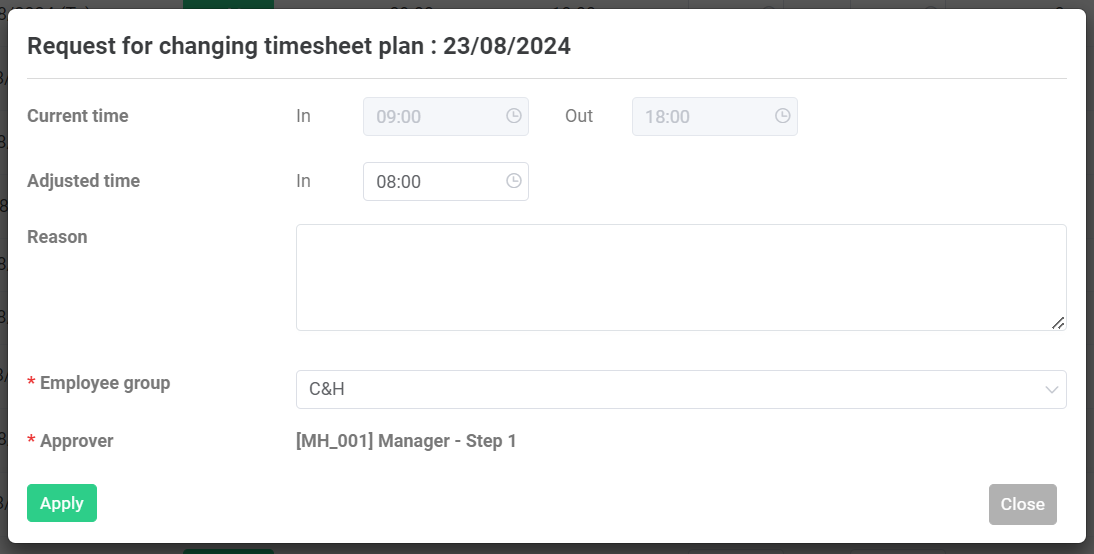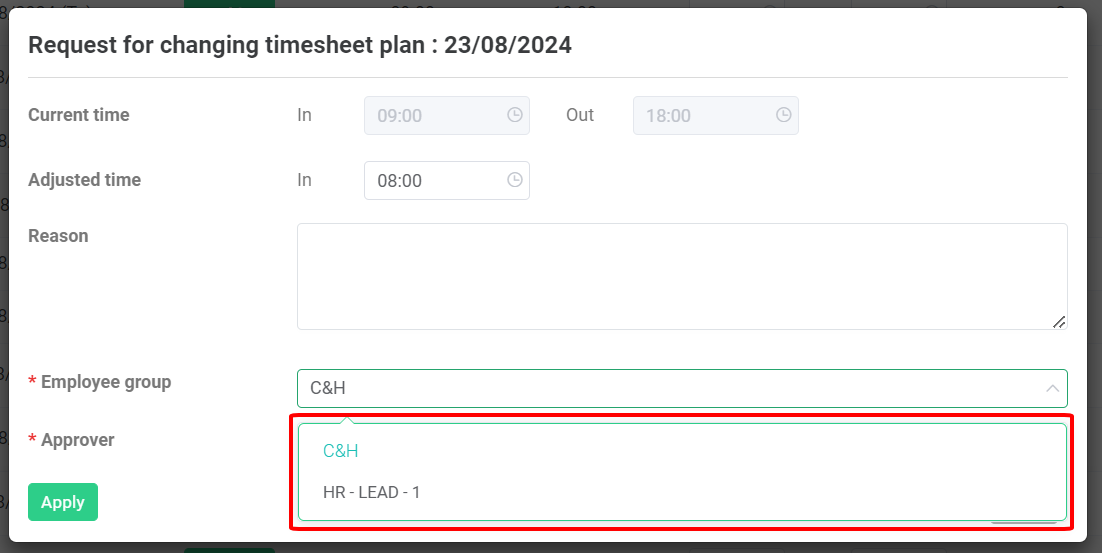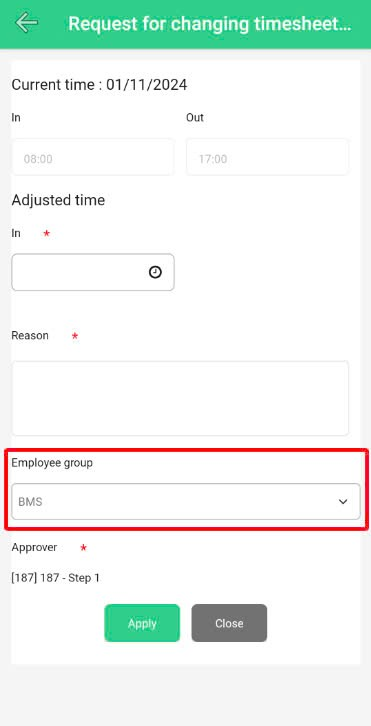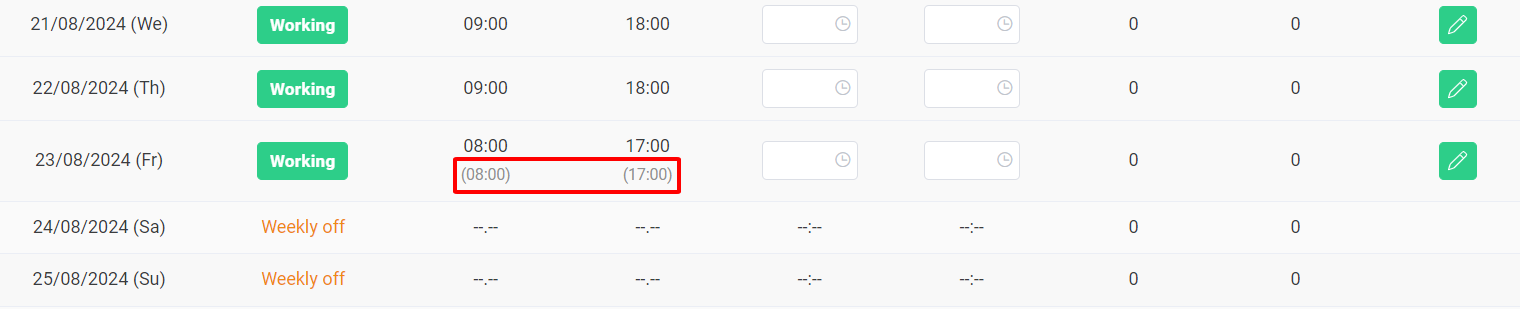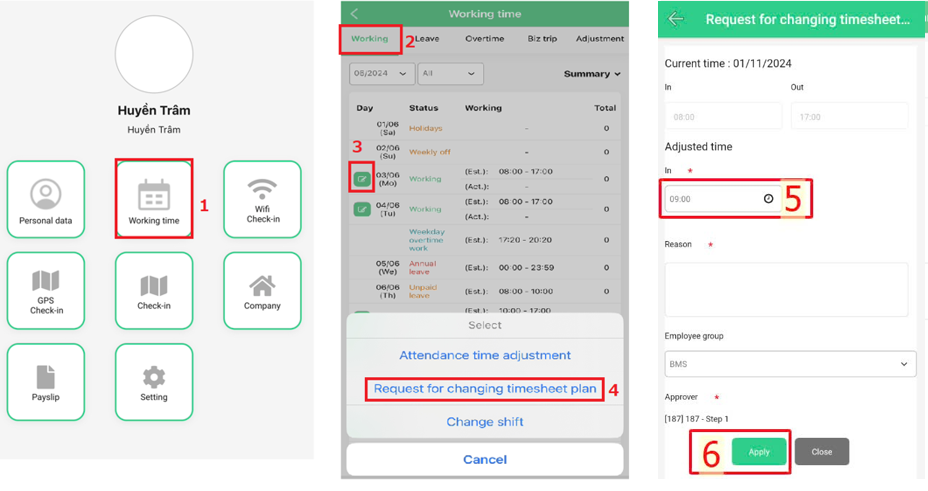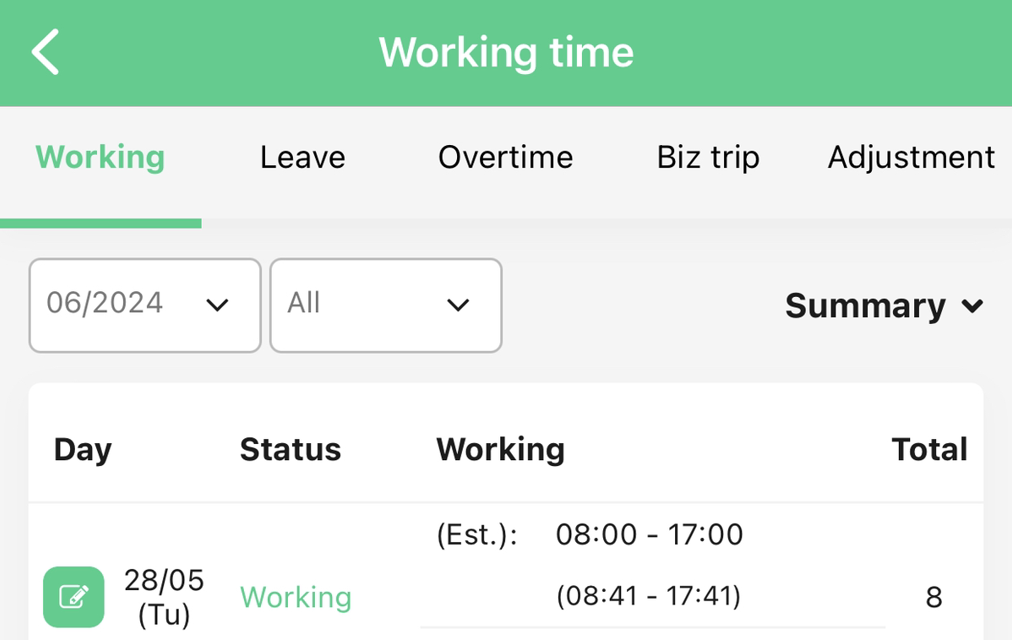Nhảy đến nội dung chính
[2023 Version] Changing timesheet plan
In case users forget to check in/check out or cannot make it on time and want to adjust the attendance time for sufficient working time, following these steps to make a request for changing timesheet plan (on website or mobile app):
ON WEBSITE
Steps: Individual > Working & Leave > Select the "request for changing timesheet plan" icon  > Change timesheet plan > Fill in information > Select approver > Apply.
> Change timesheet plan > Fill in information > Select approver > Apply.
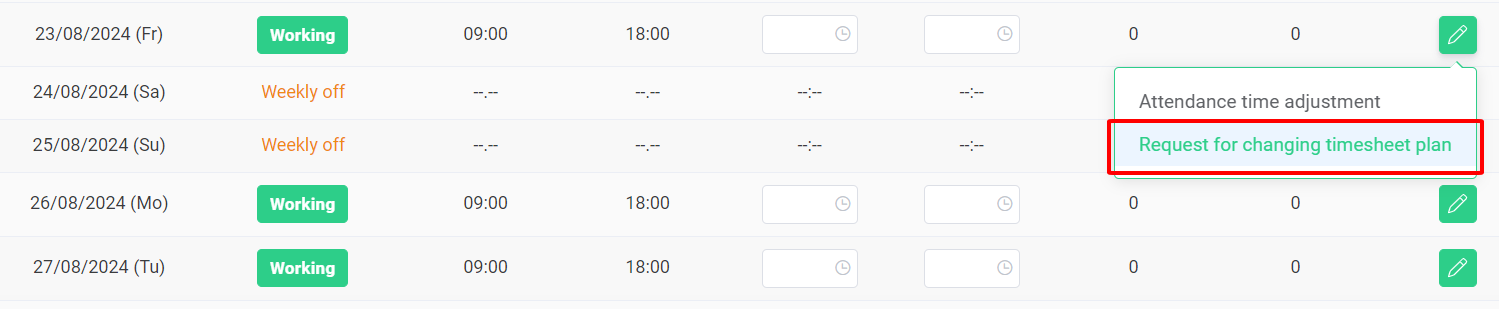
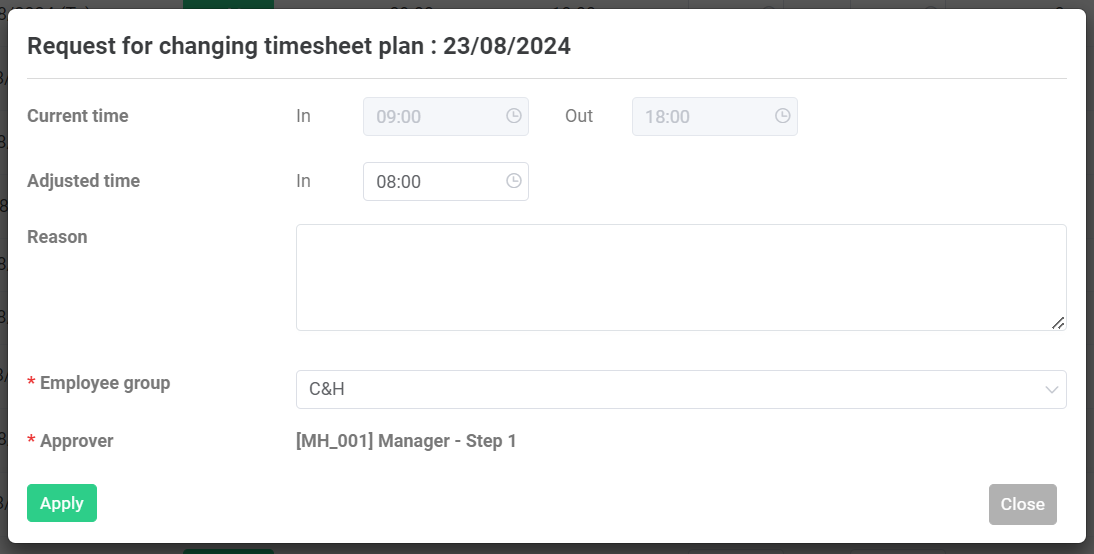
Note:
-
For companies that divide employees into different groups, situations can arise where an employee is part of multiple groups (such as being an approver in one group but needing approval from someone else in another group). For instance, an employee might be the qpprover for the Marketing team while also having applications requiring the Director's approval in the General Management group. Employees must choose the correct group approval workflow to ensure that applications are routed theough the correct workflow.
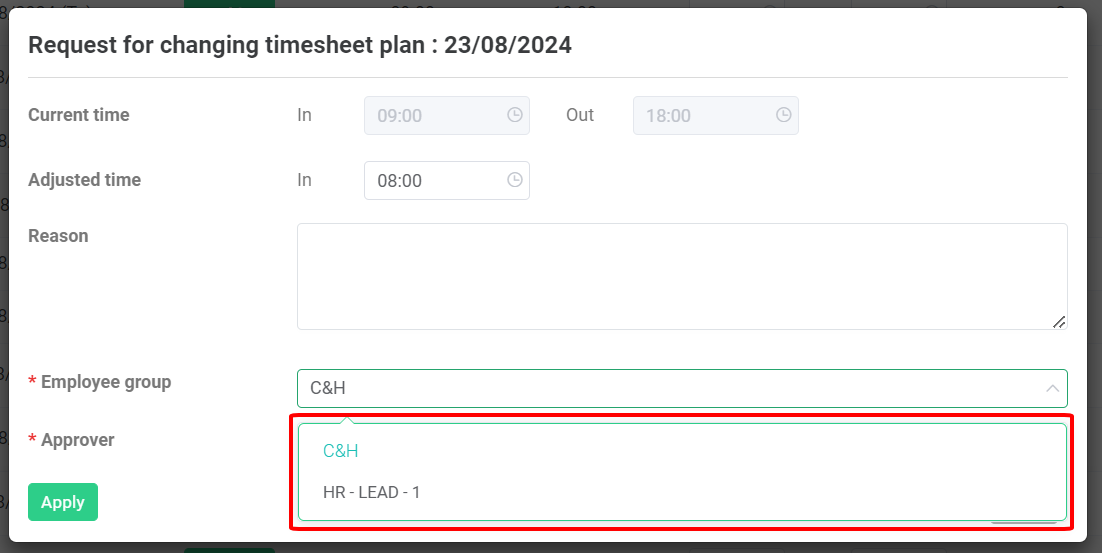
Website's interface
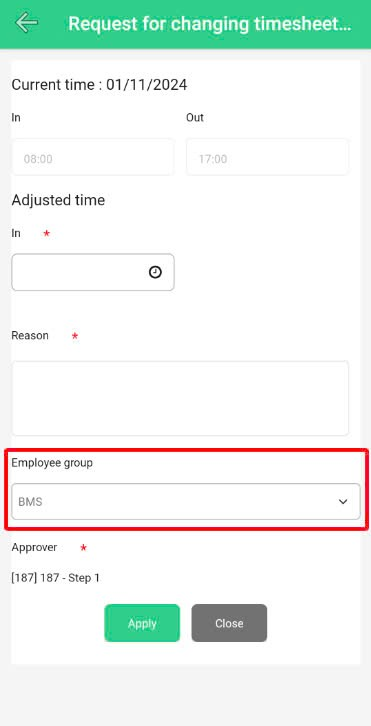
Mobile app's interface
-
The date with pending applications is indicated by a red dot (see application details).

-
When the application is approved, the system will display timesheet plan right under the working time schedule.
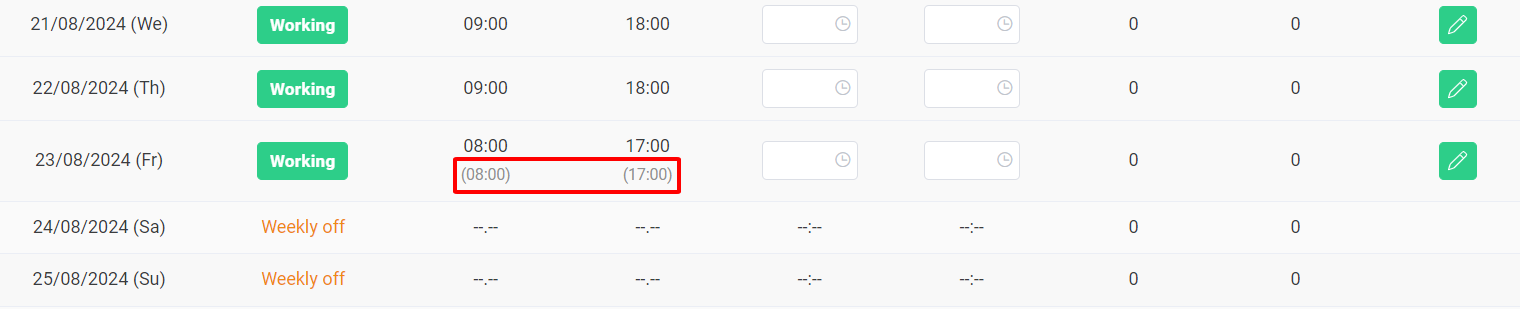
ON MOBILE APP
Steps: Main screen > Working time > Select the "request for changing timesheet plan" icon  > Change timesheet plan > Fill in information > Select approver > Apply.
> Change timesheet plan > Fill in information > Select approver > Apply.
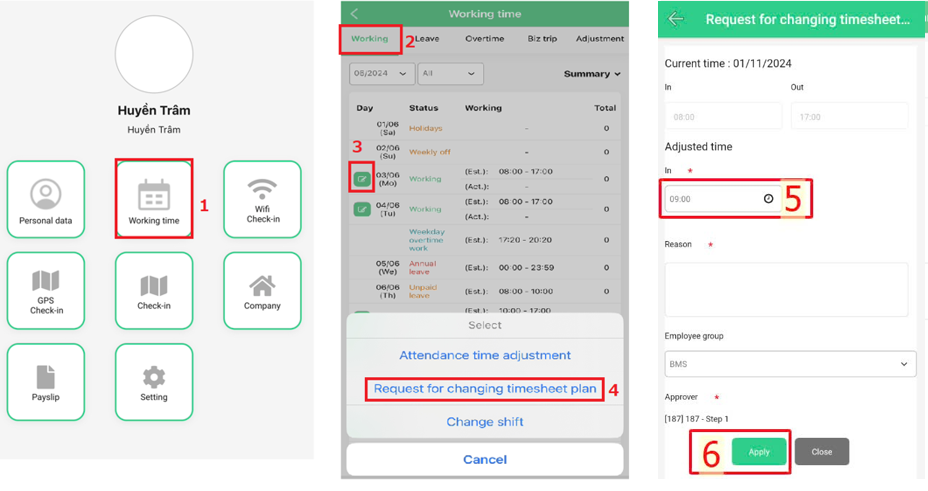
When the application is approved, the system will display timesheet plan right under the working time schedule
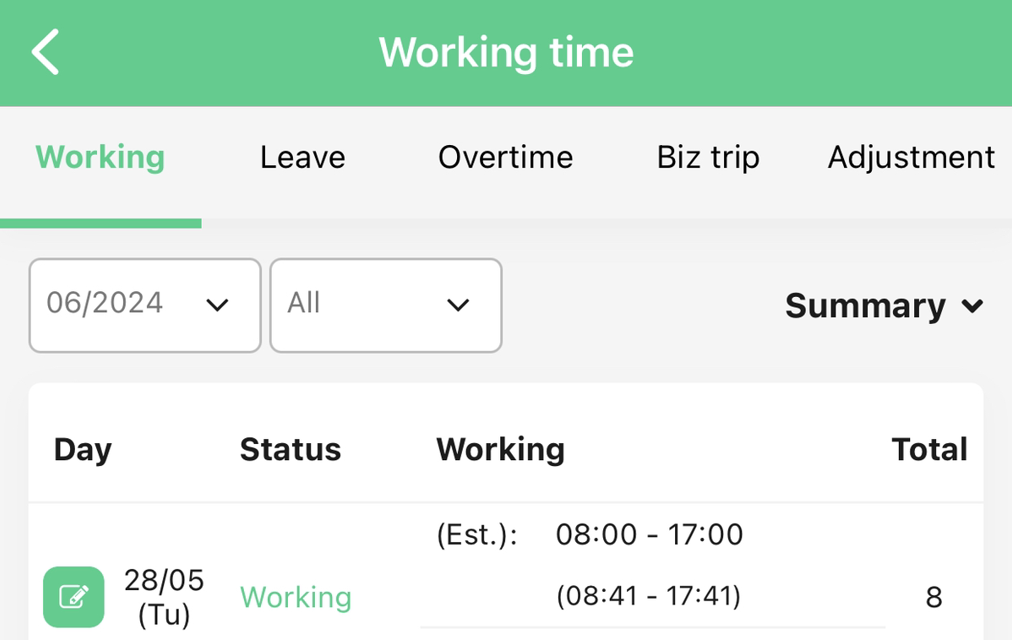
 > Change timesheet plan > Fill in information > Select approver > Apply.
> Change timesheet plan > Fill in information > Select approver > Apply.