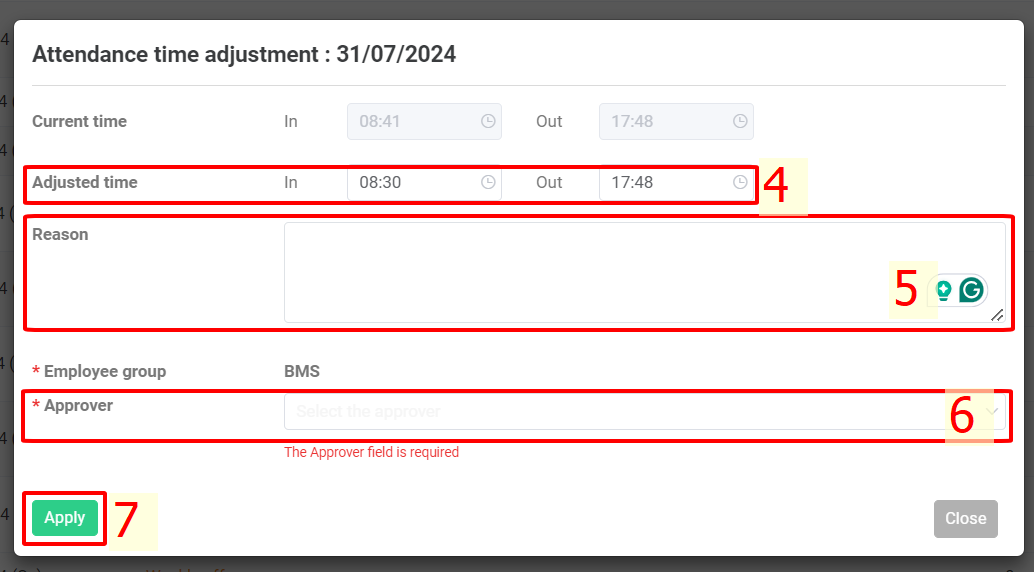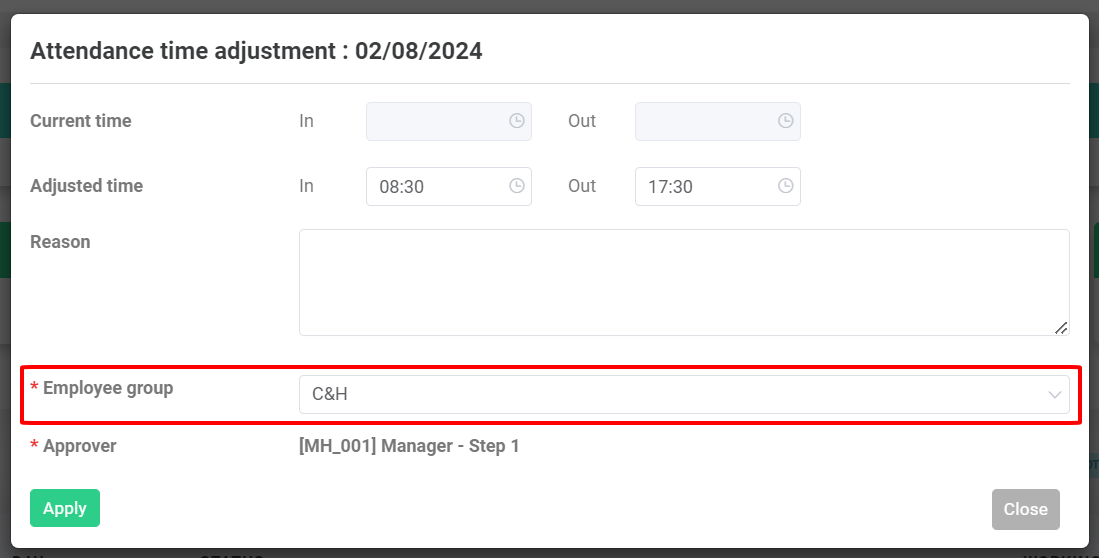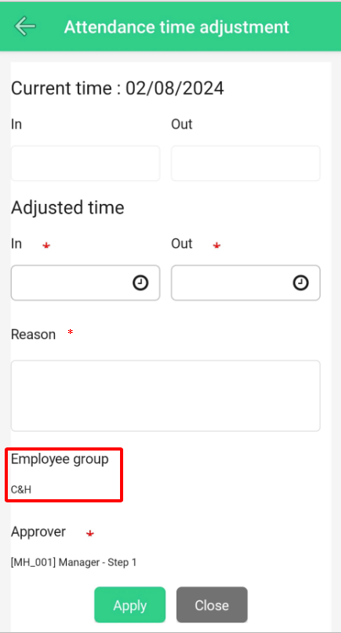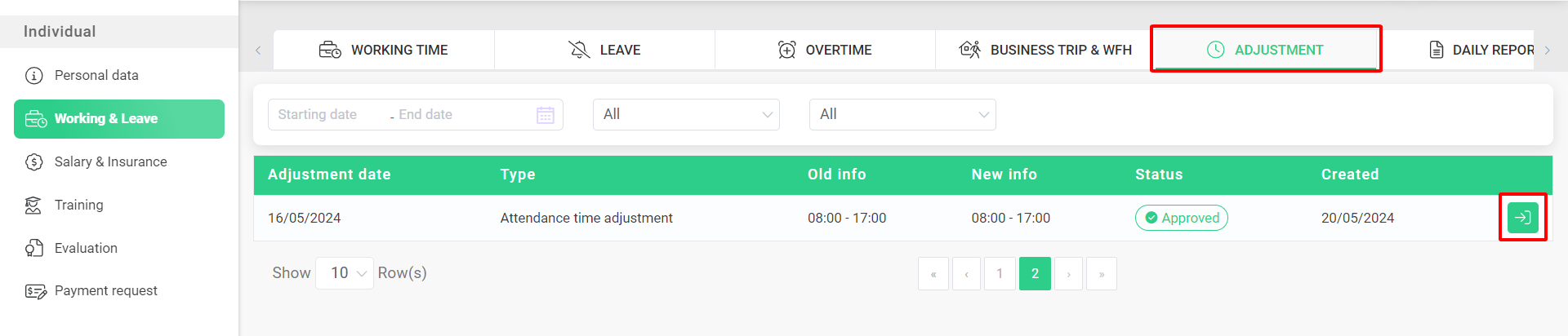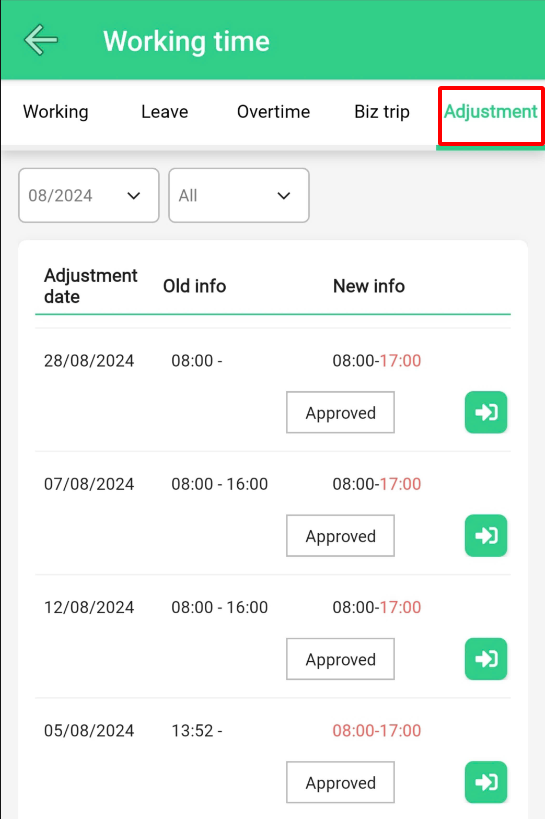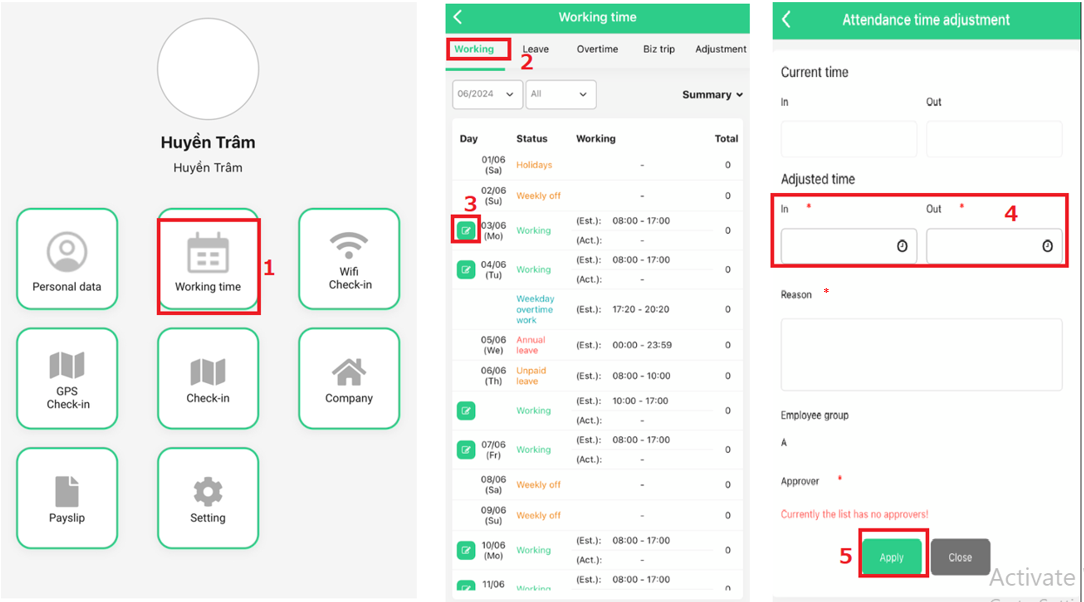[2023 Version] Attendance time adjustment
In case users forget to check in/check out or cannot make it on time and want to adjust the attendance time for sufficient working time, follow these steps to make a request for attendance time adjustment (on website or mobile app):
ON WEBSITE
Steps: Individual > Working & Leave > The "Attendance time adjustment" icon  > Fill in information > Select approver > Apply.
> Fill in information > Select approver > Apply.
The tab where user fill in information for "attendance time adjustment" request
Note:
-
Employees can not cancel an approved Attendance time adjustment request. Creating another request after the previous one is approved is needed if they want to edit their working time again.
-
Entering both check-in and check-out time is compulsory.
-
For companies that divide employees into different groups, situations can arise where an employee is part of multiple groups (such as being an approver in one group but needing approval from someone else in another group). For instance, an employee might be the approver for the Marketing team while also having applications requiring the Director's approval in the General Management group. Employees must choose the correct group approval workflow to ensure that applications are routed theough the correct workflow.
Website's interface
Mobile app's interface
-
The date with pending applications is indicated by a red dot (see application details)
-
On the Adjustment tab, users can check their created applications and status of them.
Website's interface
Mobile app's interface
-
Adjusted time will replace previous check-in/check-out time after the request is approved.
ON MOBILE APP