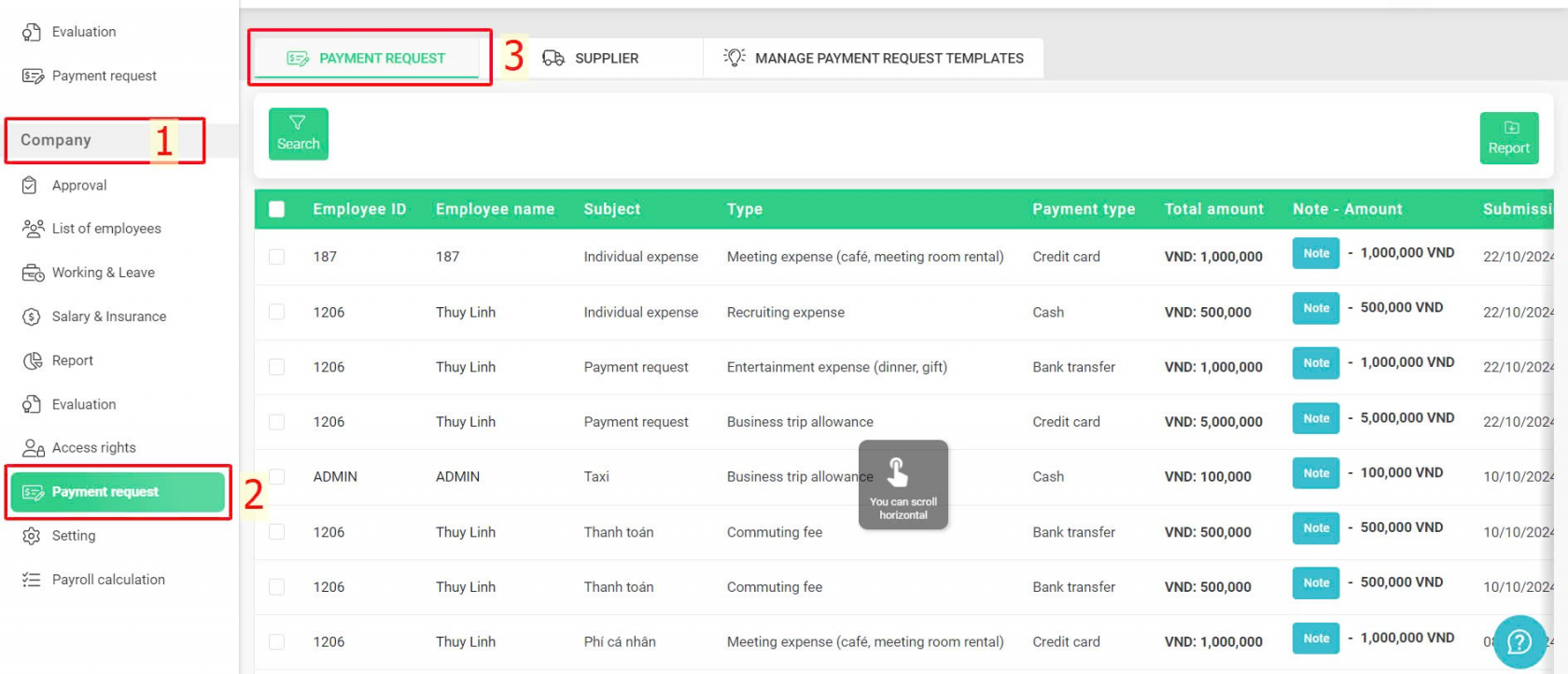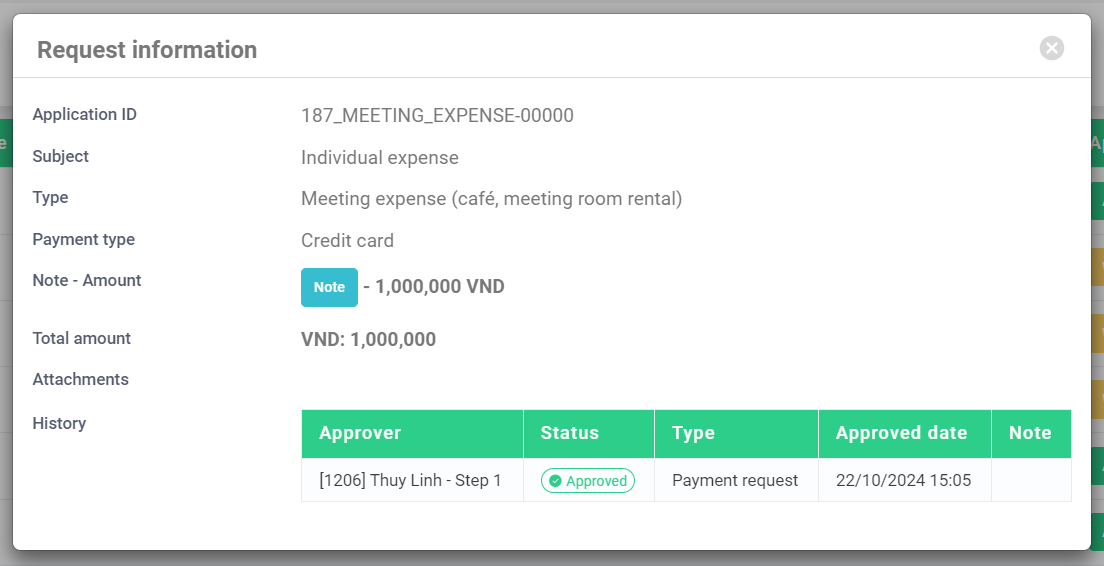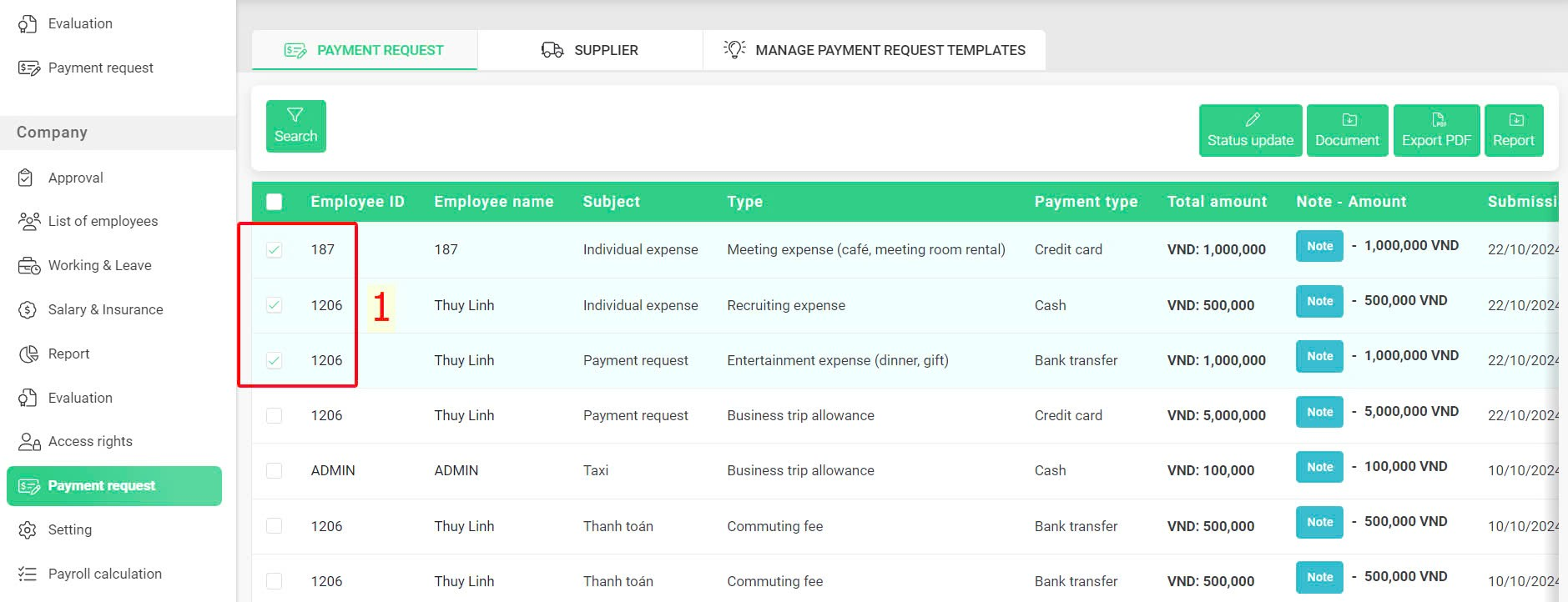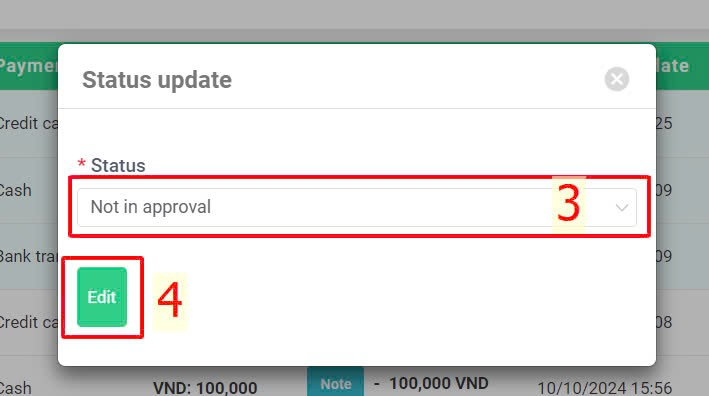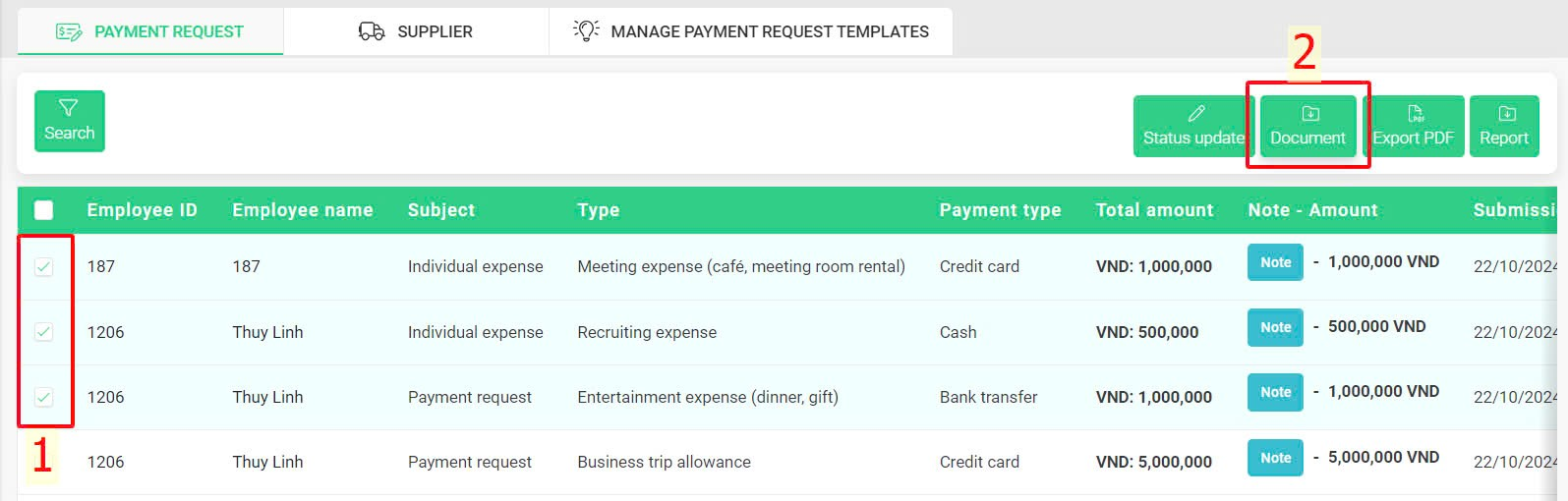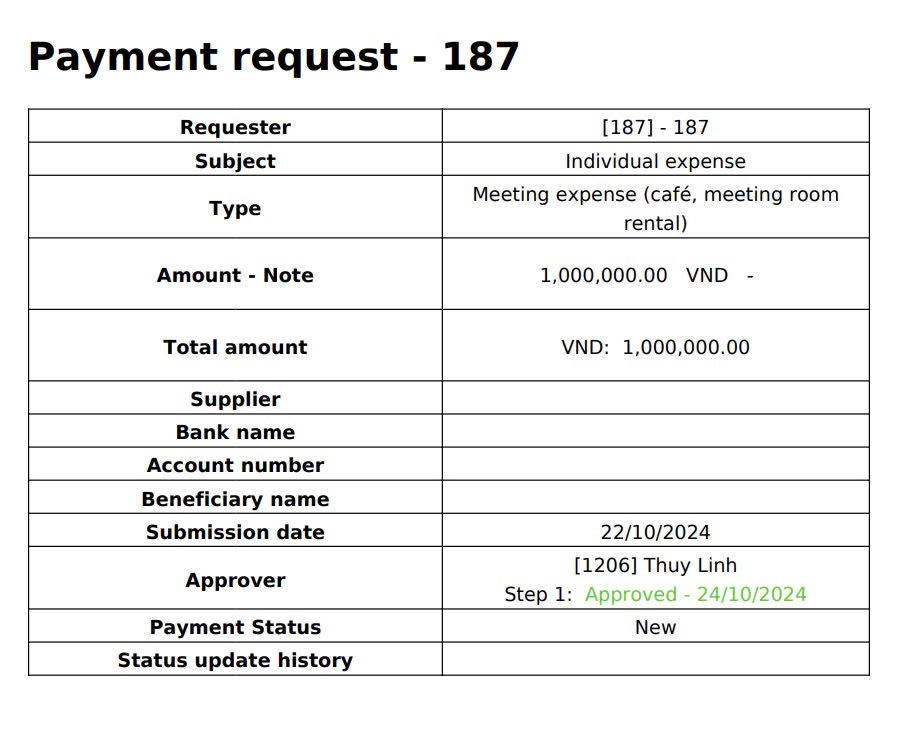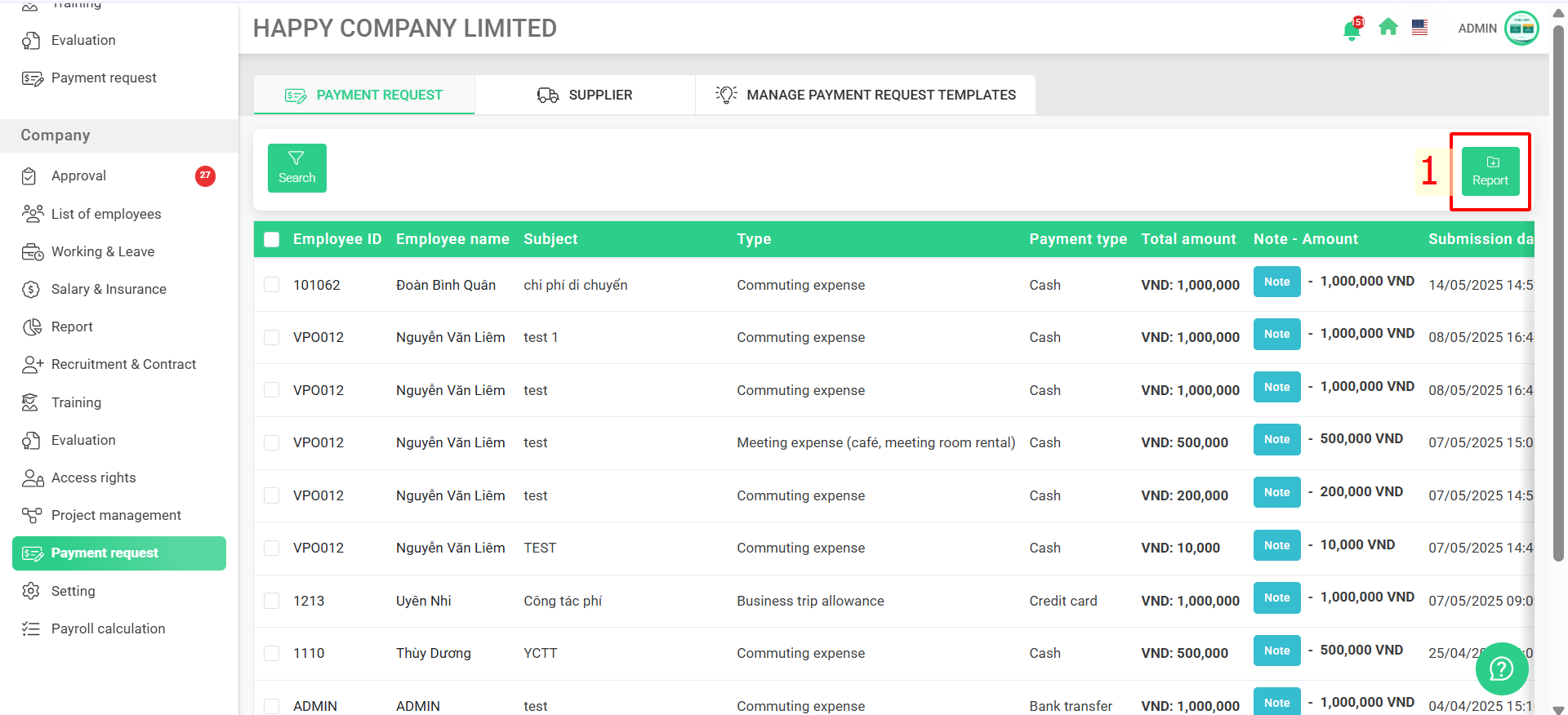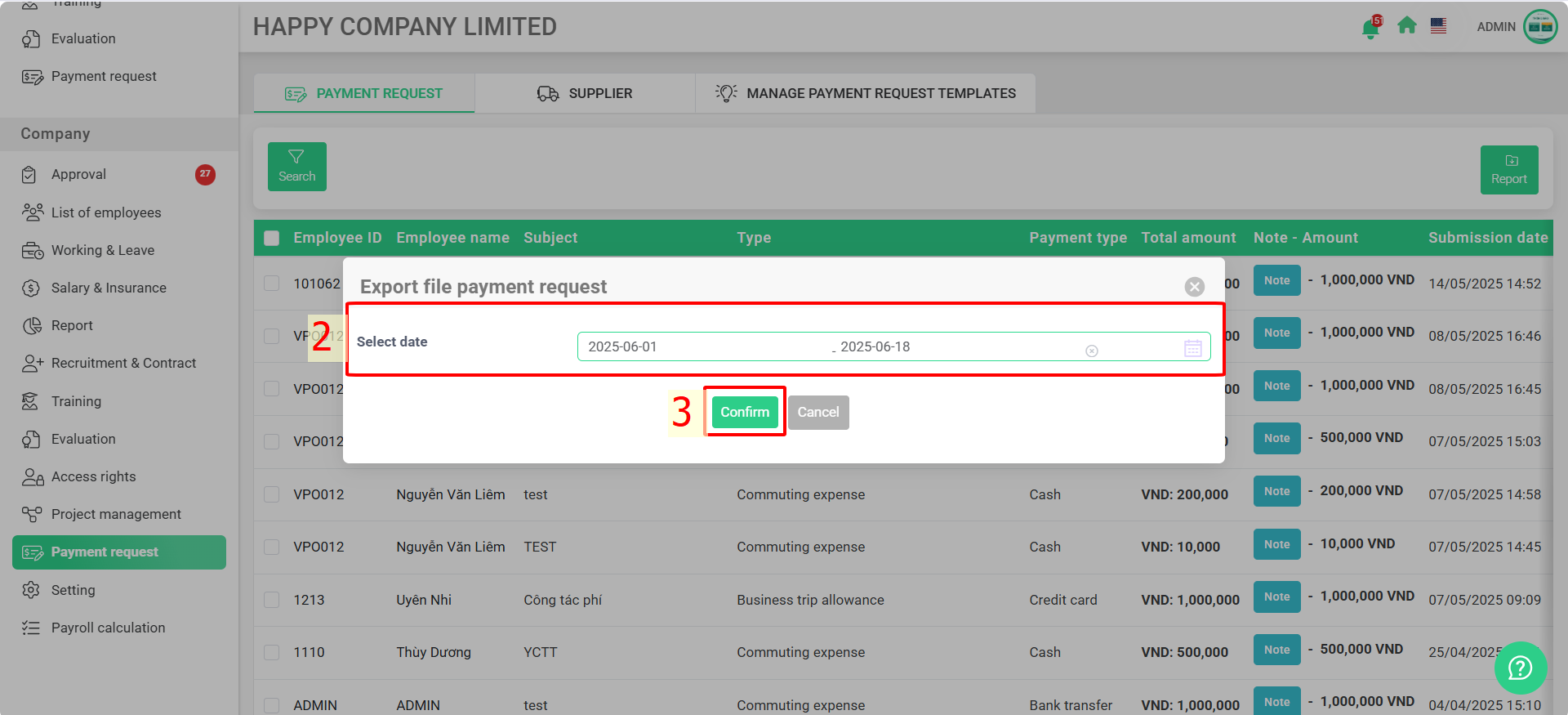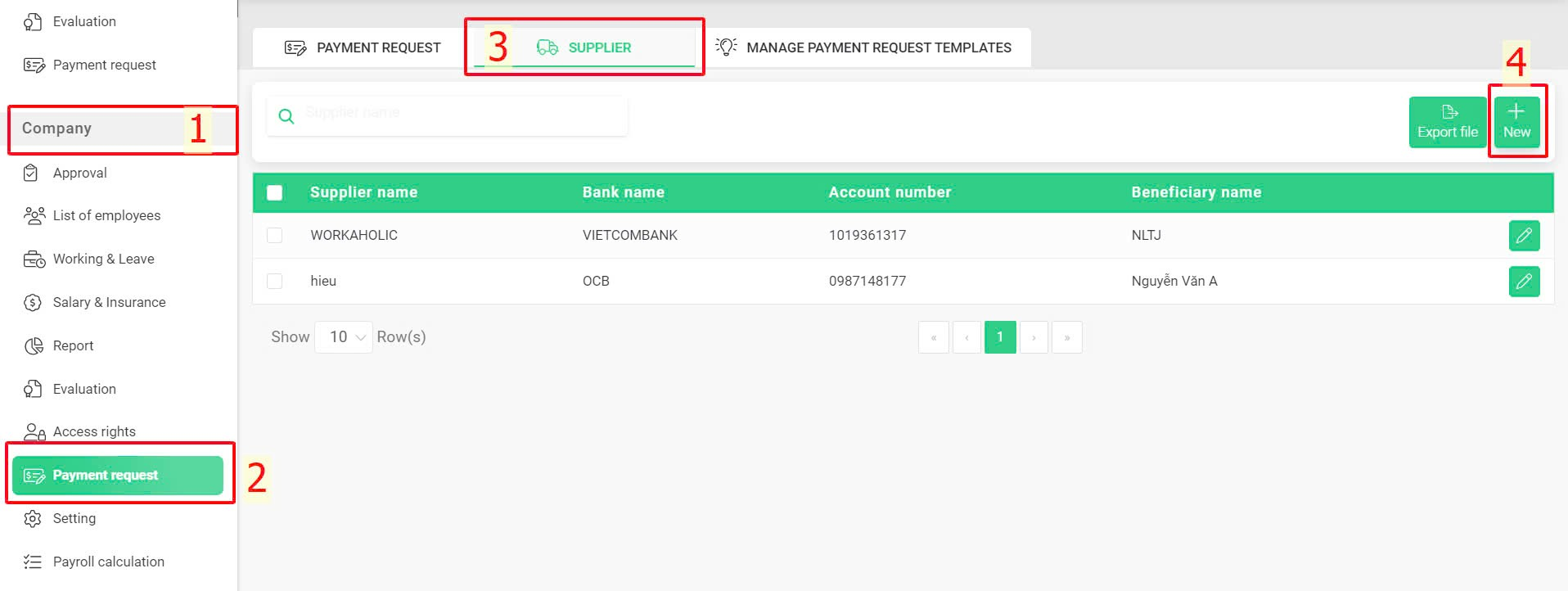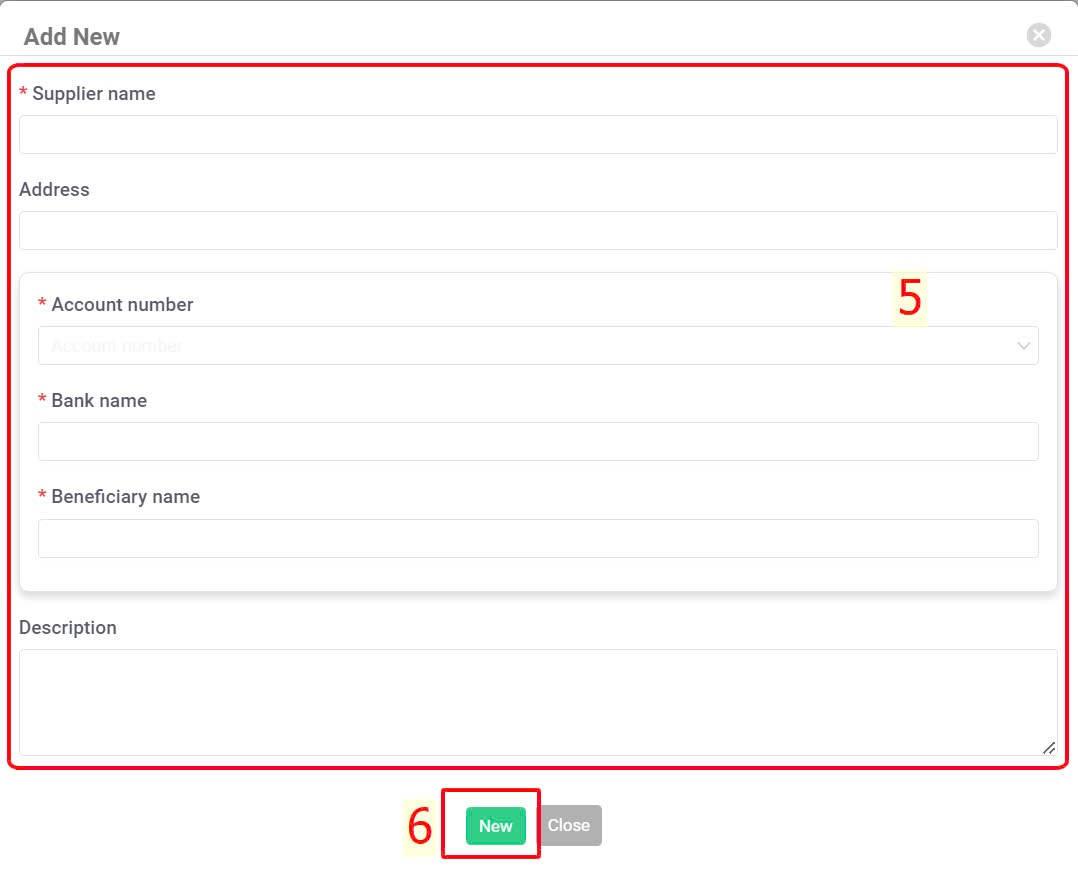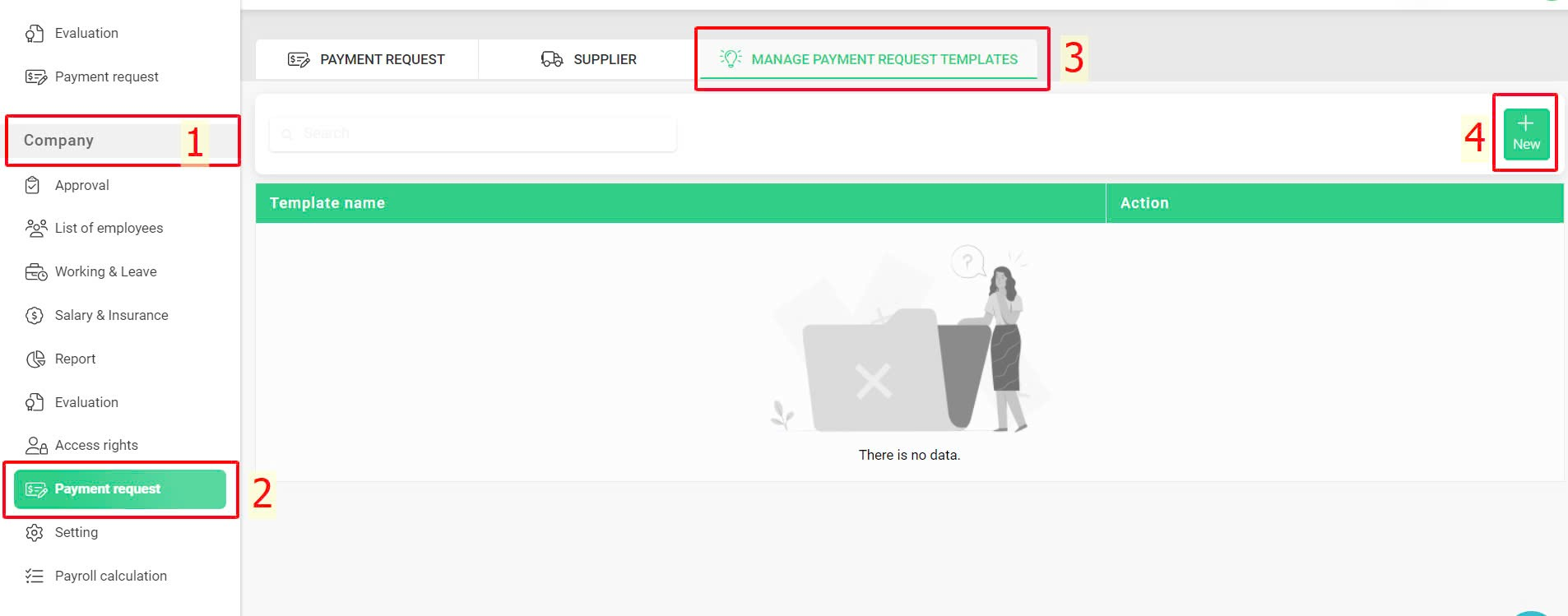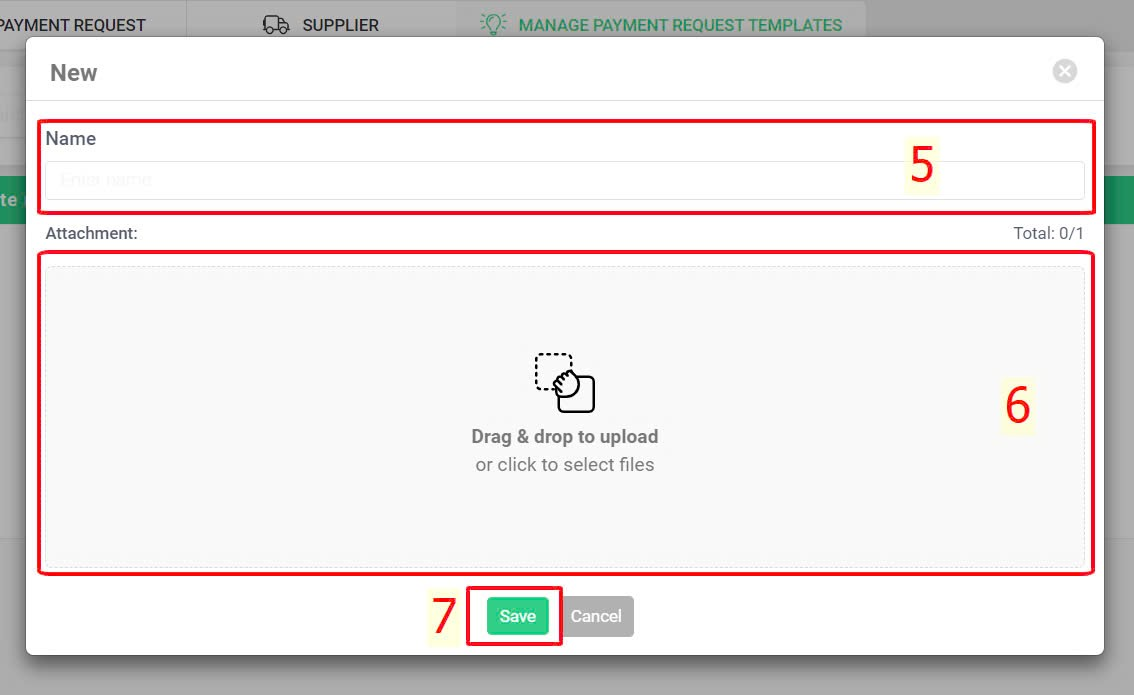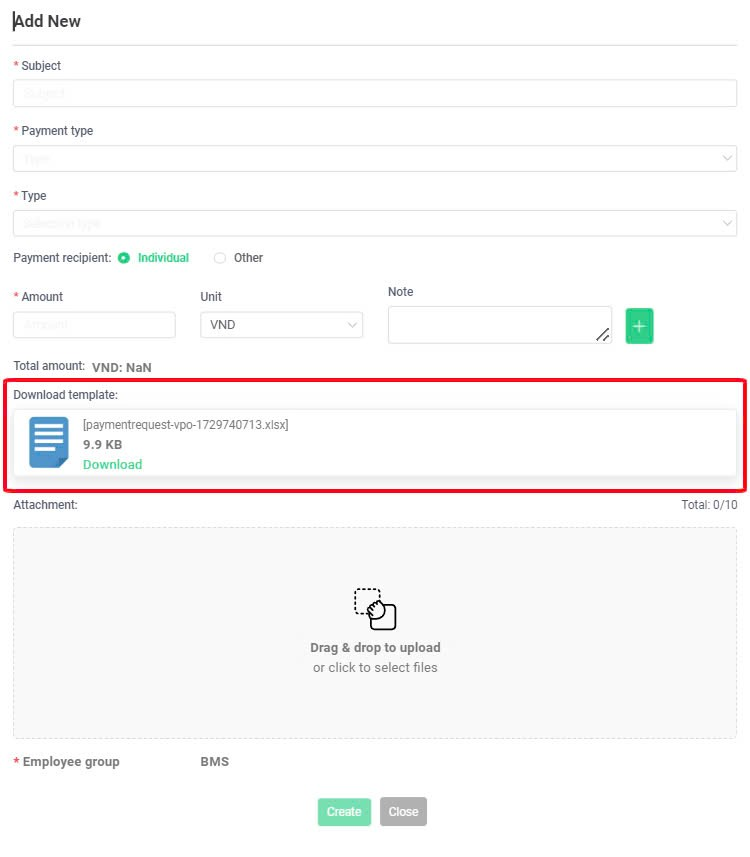[2023 Version] Payment request management
Main contents:
A. Payment request management (details)
View payment request detail (details)
Update payment request's payment status (details)
Export payment request-related documents from the system (details)
Export payment request's PDF file (details)
Create a payment request report from the system (details)
B. Add suppliers (details)
C. Manage payment request templates (details)
A. Payment request management
To access the payment request management screen, the admin or authorized accounts follow these steps:
Company > Payment request > You can scroll horizontally to view the full request
The admin or authorized accounts can operate the following management here:
1. View payment request detail
Click on the icon  at the request you want to view its detail
at the request you want to view its detail
2. Update the payment request's payment status (for employees responsible for processing payment requests who are authorized on the system)
Select one or multiple payment requests that need to be updated > Click on the icon  or
or 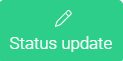 > Select appropriate status > Edit
> Select appropriate status > Edit
Annotation:
Payment status |
Explanation |
Not in approval |
The payment request has not been approved by responsible person |
Approved |
The responsible person has approved the payment request |
Processing |
The responsible person has started processing the payment request |
Waiting for payment |
The responsible person has started the payment to the request creator |
Note:
-
The approval status belongs to the person approving the payment request and cannot be edited on this screen. Only the payment status can be updated.