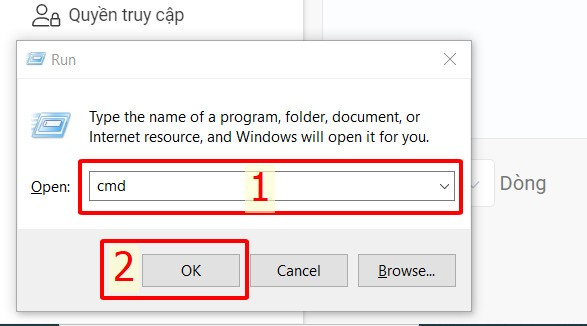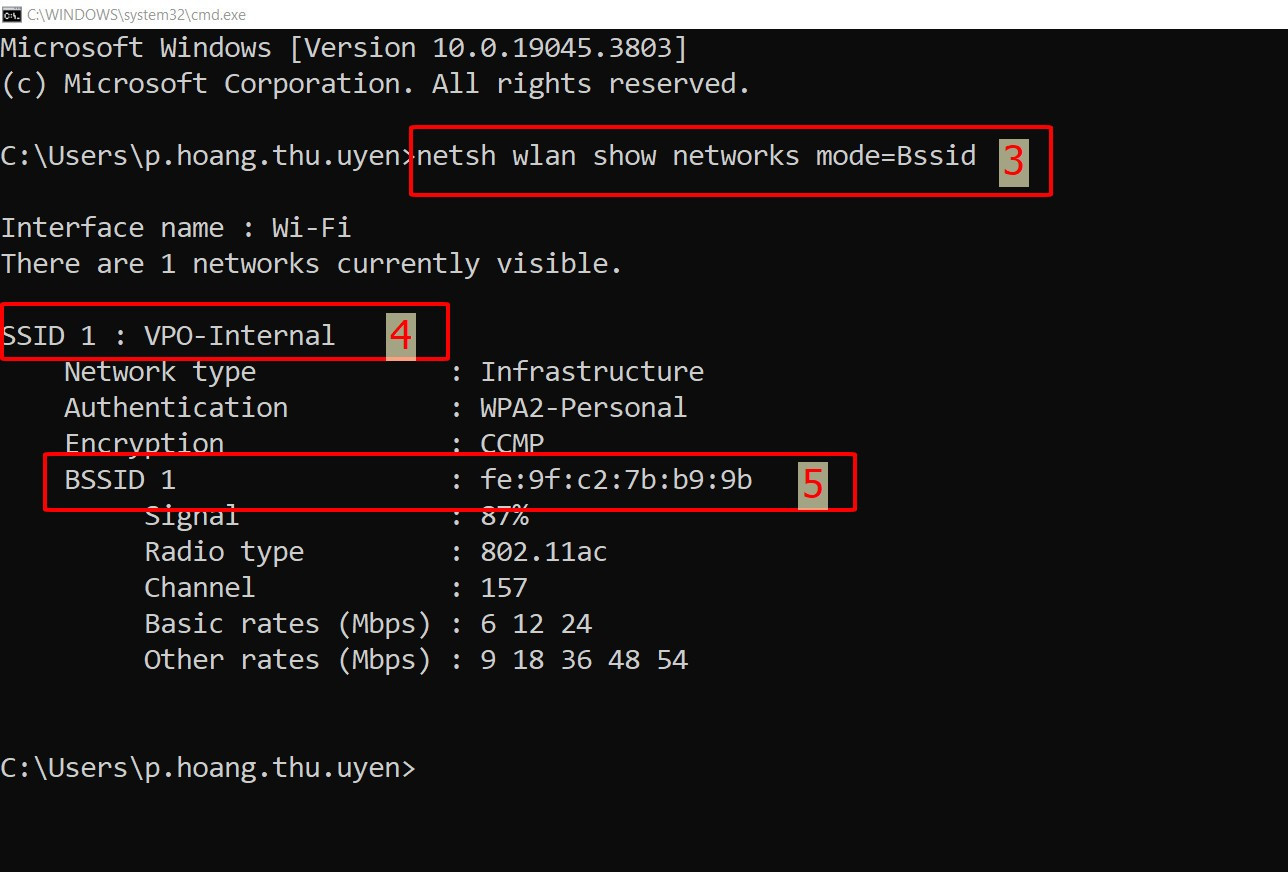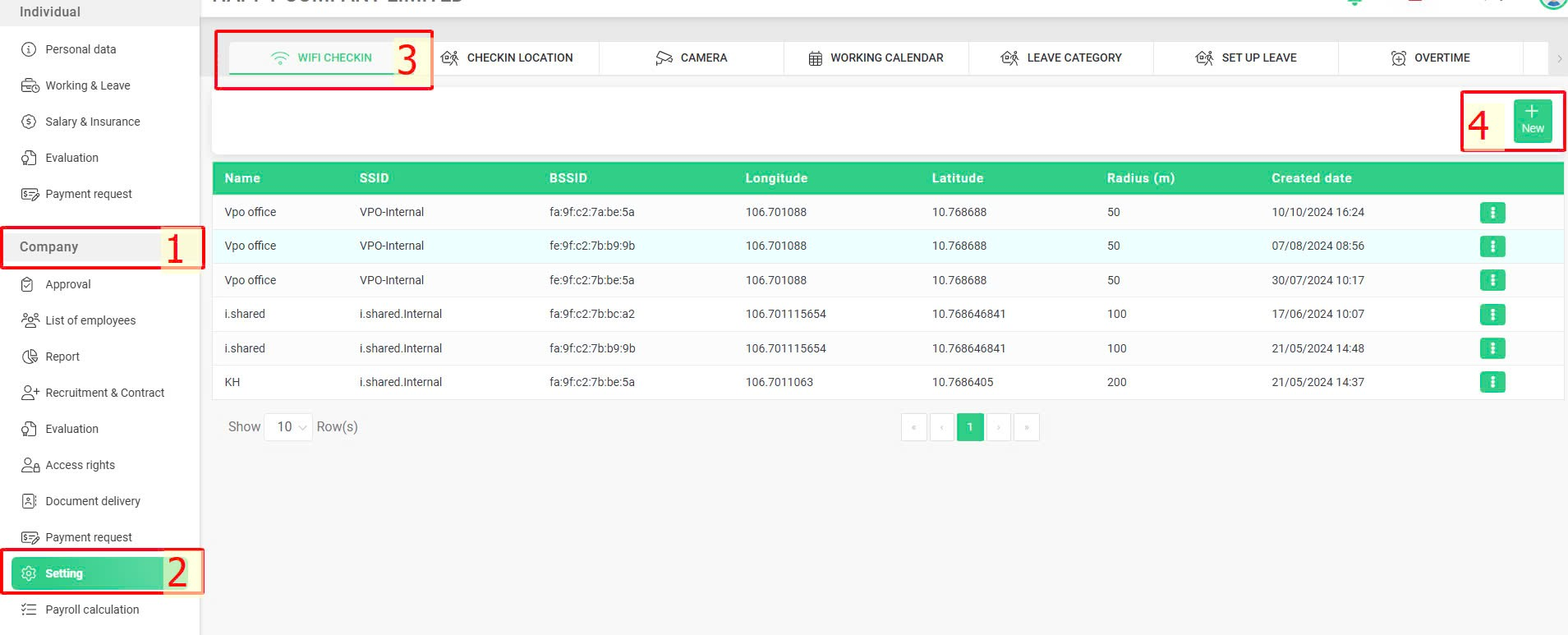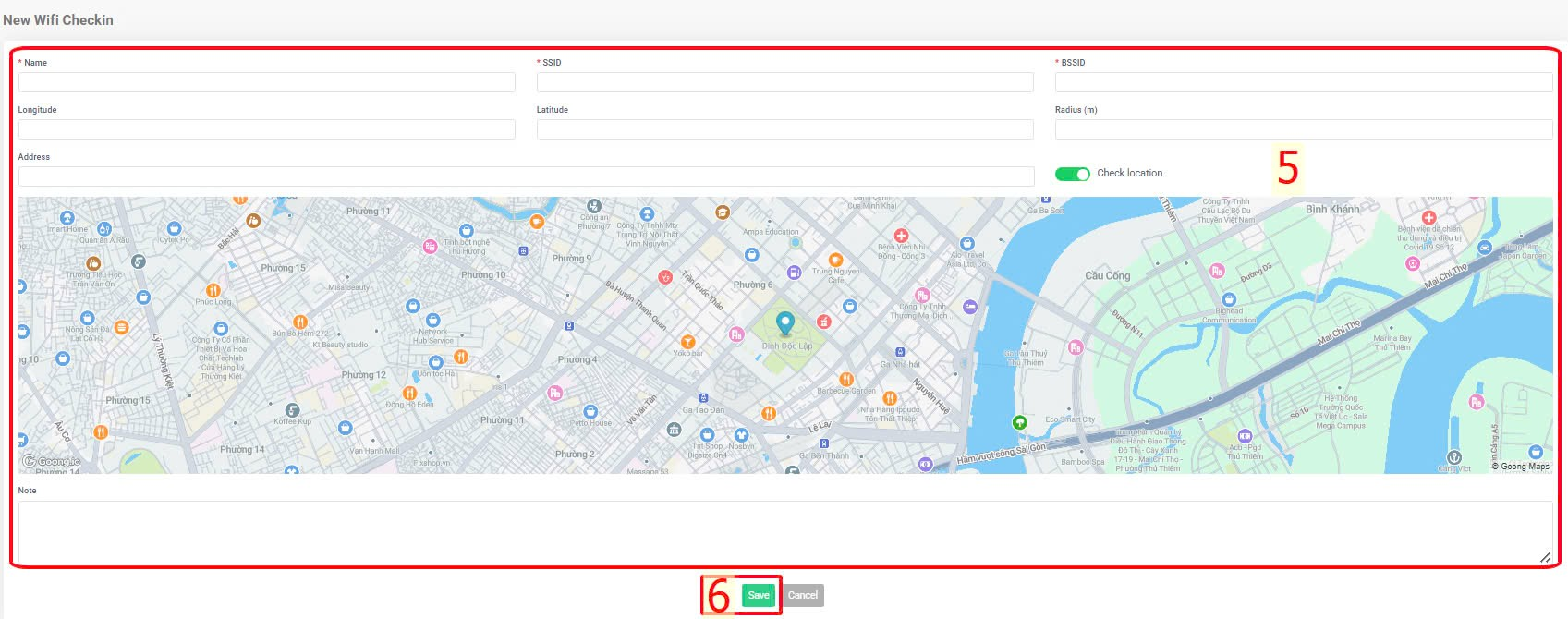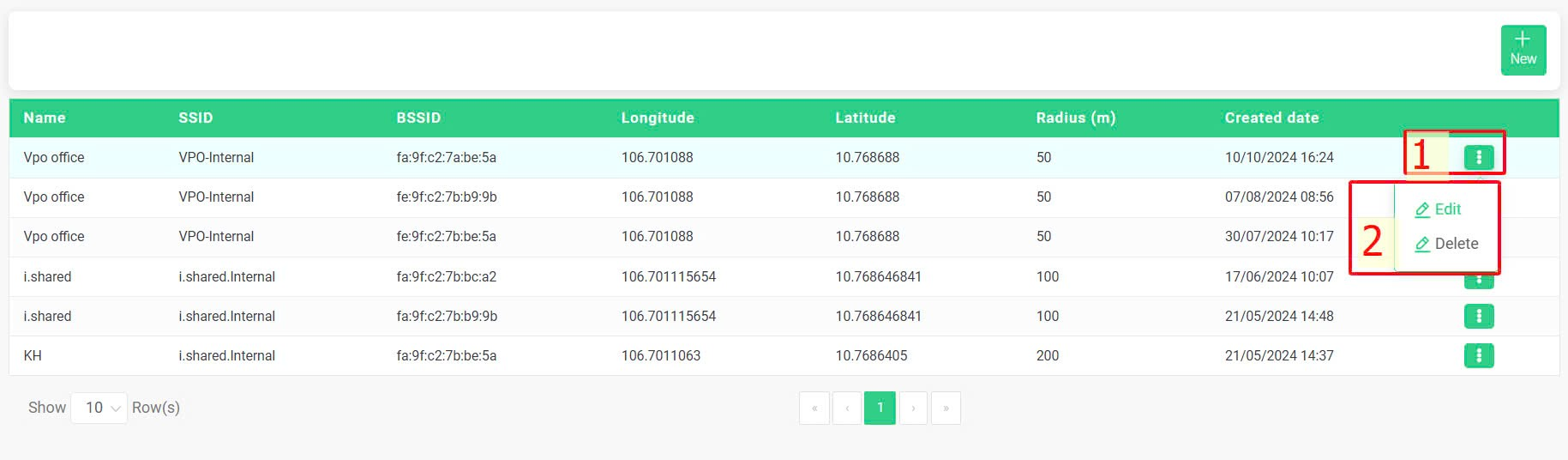[2023 Version] Wifi check-in setup
Please contact terra team to activate this feature.
terra system can identify the Wi-Fi network at the workplace and supports timekeeping through the established Wi-Fi networks. Employees use the mobile app to clock in based on the registered Wi-Fi location.
To set up Wi-Fi check-in, follow these steps:
Steps:
Identify BSSID > Company > Setting > Wi-Fi check-in > New > Enter Wi-Fi check-in information > Save.
Specific steps:
Step 1: Identify BSSID
For the Windows operating system:
Press Window + R > type cmd > Press Enter or OK > Paste the command netsh wlan show networks mode=Bssid > Enter > Copy the Wi-Fi network name (SSID) and BSSID code needed for employees to connect for timekeeping.
For the MacOS operating system:
Press Command + Space > type terminal in Spotlight Search > Return > Paste the command /System/Library/PrivateFrameworks/Apple80211.framework/Versions/Current/Resources/airport /usr/sbin/airport -I > Return > Copy the wifi name (SSID) & BSSID code.
Step 2: Set up Wifi check-in in the system
Company > Setting > Wi-Fi check-in > New > Enter Wi-Fi check-in information > Save
Antonation:
Glossary |
Explanation |
Name |
Name the wifi to distinguish it from other Wi-Fi points |
SSID, BSSID |
Paste the information copied from Step 1 |
Longitude, Latitude |
These two fields are automatically filled based on the address field |
Radius |
Outside this radius, the system will not scan other Wi-Fi BSSIDs, and employees will be unable to check-in. |
Address |
Enter the Wi-Fi address |
Check location |
|
Note:
-
For businesses with multiple branches or locations, you can create any number of Wi-Fi check-in points as needed.
-
Once a check-in address is created, admin or authorized account can delete or adjust the Wi-Fi check-in points by following these steps.
-
If a Wi-Fi network has multiple BSSIDs, the user must click "New" to register additional check-in points using the same SSID, address, and check-in radius, but with different BSSIDs. This ensures the system can recognize all access points and allows employees to check in throughout the entire covered area.