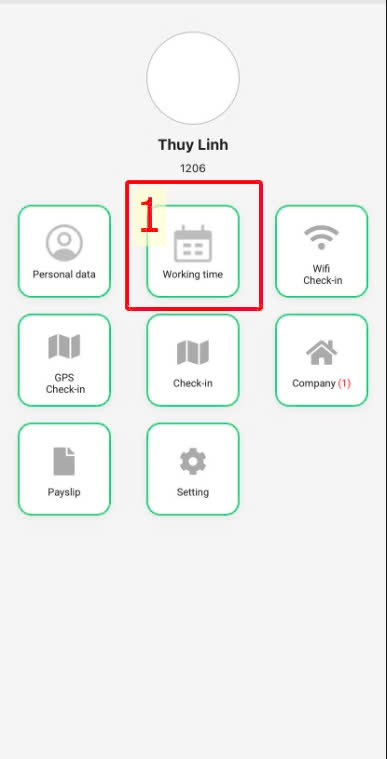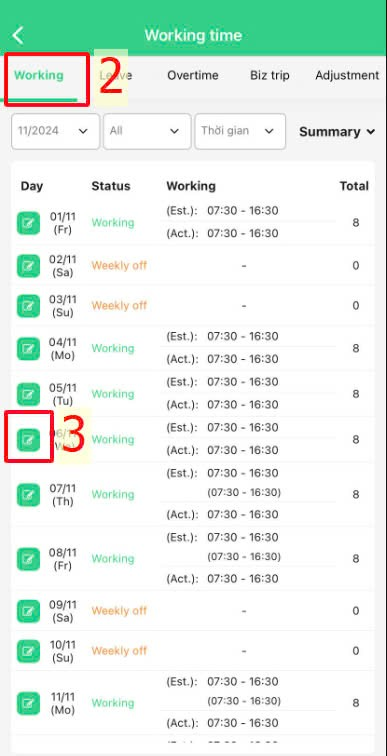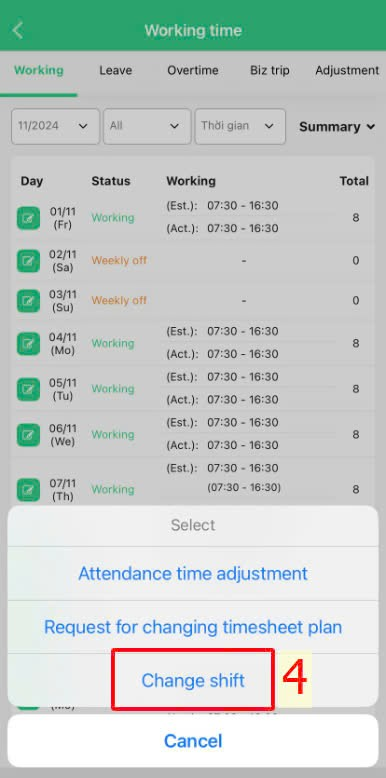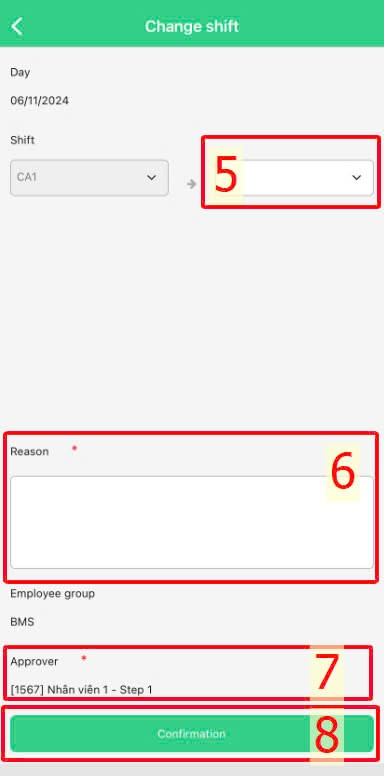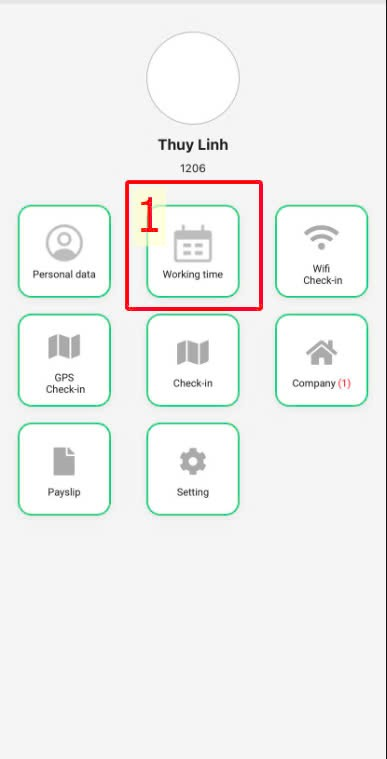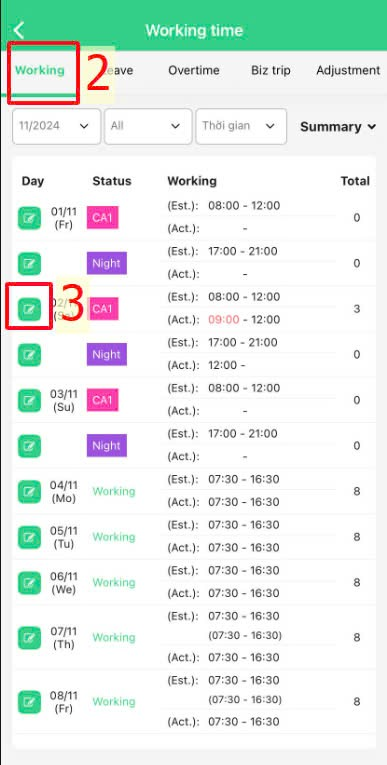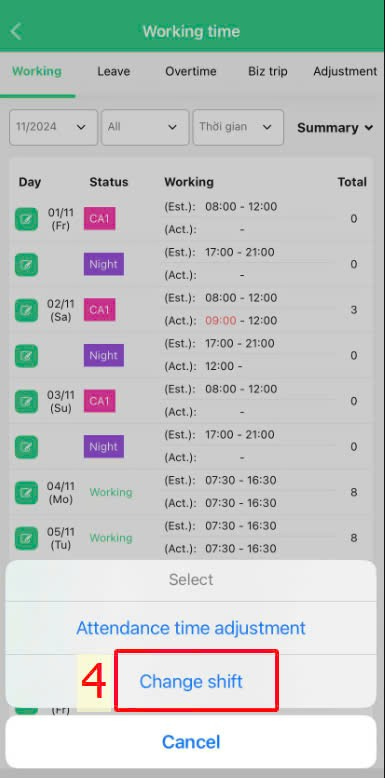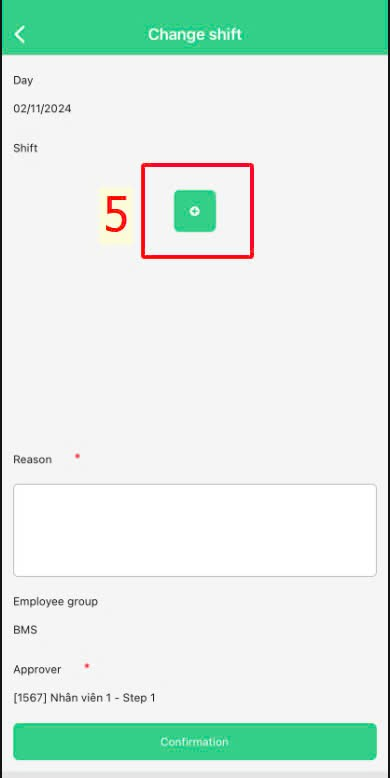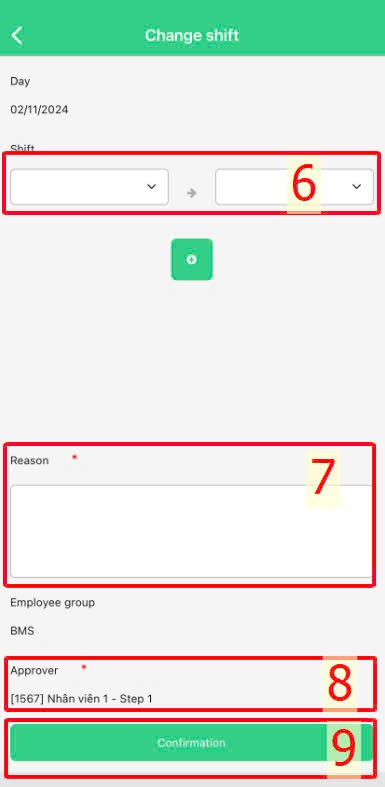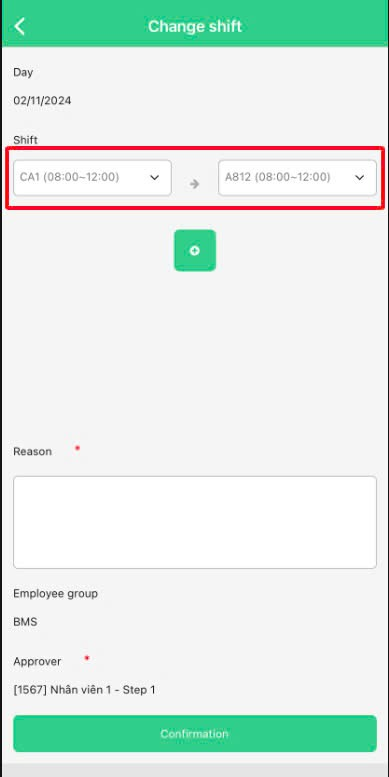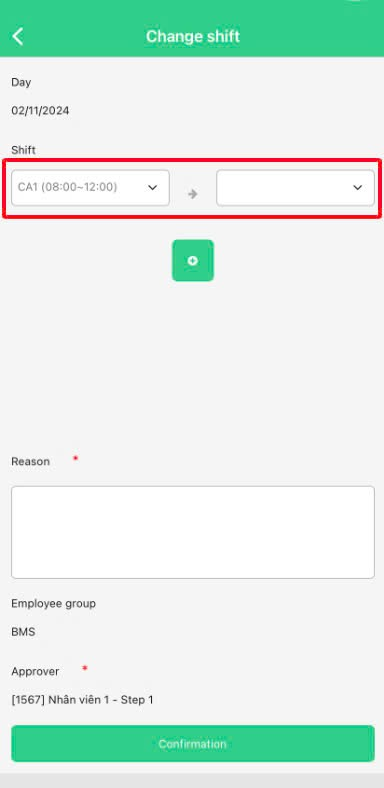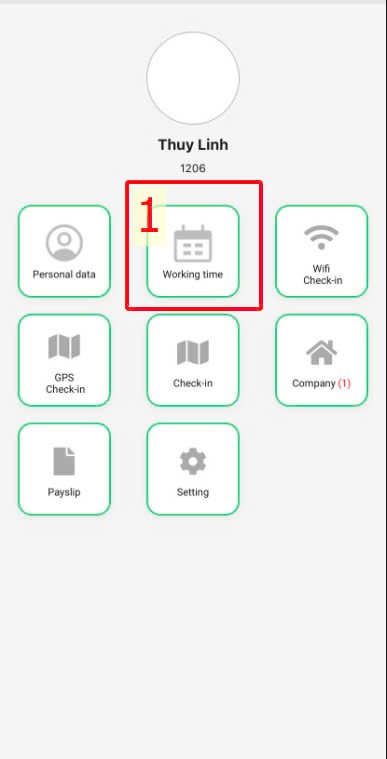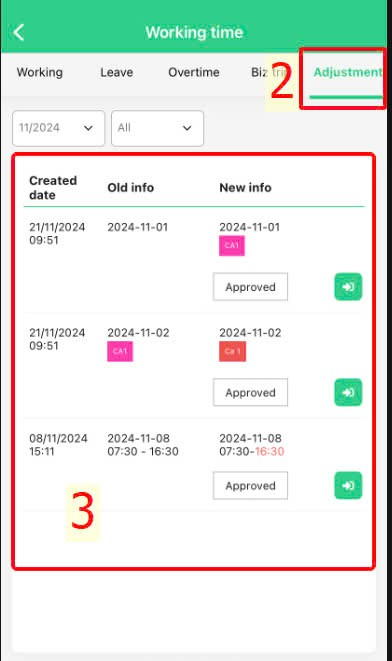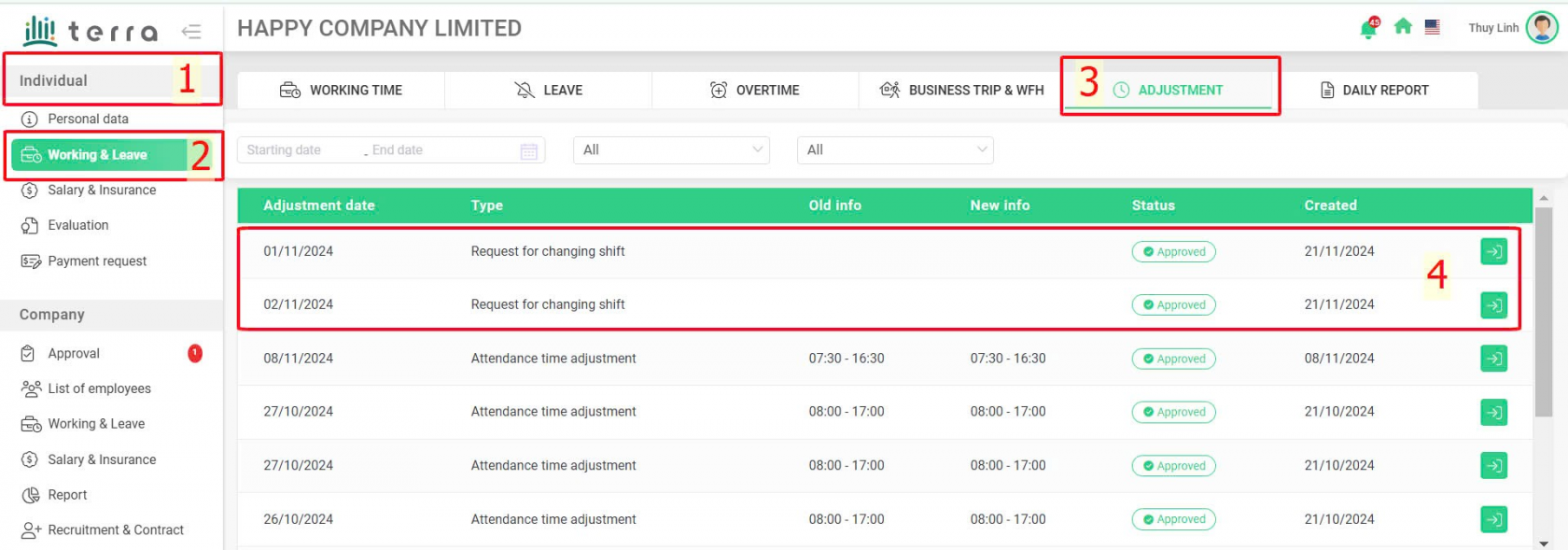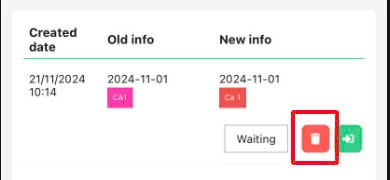[2023 Version] Shift change request
Main Content
A. Create a shift change request (Details)
B. Track the created shift change request (Details)
Please contact the terra team to activate this feature.
In case an employee needs to register for a shift on a day that has not been scheduled or requests to change an already scheduled shift, they can use the system's shift change request function.
*Note: Employees can only submit a shift change request via the mobile app.
A. Create the shift change request
1. For customers using regular shifts
Steps:
Working Time > Working > Icon  on the day you want to request a shift change > Change shift > Select the shift to be changed > Enter reason > Select approver > Confirmation
on the day you want to request a shift change > Change shift > Select the shift to be changed > Enter reason > Select approver > Confirmation
Note:
-
For days that employees have not been scheduled work shift, after clicking on the icon
 , the system will also display the option [Request for changing timesheet plan].
, the system will also display the option [Request for changing timesheet plan]. -
Employees can not create a shift change request for days that have already had other requests (leave, business trips, overtime).
-
If an employee has both a request for changing the timesheet plan and a shift change request for the same day, the shift change request will override the request for the timesheet plan.
-
If an employee submits a request for changing the timesheet plan and then a shift change request for the same day, the system will display the standard working hours of the changed shift on the employee's timesheet.
-
If an employee submits both an attendance time adjustment request and a shift change request for the same day, the system will record the result of both requests.
-
Weekly days off/holidays will not have an adjustment button → If a weekly day off/holiday has not been scheduled by the manager in advance, the employee will not be able to create a shift change request on these days.
2. For customers using multi-shift
Steps:
Working Time > Working > Icon  on the day you want to request a shift change > Change shift > Icon
on the day you want to request a shift change > Change shift > Icon  > Detailed operation as per the notes below > Enter > Select approver > Confirmation.
> Detailed operation as per the notes below > Enter > Select approver > Confirmation.
Note:
Case |
Operation |
Illustration |
Register for the new shift |
Leave the first box empty, and select the shift to register in the second box |
|
Change the assigned shift to another |
Select the assigned shift in the first box, and choose the shift to switch to in the second box. |
|
Delete the assigned shift. |
Select the assigned shift in the first box, and leave the second box empty. |
Note:
-
For days that employees have not been scheduled, after clicking on the icon
 , the system will also display the option [Request for changing timesheet plan].
, the system will also display the option [Request for changing timesheet plan]. -
Employees can not create a shift change request for days that have already had other requests (leave, business trips, overtime).
-
If an employee has both a request for changing the timesheet plan and a shift change request for the same day, the shift change request will override the request for the timesheet plan.
-
If an employee submits a request for changing the timesheet plan and then a shift change request for the same day, the system will display the standard working hours of the changed shift on the employee's timesheet.
-
If an employee submits both an attendance time adjustment request and a shift change request for the same day, the system will record the result of both requests.
-
Weekly days off/holidays will not have an adjustment button → If a weekly day off/holiday has not been scheduled by the manager in advance, the employee will not be able to create a shift change request on these days.
-
Employees can submit multiple shift change requests for the same day; the latest approved request will determine the shift displayed on the employee's timesheet.