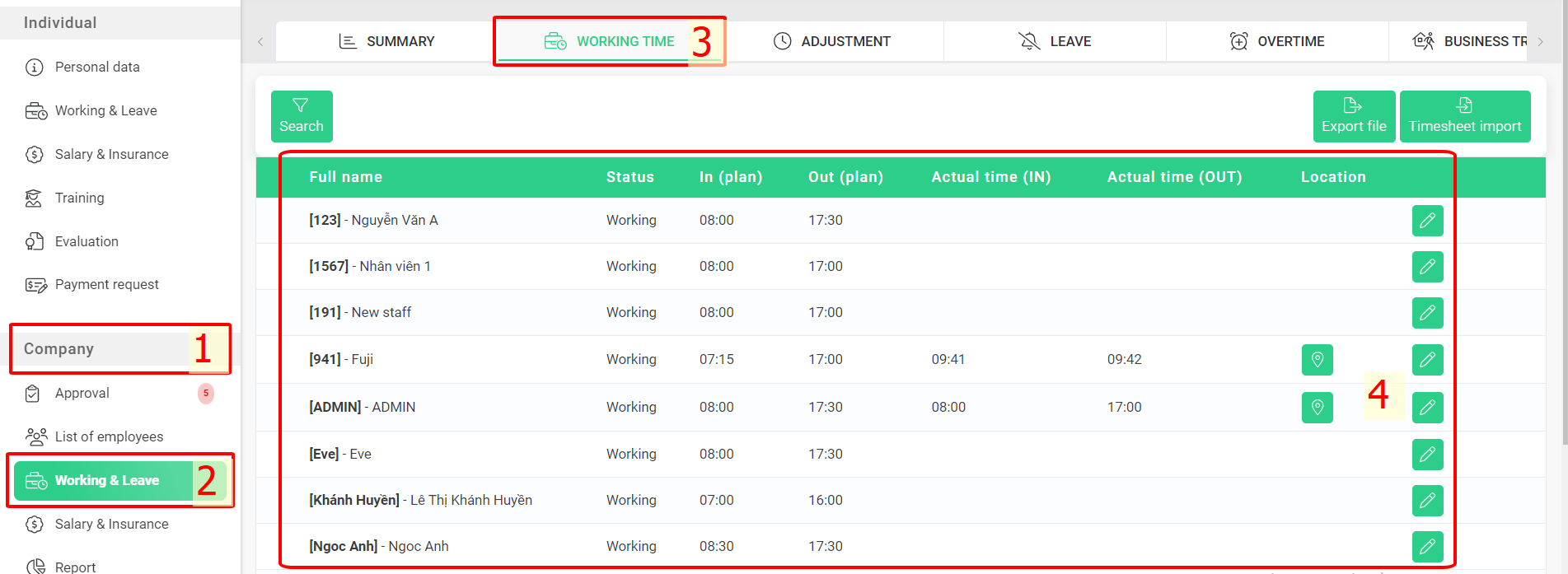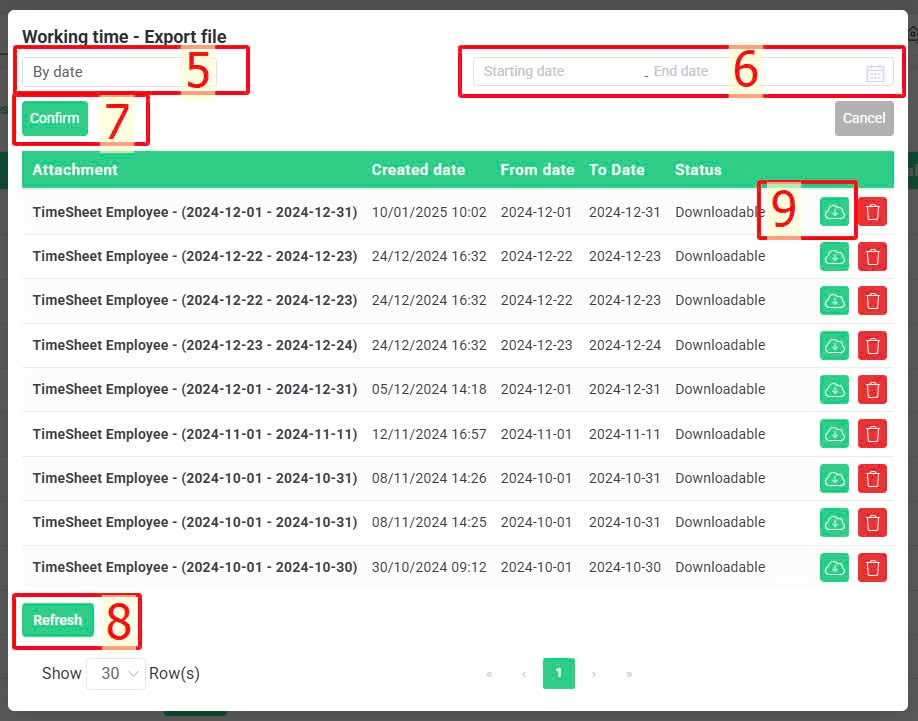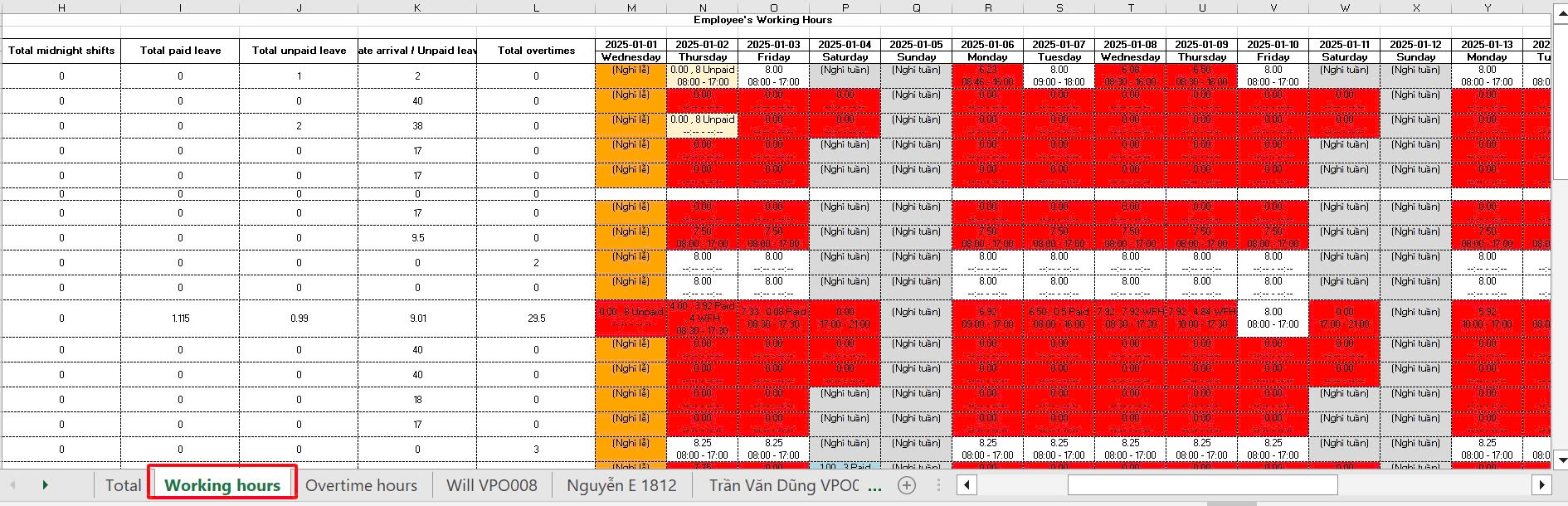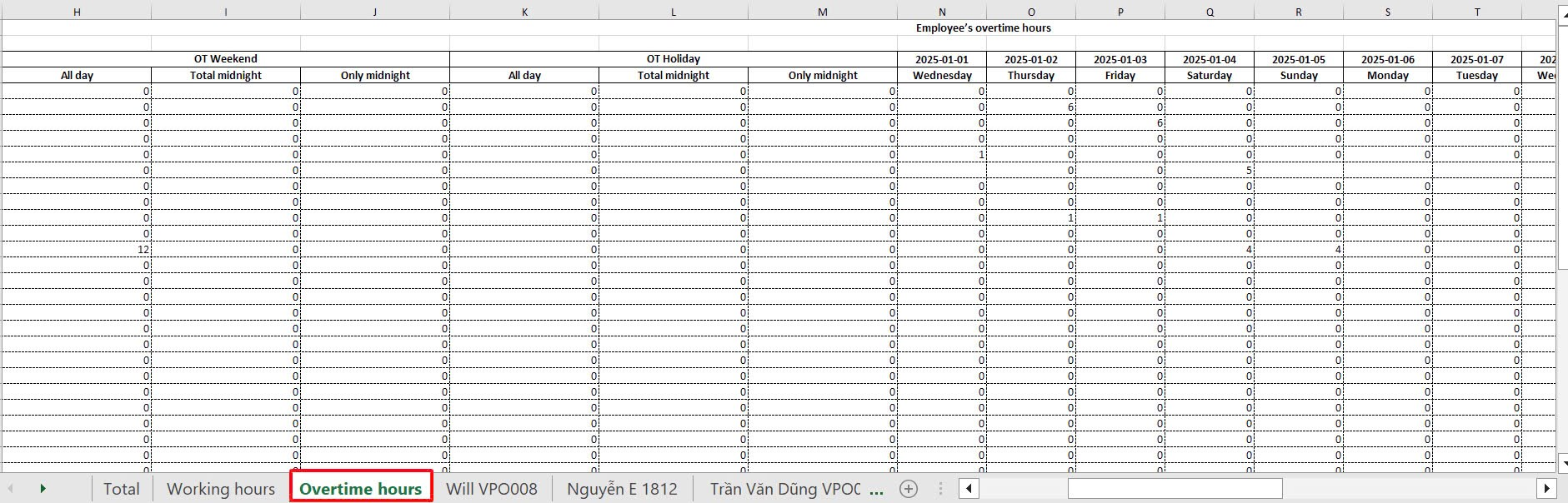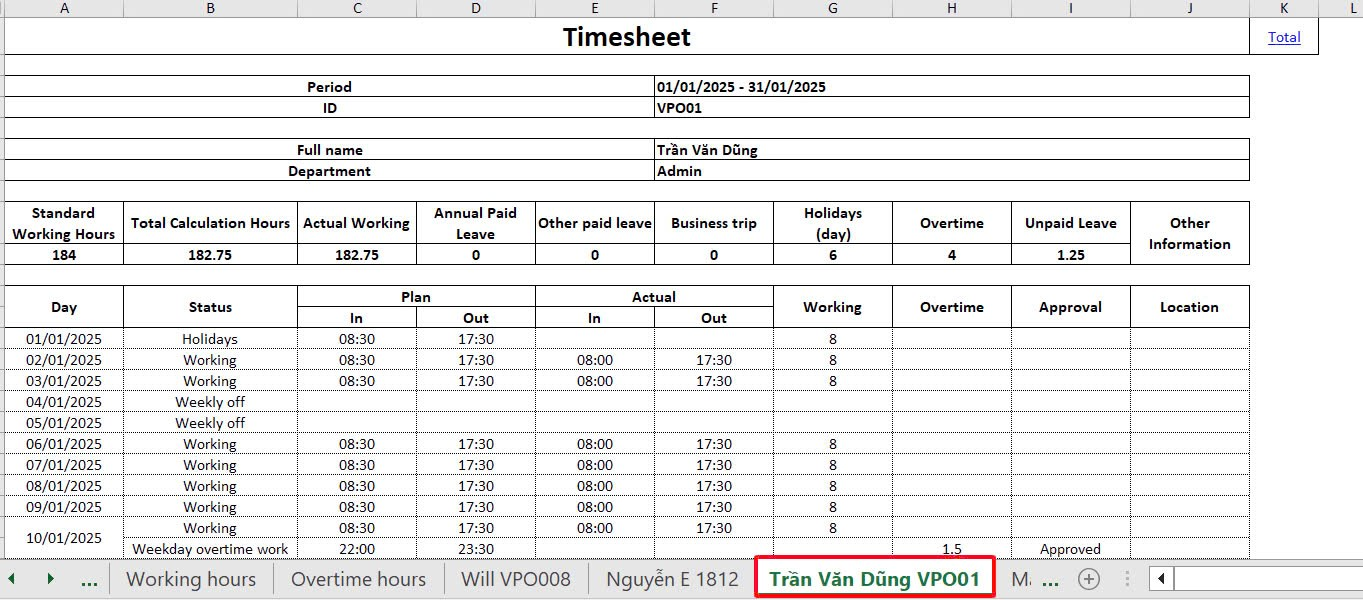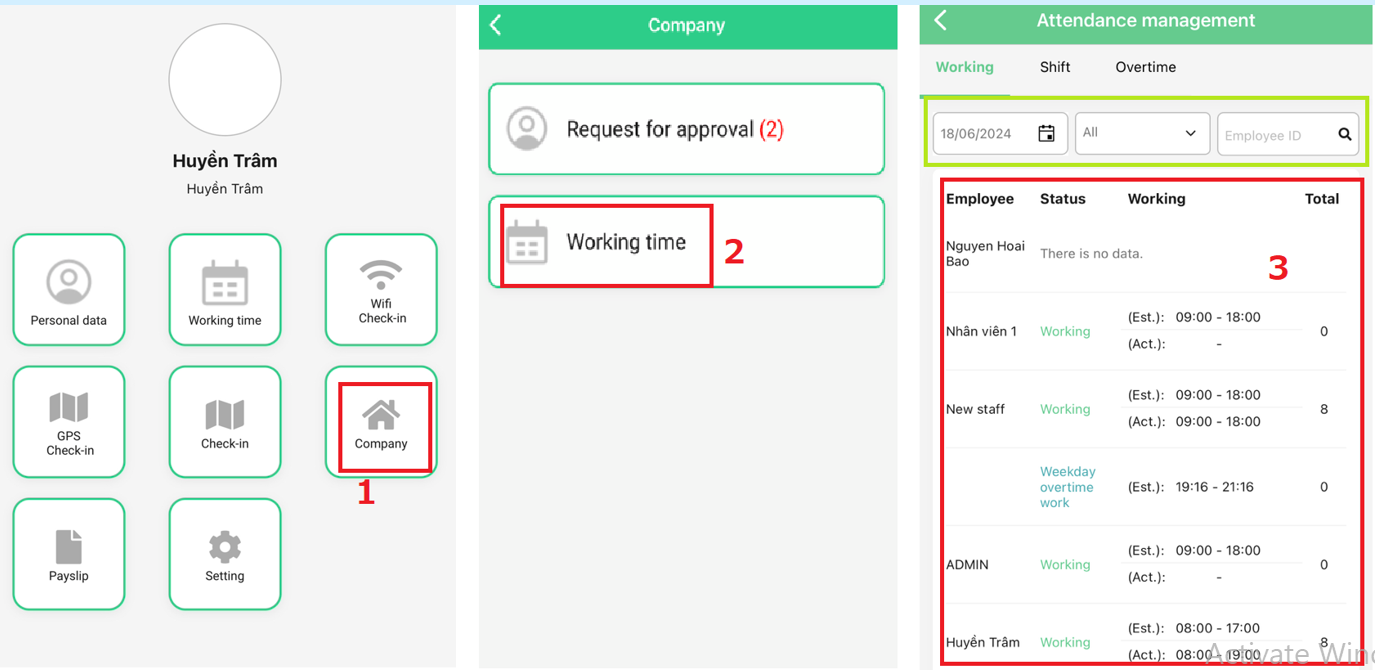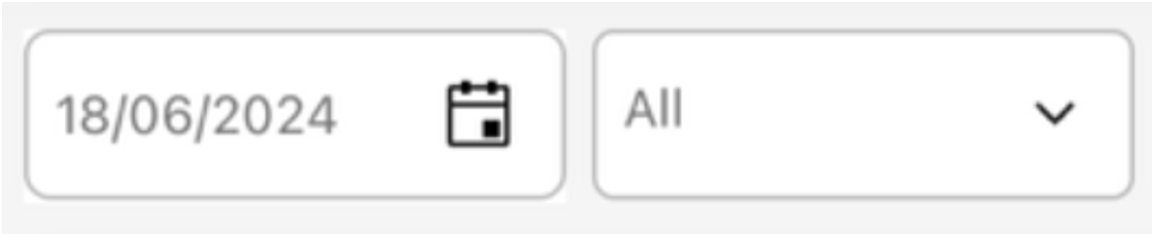[2023 Version] Manage attendance information & export working time report
Main contents:
A. Manage attendance information (view the attendance details for the current day) (more details)
B. Export working time report (more details)
C. Manage attendance on mobile app (more details)
A. Manage attendance information (view the attendance details for the current day)
Managers can keep track of employees’ attendance, actual working time, planned working time in a day by following these steps:
Company > Working & Leave > Working
The system displays detailed attendance data at the [Working] screen. You can use relevant filters to set conditions for displaying the information you wish to see:
Annotation:
Note: To check the employees' timesheet, select  .
.
B. Export working time report
Managers can export an Excel file to record employees' attendance and leave status in several days or in a month, for convenient storage and tracking by using these steps:
Steps: Company > Working & Leave > Working > Export file > Select the desired time to export > Confirmation > Refresh > Select the download icon
Annotation:
Glossary |
Explanation |
By date |
You can export the report by date, year or quarter. The time filter will change according to the selected report type. |
Confirm |
After selecting the type & time of the report, you need to click “Confirm” for the system to prepare the data for downloading. |
In (plan)/ Out (plan) |
Estimated working hours according to a set up schedule |
Refresh |
Click “refresh” to reload the current screen until the download icon appears for you to download the file. |
The downloaded file includes these sheets:
-
Total: Display the total amount of leave, working and overtime hours of employees within the selected time.
Note:
Glossary |
Explanation |
|
Full name |
Employees' full name, click employees's full name to go to their personal timesheets |
|
Standard working hours |
The total number of working hours according to the setup calendar or the assigned shifts |
|
Number of authorized/ unauthorized leaves |
The total number of unpaid/paid leave requests within the chosen period |
|
Total paid leave |
The total number of paid leave hours counted in all paid leave requests |
|
Total unpaid leave |
The total number of unpaid leave hours |
|
Holidays |
Total number of holiday hours |
|
Night working time |
Total number of working time from 22:00 to 06:00 (next day) |
|
Number of workdays |
Total number of days that have check-in and check-out record |
|
Number of midnight workdays |
Total number of days that have check-in and check-out record of night shift lasting from 22:00 to 06:00 (next day) |
|
-
Working hours: Display the attendance of all employees within the selected time.
Note:
-
The days with full working hours record according to the setup calendar will be painted with white background color.
-
The days that have any kinds of requests will be highlighted with different color and included detailed note inside the cells (Eg: Paid leave, Work from home...).
-
The days with no attendance record will be red highlighted
-
The days with assigned shift will be highlighted with the shifts' color chosen during the shift creation process.
-
Overtime hours: Data statistics of all employees’ overtime within the selected time.
Note:
-
Overtime data will be categorized as three main types: weekday overtime, weekend overtime and holiday overtime
-
Each type includes sub items based on the working time: All day, total night, only midnight
-
The sheets include records of each employee's timesheet: Record the detailed data of each employee's attendance and application information within the selected time.
Annotation:
Glossary |
Explanation |
Standard working hours |
Estimated working hours in a month according to a set up schedule. |
Actual working time |
Actual working time in a month (The total amount of attendance check-in during a month, including work from home, outside working, and business trip). |
Total paid working time |
Equals the total amount of: Actual working time + Annual leave + Other paid leave + Holiday. |
Annual leave |
The number of used annual leave hours within the selected time. |
Other paid leave |
Other paid leave excluding annual leave within the selected time. |
Business trip |
Business trip days within the selected time. |
Holiday |
The number of holidays. |
Overtime |
Overtime working hours within the selected time. |
Unpaid leave |
The total time of unpaid leave. (Difference between standard working time and total paid working time) |
Location |
|
Total |
Click to direct to sheet Total |