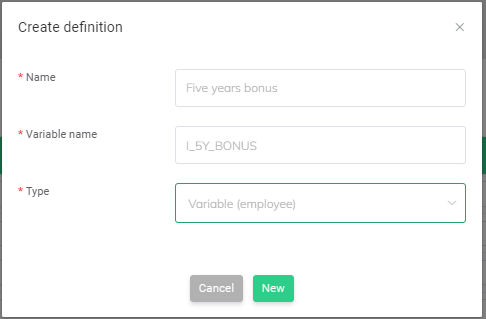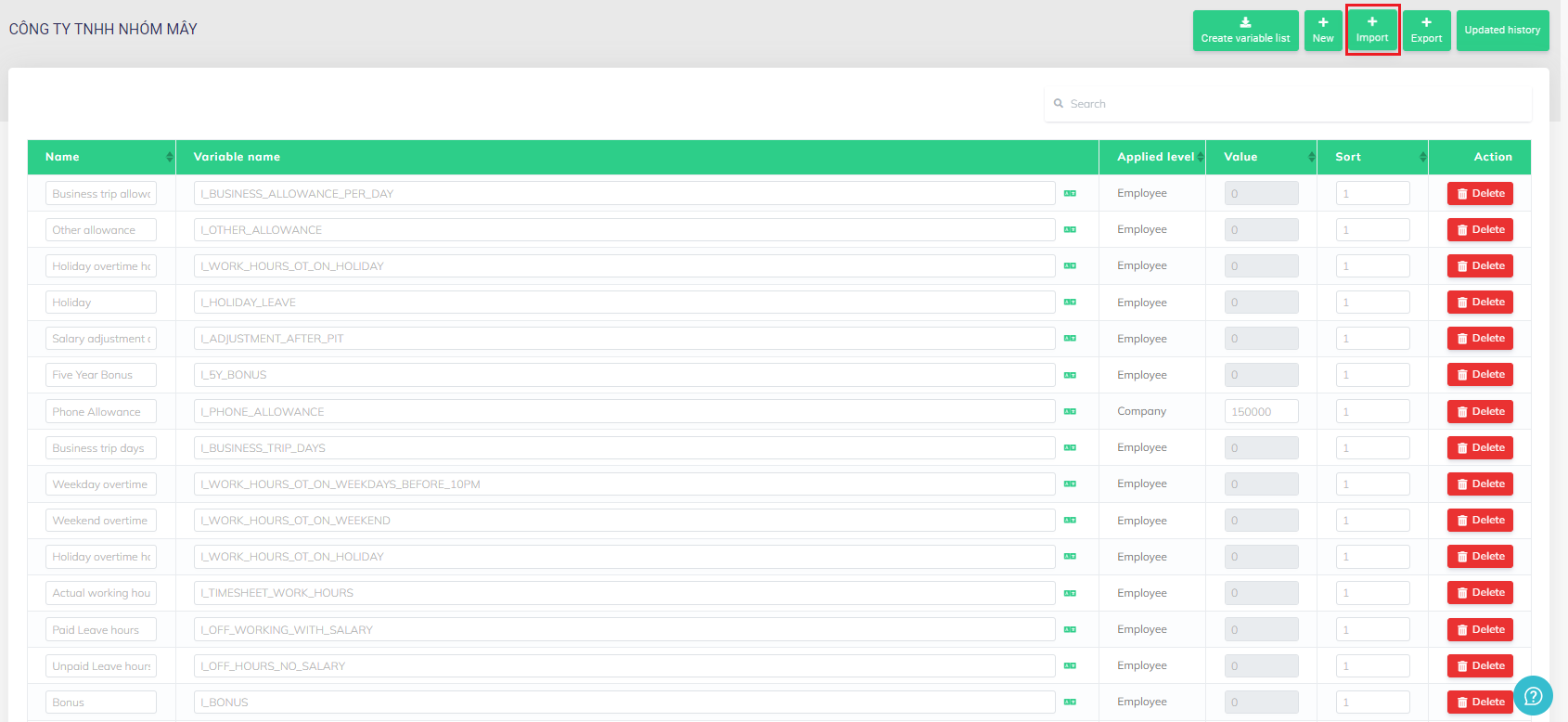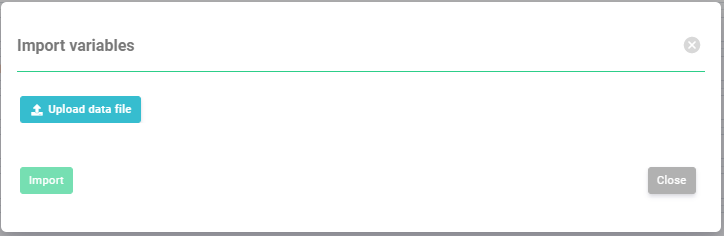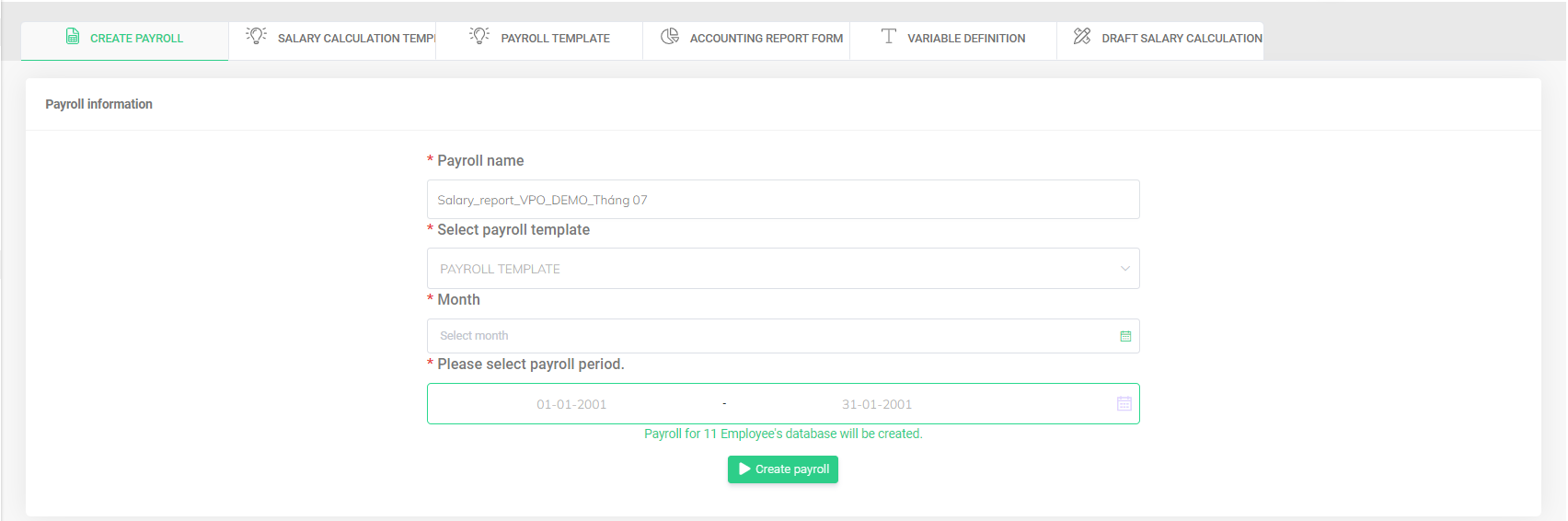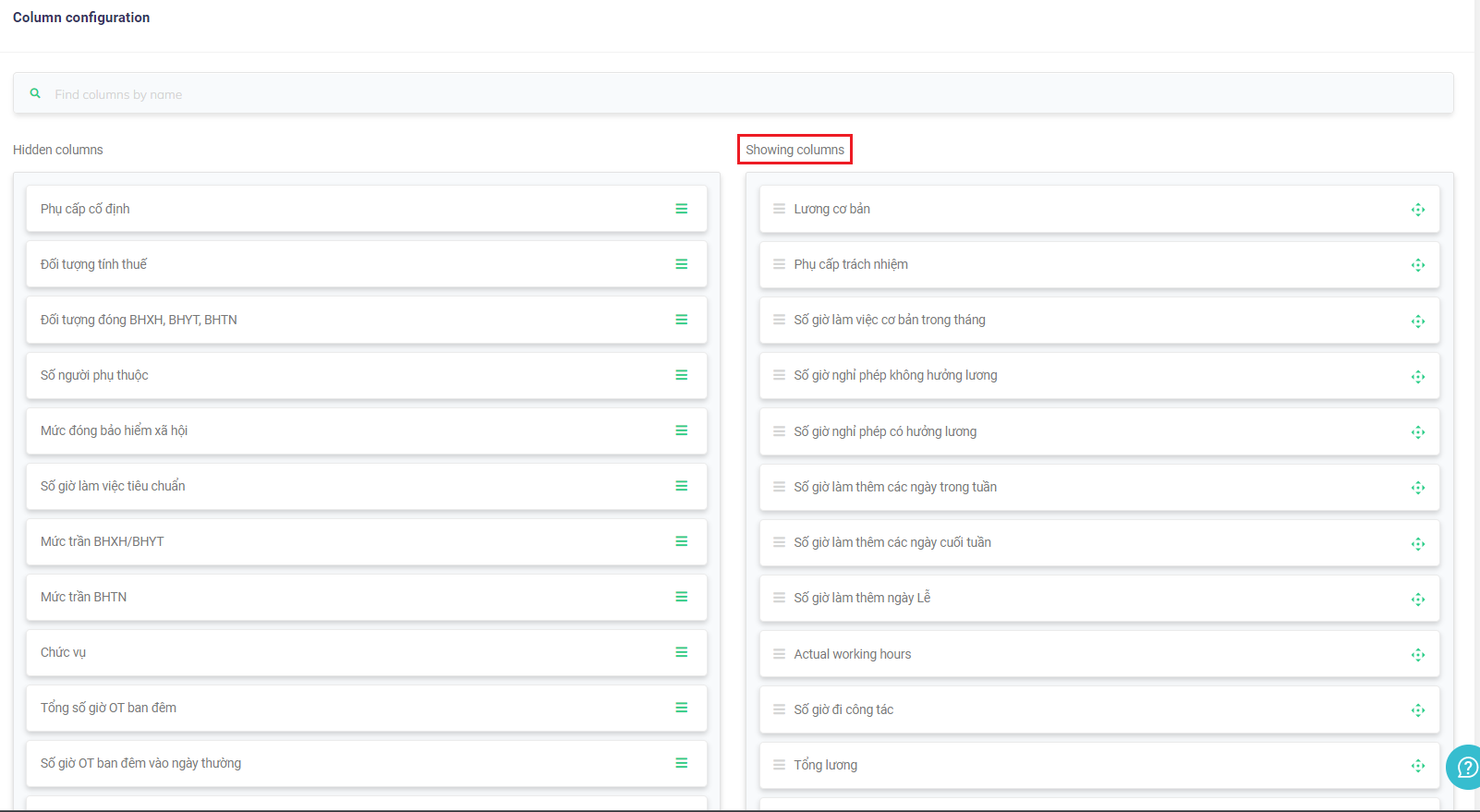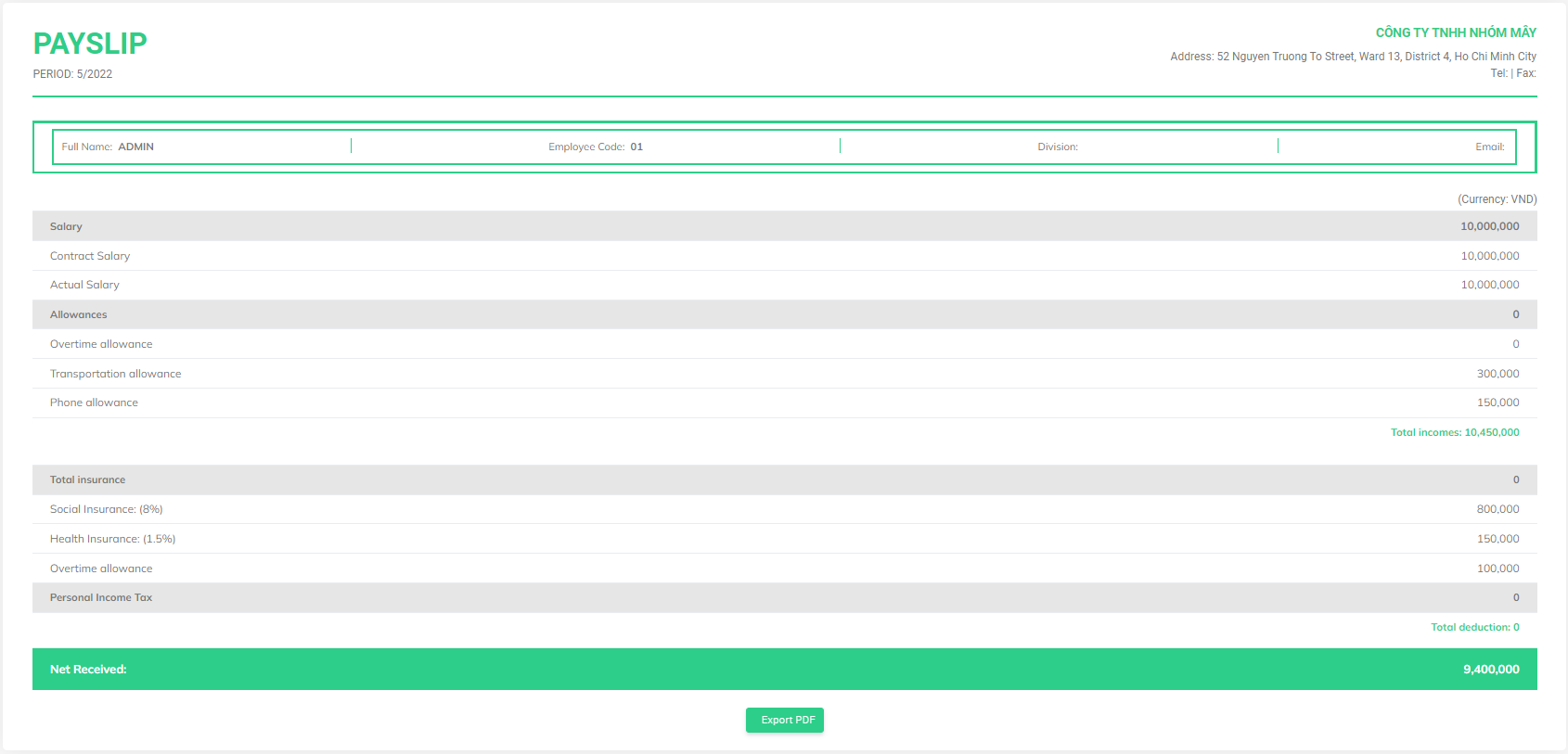Steps to create a payroll
STEP 1: CREATE A PAYROLL TEMPLATE
Default template
terra System provides a default payroll template with variables predefined and ready for payroll calculation. The default template is as follow:
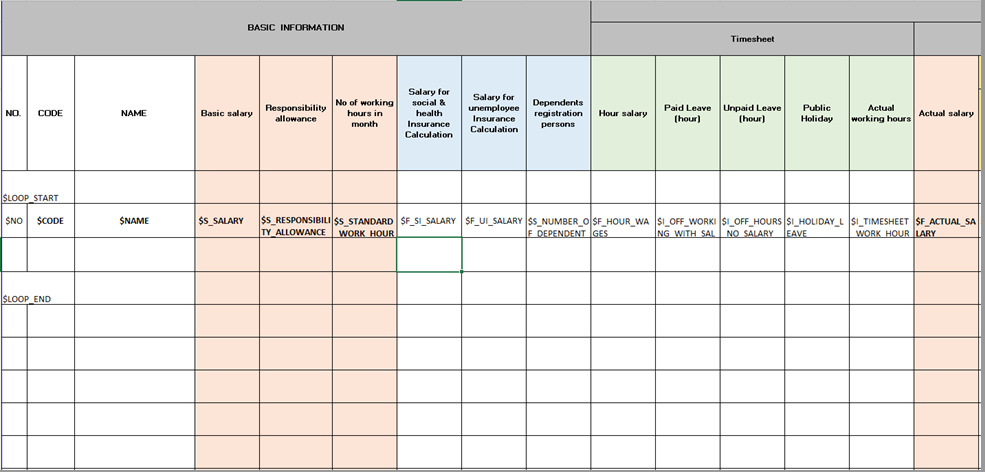 Default payroll template on terra System
Default payroll template on terra System
The payroll template will determine which variable corresponds to which column (component) in the payroll. It will also display variables’ data when the system exports the payroll as an Excel file. If the company has its own payroll form with predefined values and formulas, HR employees can create a new payroll template based on that form and upload it to the system.
How to create a payroll template
-
Delete all values and formulas from the payroll form, leaving only the columns’ titles.
-
Assign variables of suitable type (S, F, I) to each column.
To add a component into the template:
1. Insert a column.
2. Name a variable suitable for that column and enter $_[VARIABLE_NAME]
Example:
To add “Five-year seniority bonus” to the payroll: Insert column, add a title for the column (for example, “Five Year Bonus”), and then assign $I_5Y_BONUS to that column by adding it in a cell underneath the title. 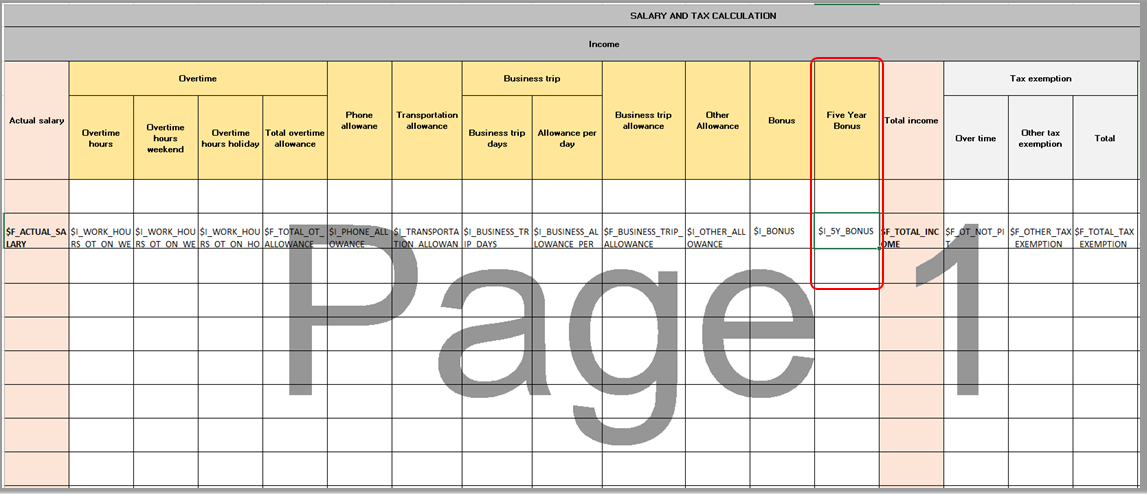 Add a component/variable to the payroll template
Add a component/variable to the payroll template
Note:
-
If the new “I_5Y_BONUS” variable is not available on terra System, it needs to be added in manually. Read the next step (Add variables into terra System).
-
All S variables are built-in so their names can’t be edited. Users also can’t create a new S variable. Reference for S variables: http://bit.ly/3hE8WIO
-
The number of rows from $LOOP_START to $LOOP_END equals the total number of employees in the payroll. If there are 80 employees, there should be 80 rows as shown in this image:
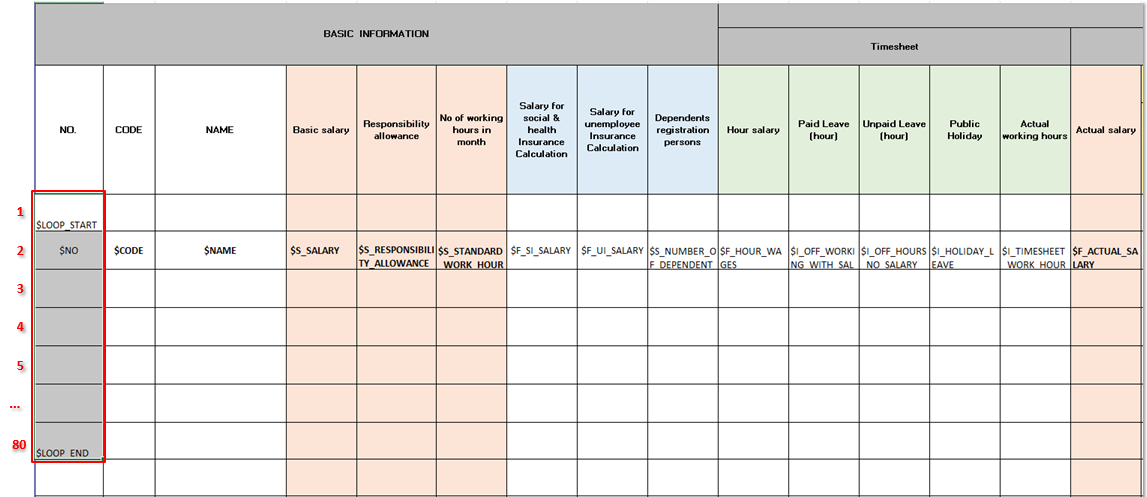 Total number of employee for payroll calculation
Total number of employee for payroll calculation
STEP 2: ADD VARIABLES INTO terra SYSTEM
To add a new I variable into the system:
Under [Company], select [Payroll design], then select the [Payroll definition] tab. In this tab, choose [New] and fill in information for the variable. Finally, click [New] to complete.
Company > Payroll design > Payroll definition > New > Fill in information > New
 Company menu
Company menu
Add a variable into terra System
Note:
-
If the I variable has a fixed value which is applicable to all employees, select Variable (company).
-
If the I variable has different values for each employee or for each month, select Variable (employee).
-
Creating an I variable is only necessary when setting up the payroll for the first time or when a new I variable is needed.
Example:
-
Bonus differs for every employee, so the variable for bonus should be set as Variable (employee).
-
Phone allowance is fixed and applicable to all employees, so the variable for phone allowance should be set as Variable (company).
The user is required to assign Employee I variables with values which will be used for payroll calculation. To assign values for I variables to the system:
In the [Variable definition] tab, select [Create variable list], and then select the variables that need to be assigned values. Click [Load templates for selected variables] to download and enter values for each employee in the list.
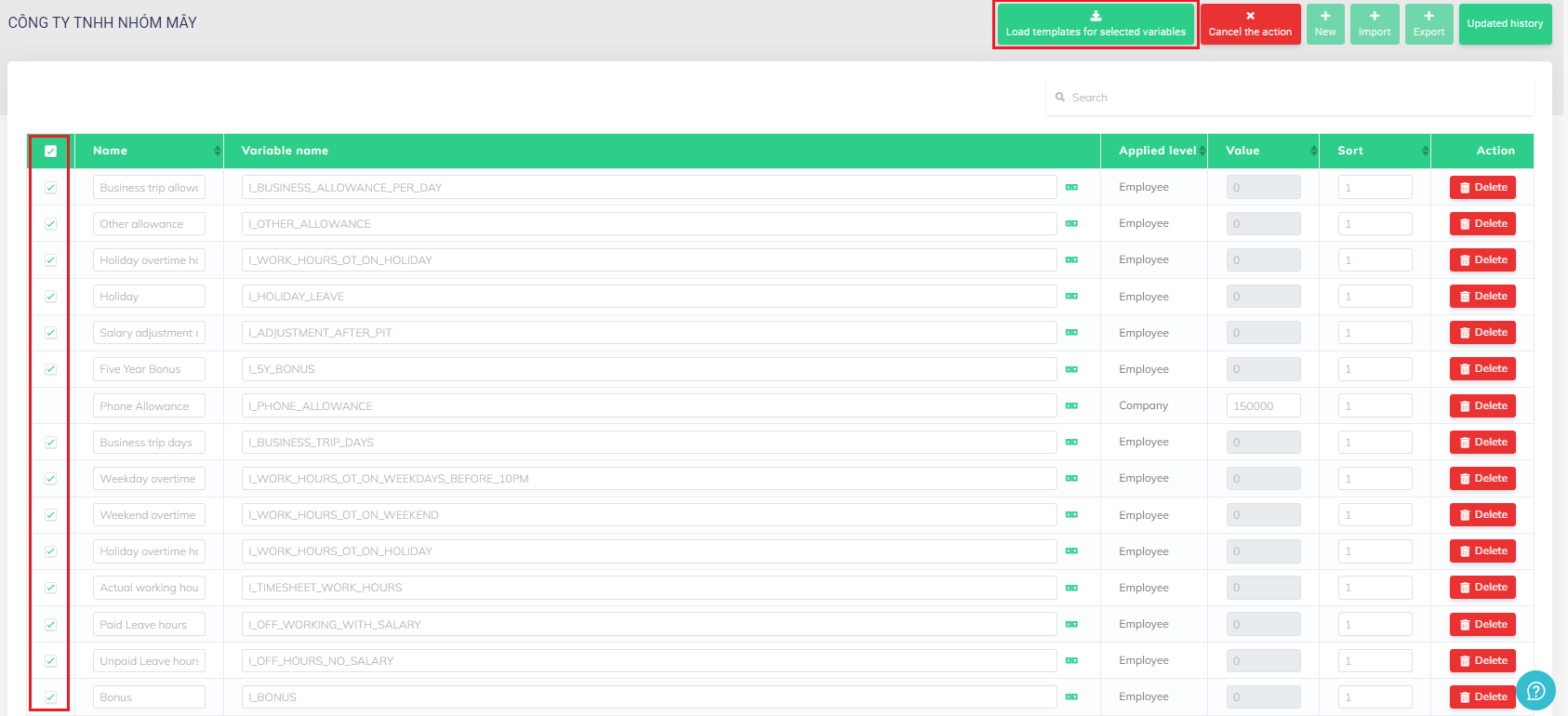 Download the template of variables
Download the template of variables
In the template, fill all the information below for each employee in the Employee list:
-
Employee code (can be found in user’s basic information)
-
Employee name: Enter employees’ names in Vietnamese (with marks) or English (without marks).
-
Values for all variables: Values need to be entered for all variables. If there is no value for a variable or an employee, enter 0.
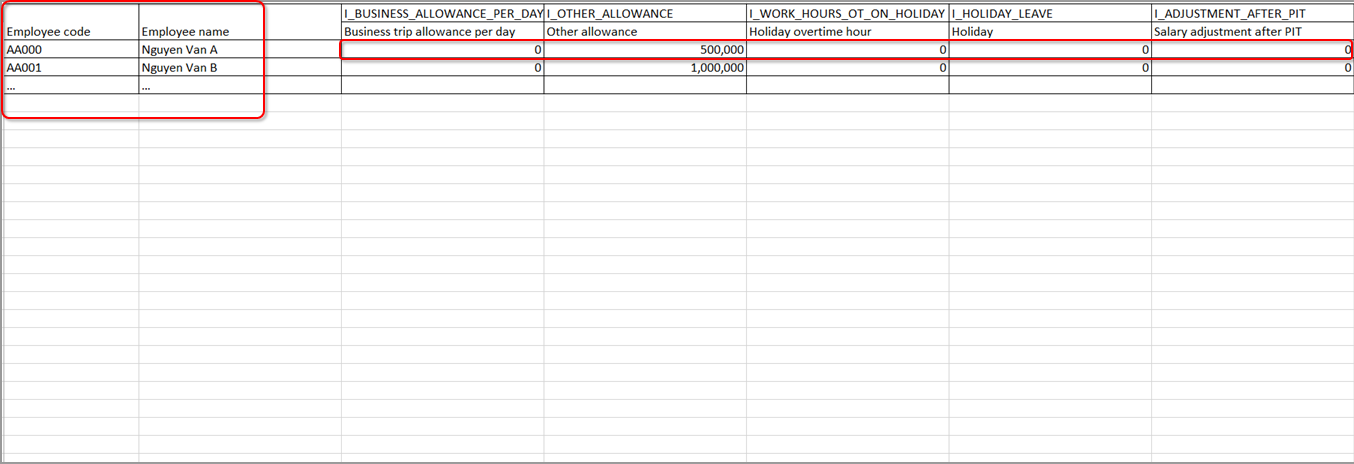 Fill in information for all selected variables
Fill in information for all selected variables
After that, import the complete variable file to the system:
Company> Payroll design > Variable definition > Import > Select a file > Import
Import I variable file to terra System
STEP 3: CREATE PAYROLL CALCULATION TEMPLATE ON terra SYSTEM
The user defines all the F variables necessary for payroll calculation according to their payroll template (created in the previous step). Some examples of F variables: F_OT_NOT_PIT, F_OTHER_TAX_EXEMPTION, F_TOTAL_TAX_EXEMPTION, F_HOUR_WAGES ...
To create a payroll calculation template:
Under [Company], select [Payroll design], then select the [Payroll calculation template] tab. In this tab, select [New] to start filling in information and create Formula variables (F variable). When the template is completed, click [New].
Company > Payroll design > Payroll calculation template > New > Fill in information > New
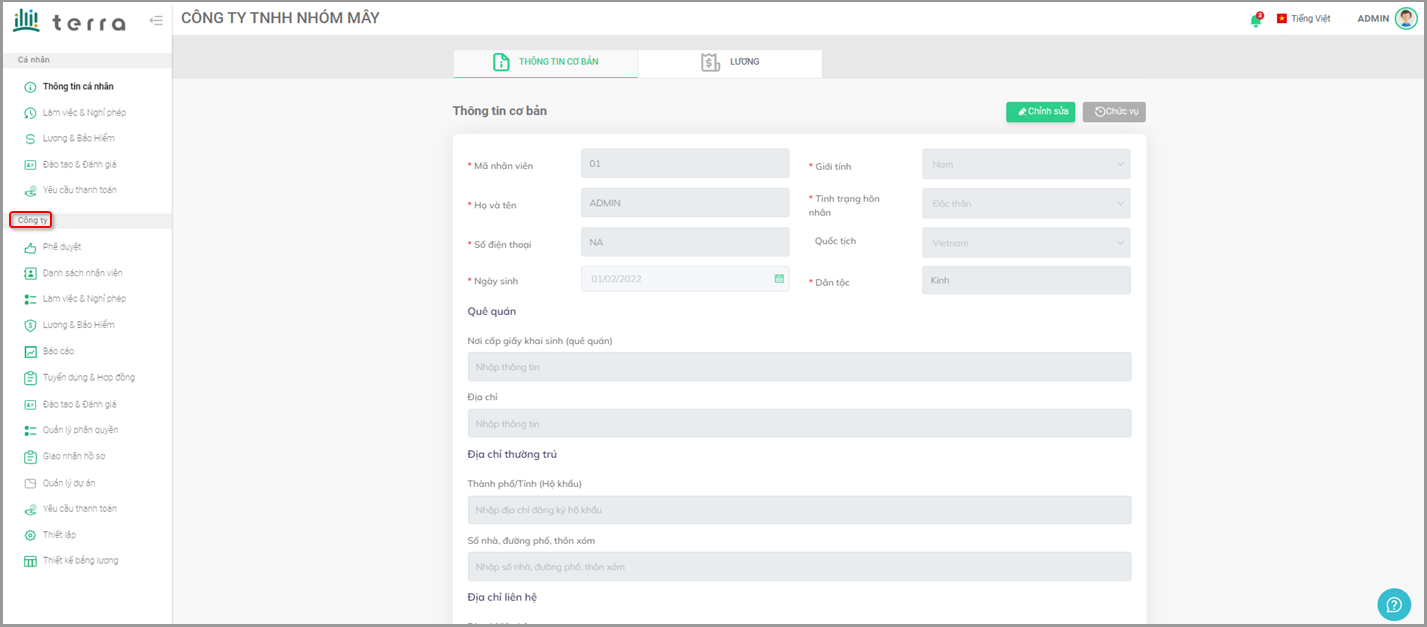 Company menu
Company menu
Fill in information for Payroll calculation template
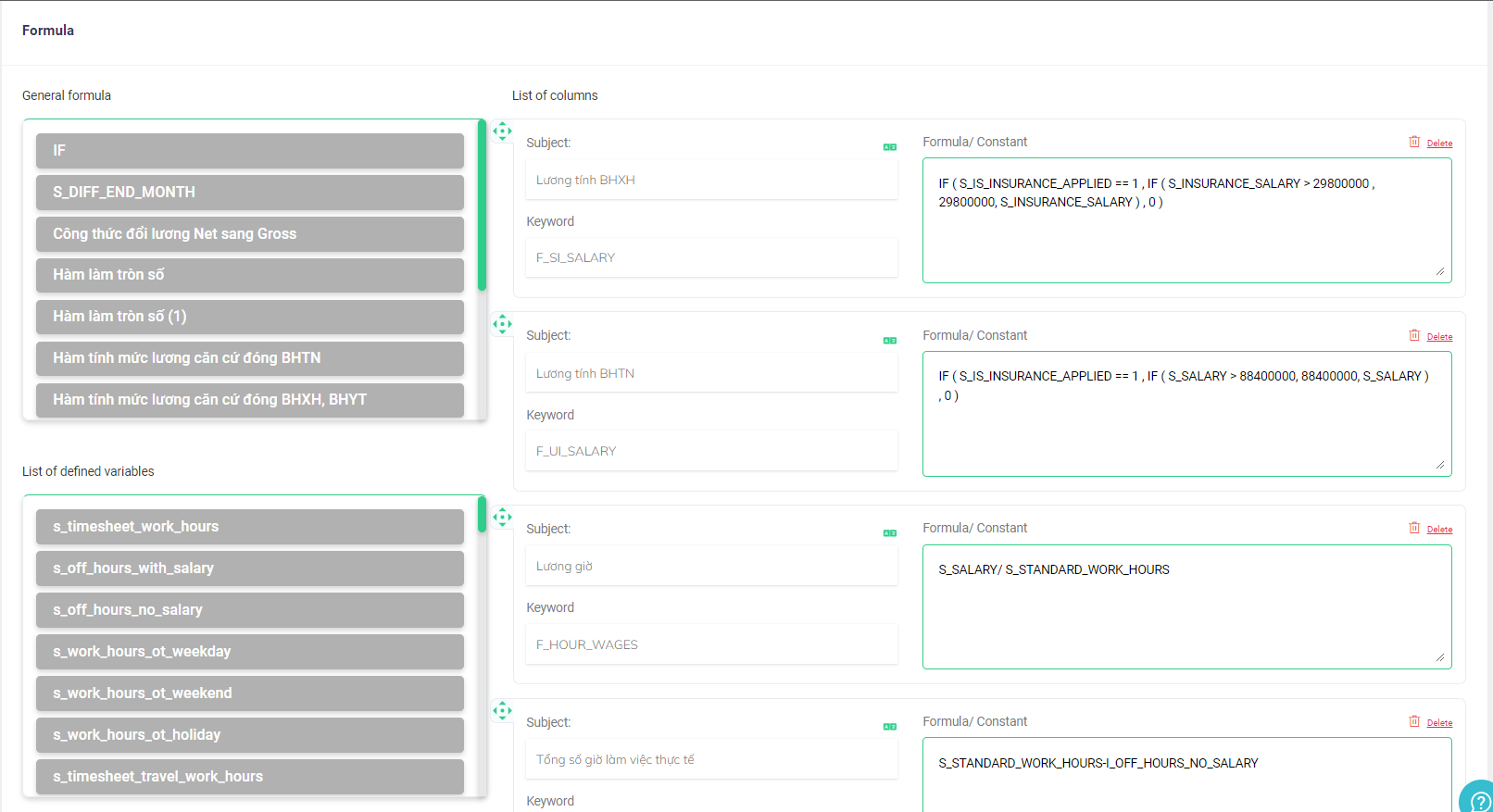 Create F variables
Create F variables
Note:
-
General formula: Formulas similar to that of Excel and can be used for payroll calculation.
-
List of defined variables: A list of available I variables. If the I variable needed is not available in this list, the user can create a new one in the [Variable definition]
Example for creating an F variable:
-
Formula: Hour wages = Salary / Standard working hours
-
Hour wages is F_HOUR_WAGES (according to the default Payroll calculation template)
-
Salary is S_SALARY (a system variable)
-
Standard working hours is S_STANDARD_WORK_HOUR (a system variable)
-
Using these variable, we have the formula : F_HOUR_WAGES=S_SALARY/S_STANDARD_WORK_HOUR
-
Fill in information to complete defining F_HOUR_WAGES:
-
Subject: Hourly wages
-
Keyword (variable’s name): F_HOUR_WAGES
-
Formula: S_SALARY/S_STANDARD_WORK_HOUR
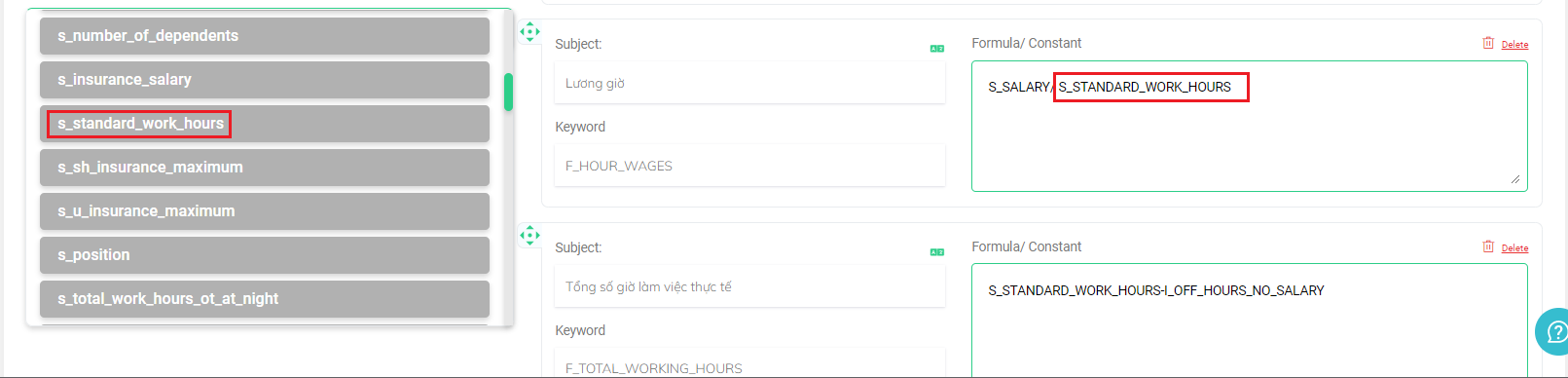 Enter variable into terra System
Enter variable into terra System
Repeat to create other F variables.
Note:
-
It is required that the formulas are arranged in a way that a formula is placed after its prerequisite formula(s) (the formula(s) whose result(s) will be used for its calculation).
-
“Net Salary Received”” column: $SALARY is the default F variable to calculate net salary received.
After a Payroll calculation template is created, it will appear in the List of payroll templates (in the Payroll calculation template tab). Click the toggle button next to a template to use its payroll calculation template and payroll template for the selected employees.
 Use the payroll calculation template for employees
Use the payroll calculation template for employees
STEP 4: CREATE PAYROLL
Use the payroll calculation template in the previous step to create monthly payroll for selected employees
To create payroll:
Under [Company], select [Payroll design], then select the [Create payroll] tab. In this tab, name your payroll, select a template, then select the period to calculate. Finally, click [Create payroll] to complete.
Company > Payroll design > Create payroll > Fill in information > Create payroll
 Company menu
Company menu
Create payroll
STEP 5: CREATE PAYSLIP
After a payroll is approved, the system will send the employees their payslips via email. These payslips are based on the approved payroll. The user can create a payroll template or choose from the templates available on the system.
To create a payslip template:
Under [Company], select [Payroll design], then select the [Create payroll] tab. In this tab, select [Payslip] in the [Action] column. After that create the payslip template with features such as: table, edit column, change font, etc. In the cells that will display the amount of money, add the variable names according to the rules below:
Company menu > Payroll design > Create payroll > Payslip > Action > Payslip
Select Payslip
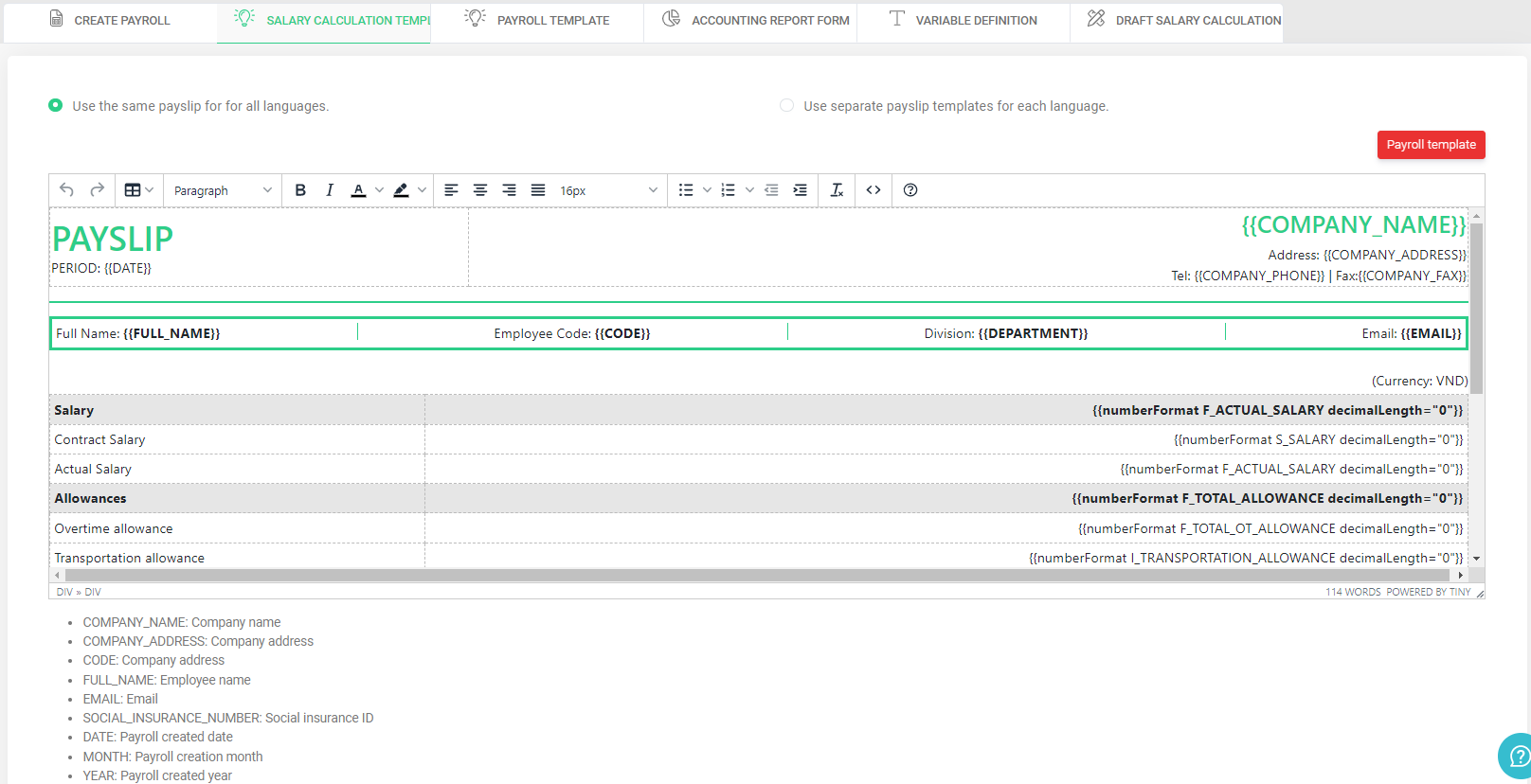 Choose from available templates
Choose from available templates
Format for text: Place variable name between curly brackets {{VARIABLE_NAME}}
Format for number: Place variable name between curly brackets {{numberFormat VARIABLE_NAME decimalLength="0"}}
After editing all the components to be laid out in the payslip, choose the values to show:
Company > Payroll design > Payroll calculation template > Edit the template currently used > Choose columns to show in the payslip